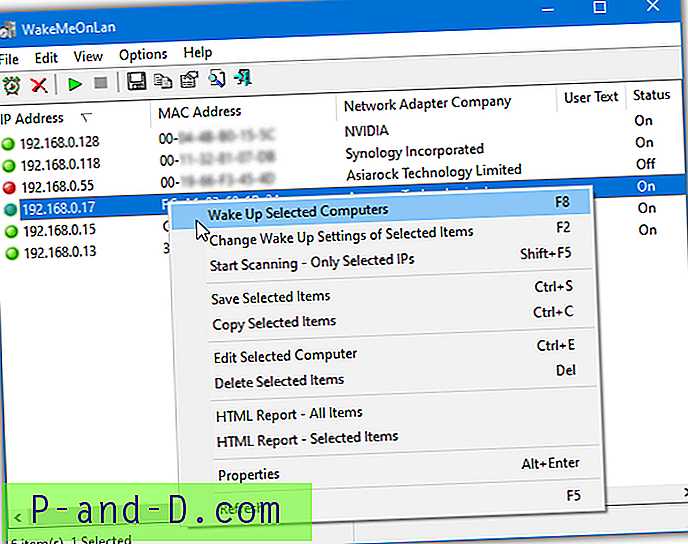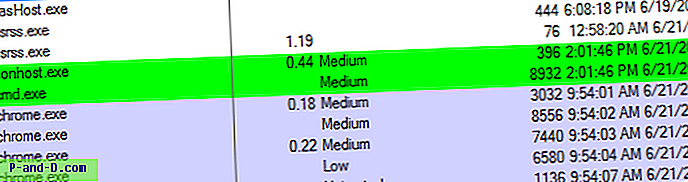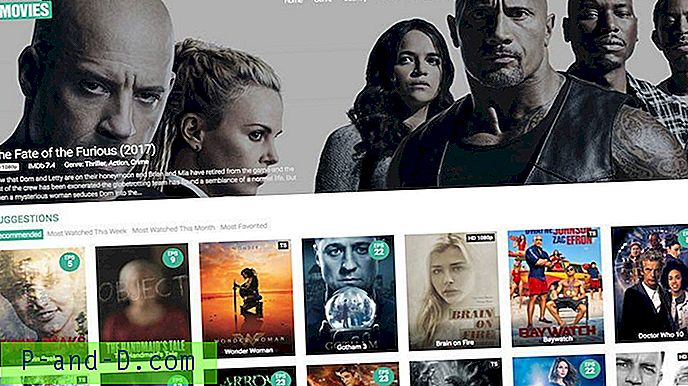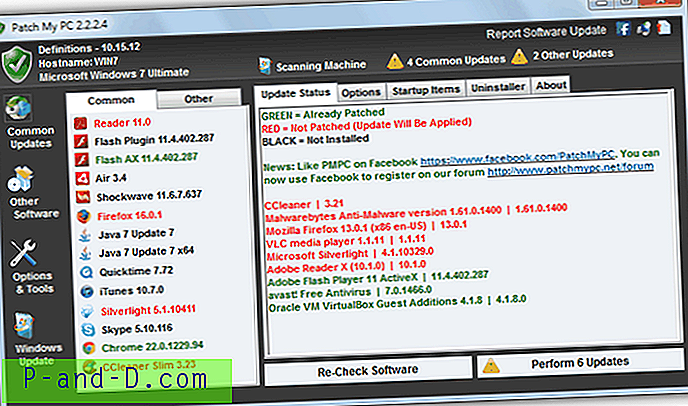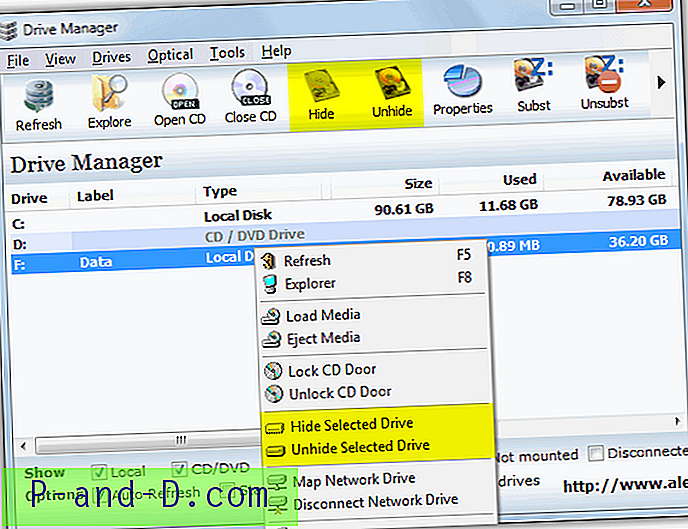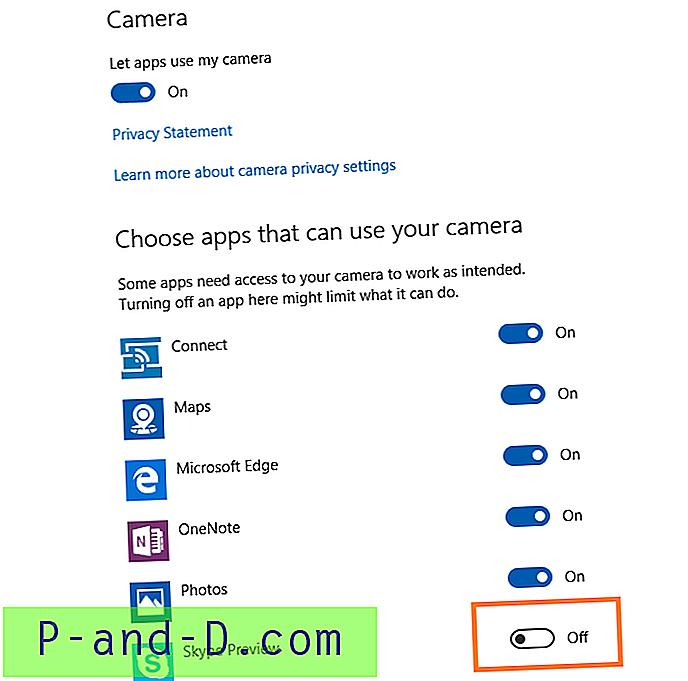For mange år siden, da jeg fremdeles var en nybegynner på datamaskiner, deaktiverte jeg userinit.exe ved et uhell fra oppstart og tenkte at det var spyware ved å bruke SysInternals-verktøyet Autoruns. Da jeg startet datamaskinen på nytt, klarte jeg ikke å logge på Windows. Hver gang jeg velger bruker fra listen, logget den på og logget av automatisk. Jeg hadde det veldig vanskelig å prøve å gjenopprette userinit.exe tilbake til oppstartslisten for Windows, da det ikke var lett å få tilgang til og redigere registeret når Windows ikke kan startes. Autoruns er mye smartere nå fordi når du fjerner merket for userinit.exe fra pålogging, vil det advare deg om at “deaktivering eller sletting av Userinit vil forhindre at brukere logger seg på”.
Til slutt klarte jeg å løse problemet, men kunne ikke helt huske hvordan jeg gjorde det fordi jeg prøvde mange mange måter og jeg hadde flaks. Jeg fant etter hvert en reell løsning på hvordan du redigerer Windows-nøkkelverdier for registeret uten å starte opp Windows. Dette er også nyttig for å redigere ondsinnede oppstartselementer som rogueware og ransomware. Hvis du har en lignende situasjon som min forrige sak som krever at du redigerer registeret uten Windows, så er det hvordan du gjør det. Her er fire metoder for å redigere Windows-registernøkler ved hjelp av en oppstartbar CD. Selv om du får vist hvordan du reparerer userinit-registernøkkelen, kan disse metodene åpenbart brukes til alle andre nøkler i registeret som må redigeres.
Metode én
Denne første metoden bruker et flott gratis verktøy kalt PC Regedit som lar deg opprette, slette og redigere Windows registernøkkelverdier uten Windows.
1. Last ned PC Regedit .
2. Brenn den nedlastede PCRegedit.iso til en CD. Se i denne veiledningen for hvordan du brenner ISO-bilder på en CD.
3. Start opp datamaskinen med PC Regedit-platen, og den vil laste inn ISOLINUX.
4. Når alt er lastet, vil du se et vindu på MyFileChooser Tittel. Som standard er du i Config-mappen. Bla litt ned, velg PROGRAMVARE og klikk OK.
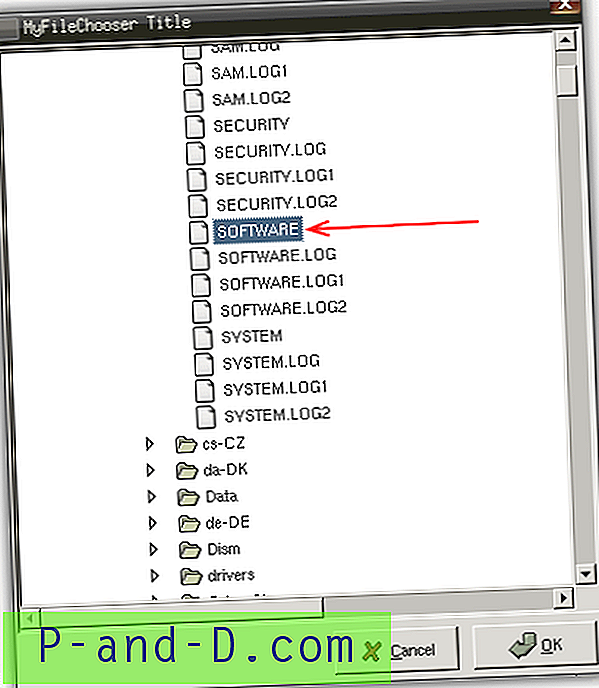
5. Naviger til Root -> Microsoft -> Windows NT -> CurrentVersion -> Winlogon.
6. Se etter Userinit-nøkkelen og sørg for at verdien er satt som:
C: \ Windows \ System32 \ Userinit.exe, (inkludert komma)
Hvis Userinit-tasten ikke er der, kan du legge til en ny nøkkel ved å høyreklikke på høyre rute og velge Legg til nøkkel.
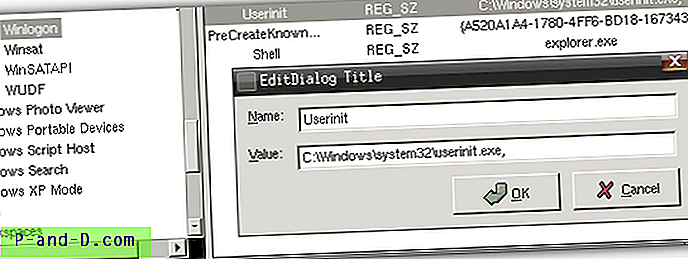
Du kan bruke denne metoden til å laste inn andre registerfiler og redigere dem. Her er forklaringen på de 5 registerfilene for HKEY_LOCAL_MACHINE.
Registerplassering: HKEY_LOCAL_MACHINE \ SOFTWARE
Fil: PROGRAMVARE
Sikkerhetskopi: SOFTWARE.LOGG
Registerplassering: HKEY_LOCAL_MACHINE \ SECURITY
Fil: SIKKERHET
Sikkerhetskopi: SECURITY.LOG
Registerplassering: HKEY_LOCAL_MACHINE \ SYSTEM
Filsystem
Sikkerhetskopi: SYSTEM.LOG
Registerplassering: HKEY_LOCAL_MACHINE \ SAM
Fil: SAM
Sikkerhetskopi: SAM.LOG
Registerplassering: HKEY_CURRENT_USER
Fil: NTUSER.DAT
Sikkerhetskopi: ntuser.dat.LOG
Registerplassering: HKEY_USERS \ .DEFAULT
Fil: DEFAULT
Sikkerhetskopi: DEFAULT.LOG
På Windows-NT-baserte systemer som Windows NT, 2000, XP, Vista og 7, lagres hver brukers innstillinger i sine egne filer kalt NTUSER.DAT og USRCLASS.DAT i sin egen Dokument og Innstillinger undermappe (eller sin egen Brukermagemappe i Windows Vista eller 7).
Metode to
Denne metoden innebærer å bruke den populære Hiren's Boot-CD og dens Mini Windows XP-funksjon for å redigere registeret.
1. Last ned Hiren's Boot CD ISO .
2. Brenn nedlastede Hirensbootcd.iso til en plate. Se i denne veiledningen for hvordan du brenner ISO-bilder på en CD.
3. Start opp datamaskinen med Hiren-platen, og velg “Mini Windows XP” på menyen.
4. Når Mini XP er lastet inn, klikker du på Hiren-menyikonet i magasinet -> Register -> Registerredigering PE.
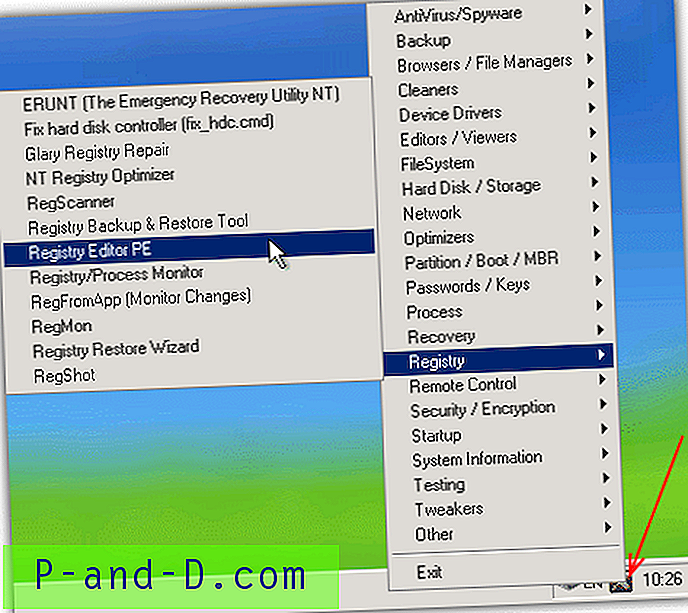
5. Når du blir bedt om å angi den eksterne Windows-katalogen (vanligvis C: \ Windows) og trykk OK.
6. Klikk OK i hvert vindu for å velge den relaterte registerhiven. Hvis du vil redigere en registerverdi fra HKEY_CURRENT_USER, må du velge Ja når du blir spurt om du vil laste en NTUSER.DAT og finne filen i brukerkatalogen.
7. Utvid HKEY_LOCAL_MACHINE, og elveblestene lastes automatisk med _REMOTE_-prefikset. Naviger til _REMOTE_SOFTWARE -> Microsoft -> Windows NT -> CurrentVersion -> Winlogon
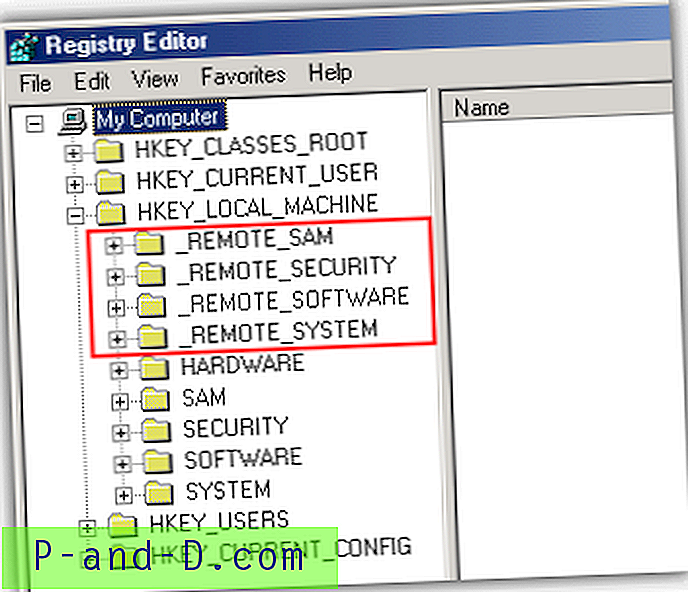
8. Dobbeltklikk Userinit og sett verdien til “C: \ Windows \ System32 \ Userinit.exe, ”. Forsikre deg om at du inkluderer komma på slutten etter Userinit.exe, det er der som standard.
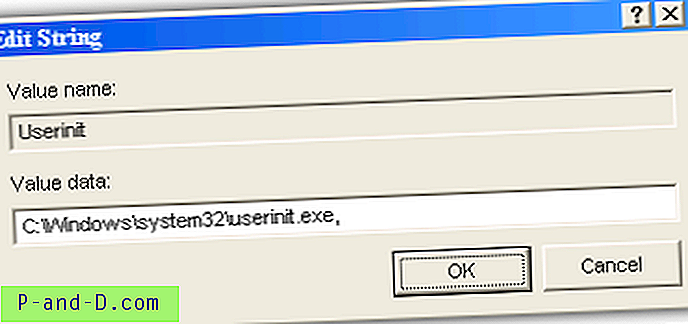
8. Lukk registerredigeringsprogrammet, og elveblest blir automatisk lastet av.
Den tredje og fjerde metoden finner du på side 2.
1 2Neste › Se alt