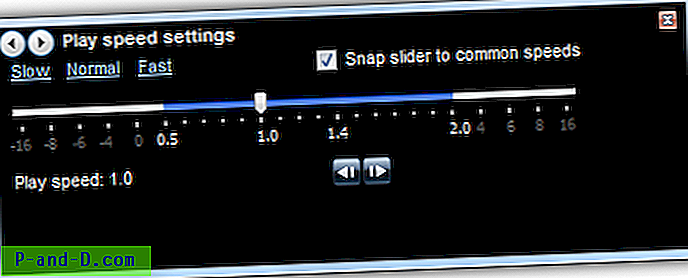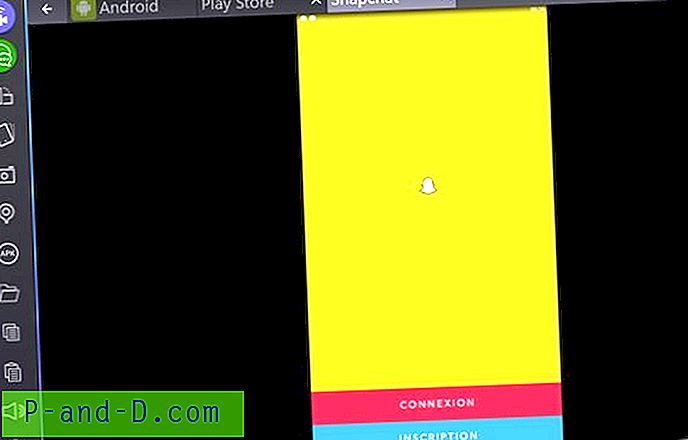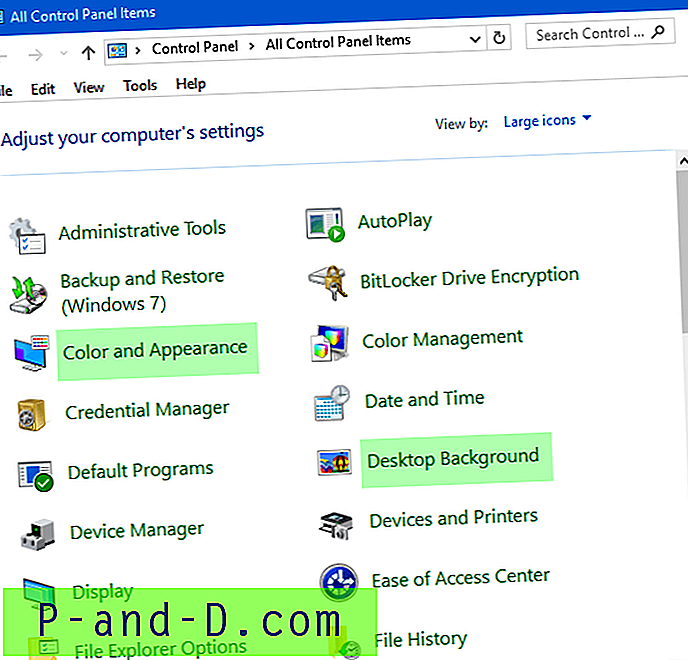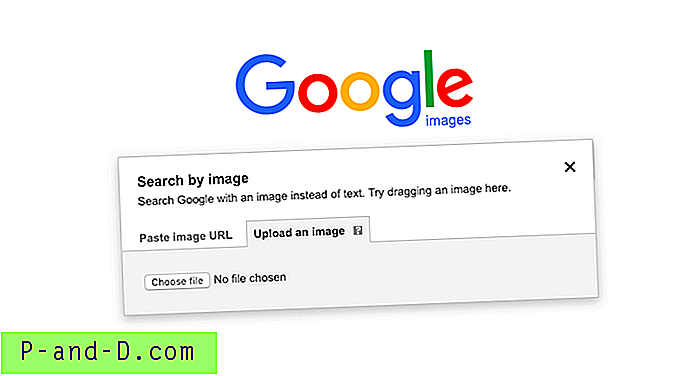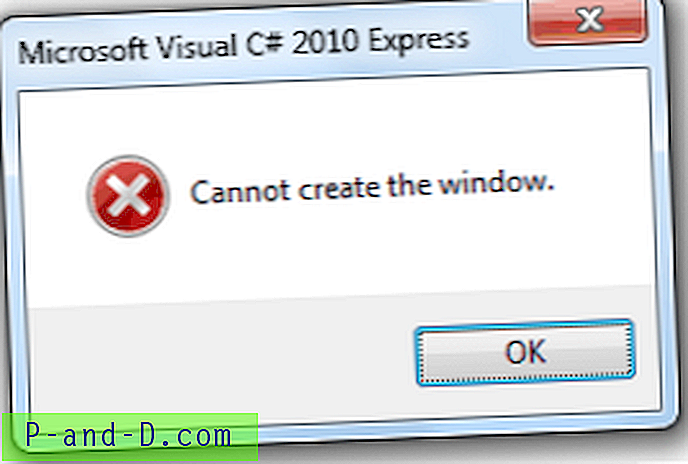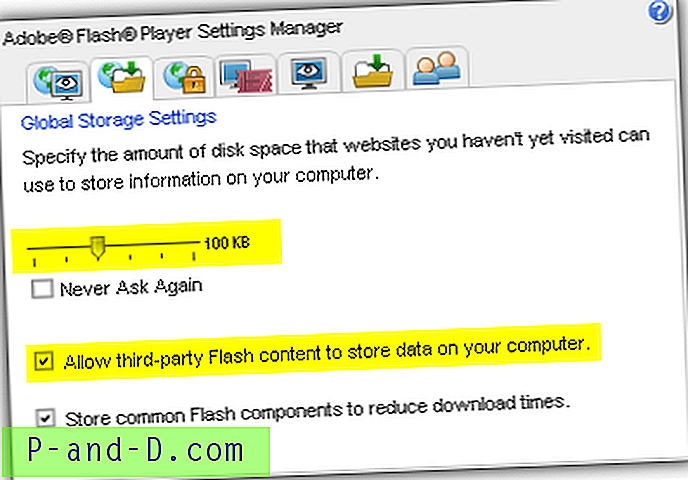Nettsteder som YouTube og Vimeo inneholder millioner av videoer som kan være svært nyttige for å vise hva du vil lære. Det er klart det å lære å gjøre noe fra en pedagogisk video langt mer effektivt enn å lese noen få sider med tekst selv om de kommer med bilder. Det eneste problemet er noen ganger trinnene kan være litt for raske til at du kan følge der du vil ende opp med å spille av videoen om og om igjen til du endelig forstår den. Eller, videoen er for kjedelig, og du vil gjerne gjøre det litt raskere fordi du sannsynligvis trenger å se en liten del av videoen du er interessert i.
I denne artikkelen deler vi med deg tre måter du kan redusere eller øke hastigheten på videoavspilling på YouTube, inkludert andre flashvideo nettsteder. 1. YouTube HTML5 videospiller
Videoer på YouTube pleide å bli spilt med Adobe Flash Player, men nå støtter moderne nettlesere som Google Chrome, Internet Explorer, Firefox, Opera og Apple Safari HTML5, og det er i stand til å spille av videoer på websider uten Flash. Det gode med YouTube HTML5 Video Player er avspillingskontrollen som lar deg fremskynde eller bremse avspillingen av videoen.
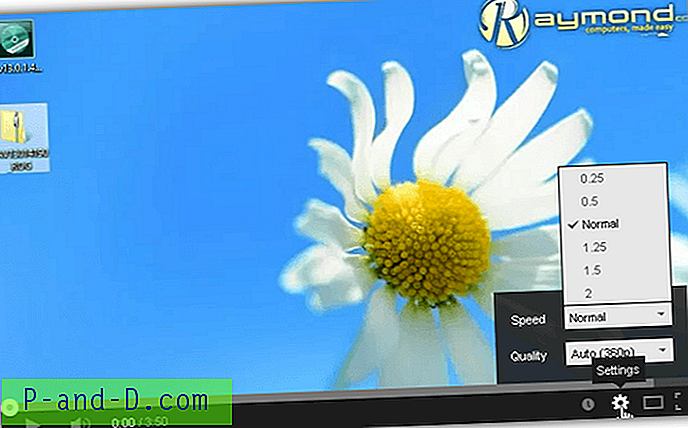
For å sjekke om du bruker hvilken spiller på YouTube, høyreklikk bare på en video og sjekk om du ser “Om Adobe Flash Player” eller “Om HTML5-spilleren”. Hvis det vises om HTML5-spilleren, er det like enkelt å endre hastigheten på avspillingen som å klikke på Innstillinger-ikonet nederst til høyre i videoen og velge hastigheten ved å klikke på rullegardinmenyen “Normal”.
Hvis du allerede bruker den nyeste versjonen av nettleseren din, og den fortsatt bruker Adobe Flash Player for å spille av videoene på YouTube, kan du be om HTML5-spilleren ved å gå til denne URLen og klikke på "Be om HTML5-spilleren". Denne innstillingen påvirker bare den spesifikke nettleseren du bruker, og også bare på datamaskinen din.

Denne metoden fungerer bare for YouTube. Hvis du trenger å fremskynde eller redusere avspillingen på andre nettsteder som Vimeo, kan du ta en titt på metodene 2 og 3.
2. Start MySpeed
Hvis du ofte har behov for å endre avspillingshastighet på andre video nettsteder enn YouTube, kan du investere i en dedikert programvare kalt MySpeed til en pris av $ 29.99. Så lenge nettleseren kan støtte HTML5 eller Adobe Flash Player, er MySpeed i stand til å endre avspillingshastigheten på farten enten ved å øke hastigheten eller bremse videoen som er innebygd på noen nettsteder.
Etter å ha installert MySpeed, vil et lite vindu med glidebryter vises når den oppdager at en video lastes inn i nettleseren din. Som standard er minimumshastigheten 0, 3 og maksimalt 3, 0x, men området kan endres fra Innstillinger.
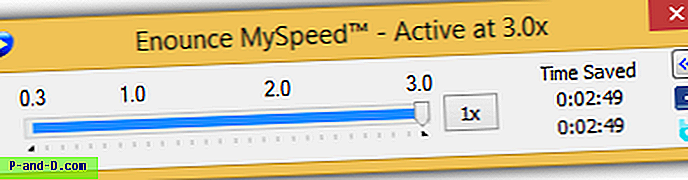
En annen nyttig funksjon som kan bidra til å endre avspillingshastigheten er de innebygde hurtigtastene der du trykker på en kombinasjon av taster øyeblikkelig vil instruere MySpeed om å fremskynde eller senke videoen, eller til og med gå tilbake til normal hastighet.
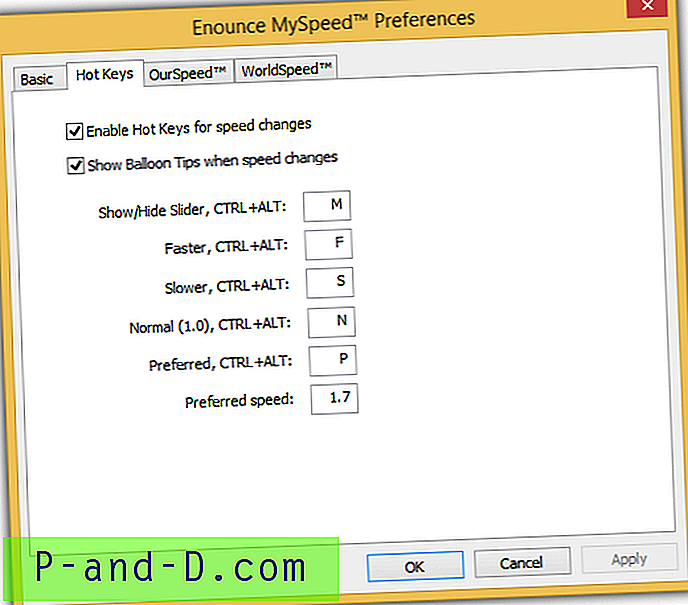
Det gode med å bruke MySpeed er å få fart på avspillingen av videoen, og det påvirker ikke lydhøyden eller med andre ord chipmunk-effekten. MySpeed-prøven kan brukes fritt uten begrensninger i 7 dager.
Last ned MySpeed
3. Last ned video og avspilling på datamaskinen
Et annet triks som absolutt vil fungere, er å laste ned videoen til datamaskinen din og spille den ved å bruke en mediaspiller som støtter å endre spillehastigheten. Den eneste utfordringen for denne metoden er å laste ned videoen fordi de fleste av video nettsteder bare lar deg se videoen online, men ikke laste den ned til datamaskinen din.
Det er ganske mange online tjenester som kan hjelpe deg med å laste ned videoer fra YouTube eller Vimeo, men vi foretrekker SaveFrom.net fordi det fungerer og det er enkelt nok å bruke. Alt du trenger å gjøre er å lime inn URL-en til videoen du vil laste ned i boksen på nettstedet og klikke på Last ned-knappen. Nedlastingslenkene med forskjellige formater er tilgjengelige på høyre side.
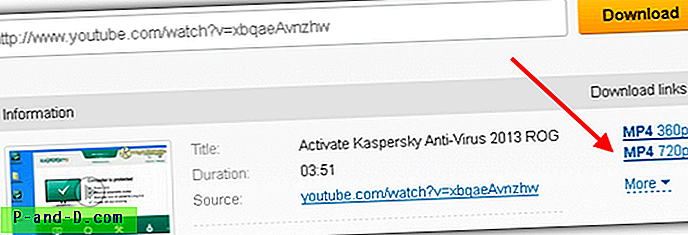
Når du har lastet ned videoen til datamaskinen din, åpner du den med Windows Media Player, høyreklikker på videoen, går til Forbedringer og velger " Spillhastighetsinnstillinger ". Hvis du beveger glidebryteren til høyre, vil du få fart på avspillingen mens den til venstre vil senke den.