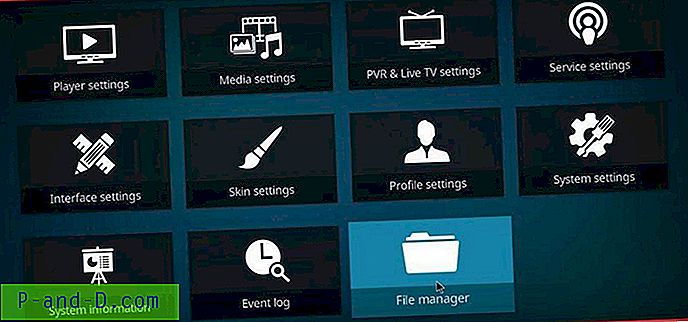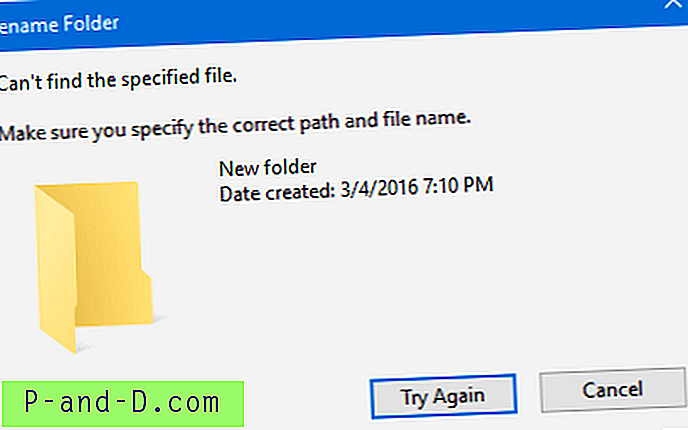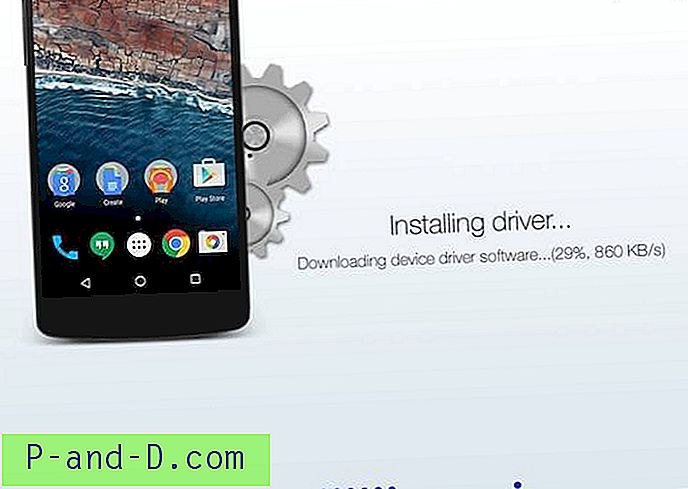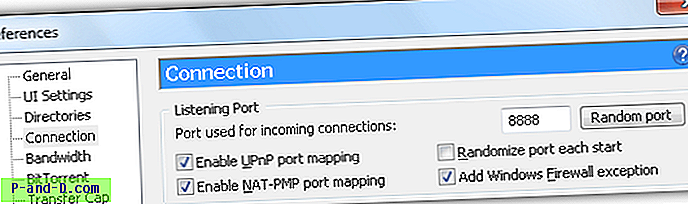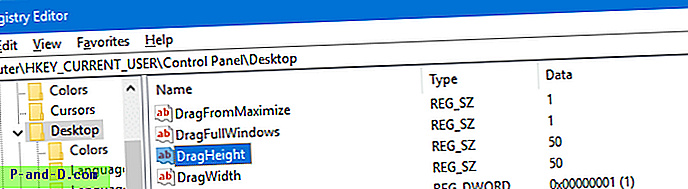Det er to forskjellige arkitekturer for operativsystemet Windows, som er 32-biters eller 64-biters, også kjent som x86 eller x64. Selv om tommelfingerregelen for å installere en 64-biters Windows for det meste gjelder for datamaskiner med mer enn 4 GB minne, vil du oppdage at dette ikke er tilfelle i dag fordi merkede datamaskiner som Dell allerede forhåndsinstallerer Windows 10 64-bit på en budsjettdatamaskin med 2 GB RAM. Det anbefales å bruke 64-biters applikasjoner i et 64-biters Windows-operativsystem for bedre ytelse, selv om 32-biten også fungerer bra.
Vær imidlertid oppmerksom på at forsøk på å kjøre en 64-biters applikasjon på en 32-biters Windows vil rapportere en generell feil som sier " Denne appen kan ikke kjøres på din PC. Hvis du vil finne en versjon for PCen din, kan du ta kontakt med programvareutgiveren ”

Ikke alle programmer leveres med både 32-bit og 64-bit build, så tilgjengeligheten av en 64-bit applikasjon vil veldig avhenge av utvikleren eller en pålitelig tredjepart for å kompilere kildekoden på nytt. Ut fra det vi vet, hjelper bare å rekompilere kildekoden for en 64-biters bygg ikke så veldig mye i ytelsen, fordi kildekoden må registrere ny maskinvare og instruksjoner som ikke er tilgjengelige i 32-biters versjon av Windows.
Hvis du vil bestemme om et bestemt program er en 32-biters eller 64-biters build, har vi her 10 måter å analysere filen på med noen metoder som ikke en gang trenger å kjøre programmet. 1. PeStudio
PeStudio er faktisk et kraftig verktøy for å oppdage avvik i en applikasjon som ofte finnes i ondsinnet programvare og har vært i kontinuerlig utvikling siden 2009. Det er også enkelt å bruke ved ganske enkelt å laste inn en fil i PeStudio for en automatisert analyse og som du kan se fra skjermdumpen nedenfor, du kan enkelt se om den analyserte kjørbare filen er et 32-biters eller 64-biters program ved å se på CPU-raden.
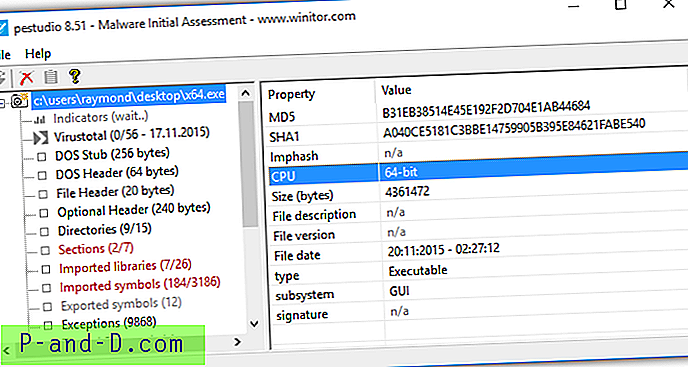
En fordel i PeStudio er at du kan analysere alle filer uten å kjøre mistenkelige filer i utgangspunktet, og dermed holde datamaskinen trygg. Den leveres også med en innebygd VirusTotal-skanner. PeStudio er bærbar og gratis for privat ikke-kommersiell bruk.
Last ned PeStudio
2. Inspiser Exe
InspectExe fungerer litt annerledes enn PeStudio som vi har nevnt ovenfor ved å integrere direkte i Windows. Den ytterligere informasjonen om programmet kan vises ved å sjekke programmets egenskapsvindu fra høyreklikkmenyen. Høyreklikk på en kjørbar fil, velg Egenskaper, så finner du noen ekstra faner som InspectExe, Manifest, Import, Seksjoner og ressurser. For å finne ut om filen er et 64-biters program, bare henvis til informasjonen fra InspectExe-fanen.
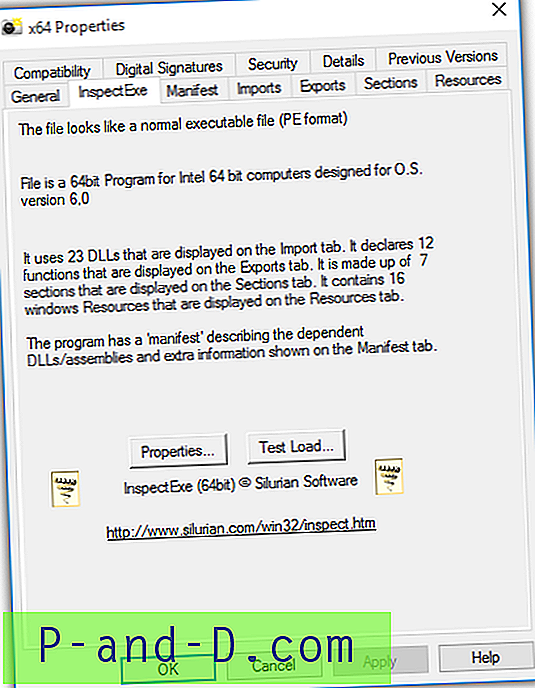
InspectExe er et gratis program, men en fullversjon som tilbyr den ekstra funksjonaliteten til forhåndsvisning av ressurser i en kjørbar fil, er tilgjengelig for kjøp for $ 12. Hvis du veldig ofte sjekker ressursene til kjørbare filer, ville InspectExe være et veldig praktisk verktøy.
Last ned InspectExe
3. MiTeC EXE Explorer
MiTeC EXE Explorer er et enkelt bærbart program som leser og viser den lastede kjørbare filens egenskaper og strukturer som inkluderer informasjon om header, seksjoner, kataloger, eksport, import, ressurser, strenger, load config, debug, unntak og til og med en hex-visning. Når en fil er lastet inn og analysert, kan du enkelt se om programmet er en 64-biters fra informasjonen under menylinjen. I kategorien Overskrift viser maskinraden også arkitekturen til programmet.
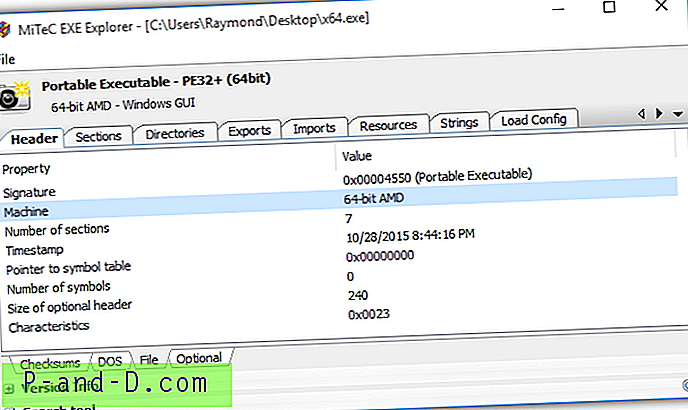
MiTeC EXE Explorer er også et freeware, og det kjører på Windows 2000 opp til nåværende Windows 10.
Last ned MiTeC EXE Explorer
4. Sigcheck
Sigcheck av Sysinternals er et enkelt kommandolinjeverktøy som viser filversjonen, signaturen og overraskende sammen med informasjonen hvis filen er et 32-biters eller 64-biters program. Interessant nok har de også inkludert funksjonaliteten til å sjekke filens status i VirusTotal.
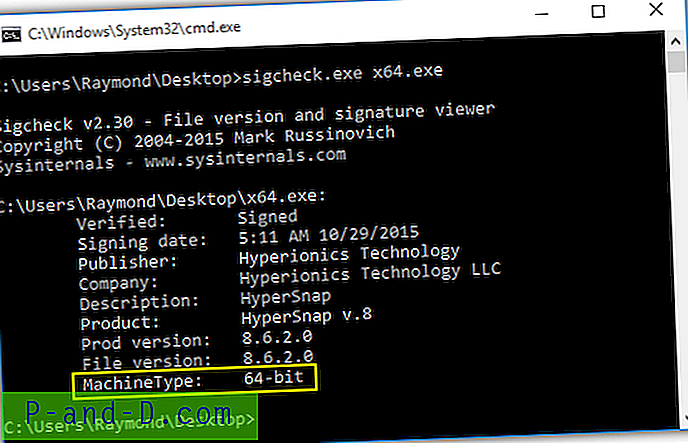
Det er en tredjeparts frontend GUI for Sigcheck kalt SigcheckGUI som er mer brukervennlig for folk som ikke er kjent med ledetekstbruk. Du kan enkelt legge til flere filer, mapper og til og med kjørende prosesser for skanning.
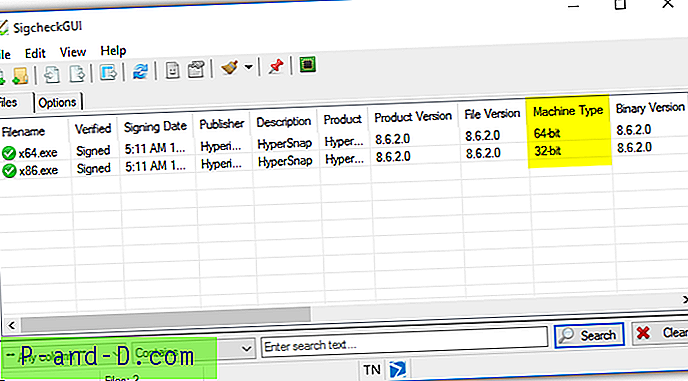
Last ned Sigcheck | Last ned SigcheckGUI
5. EXE 64bit detektor
EXE 64bit Detector er enda et gratis verktøy laget av SecurityXploded, en gruppe som har gitt ut over hundre nyttige verktøy. Det er et enkelt kommandolinjeverktøy som bare brukes til å fortelle om en bestemt kjørbar fil er 32-bit eller 64-bit.
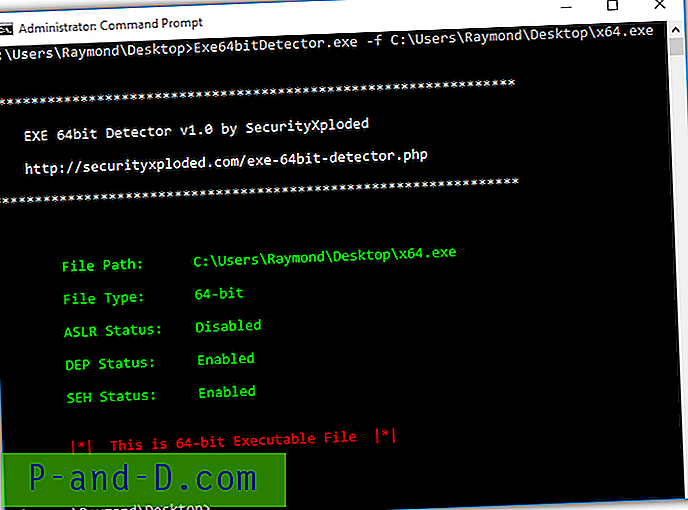
Opprinnelig kunne vi ikke få dette verktøyet til å fungere, og etter ytterligere tester fant vi ut at dette verktøyet må ringes fra en UAC-forhøyet ledetekst, ellers vil programmet bli avsluttet uten å vise noe informasjon.
Last ned EXE 64bit Detector
6. 7-glidelås
De fleste vil kjenne igjen 7-Zip-programvaren som et arkiveringsprogram for å trekke ut eller komprimere flere filer til en enkelt fil. Det de fleste imidlertid ikke er klar over, er kommandolinjeversjonen av 7-Zip (7z.exe) kan trekke ut og vise PE-headerinformasjon for et kjørbart program ved hjelp av (l) -bryteren.
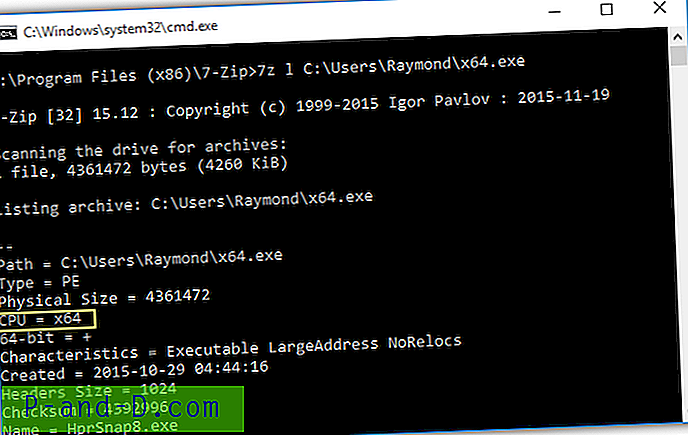
Det er absolutt veldig nyttig for 7-Zip å ha denne funksjonen fordi 7-Zip ofte er installert på Windows-maskiner, fordi den er en av de mest populære arkiverne, om ikke den mest populære. Ellers kan du også laste ned den frittstående kommandolinjeversjonen av 7-Zip og ta den med deg på en USB-flash-enhet.
Last ned 7-Zip
7. VirusTotal
VirusTotal er en populær gratis gratis tjeneste for å skanne opplastede filer ved å bruke over 50 forskjellige antivirusprogrammer. Hvis du utforsker skanneresultatene videre, finner du mye annen informasjon om det analyserte programmet, inkludert om programmet er laget for 32-biters eller 64-biters maskiner. Alt du trenger å gjøre er å gå til "Fildetaljer" -fanen og se PE-overskriften for grunnleggende informasjon.
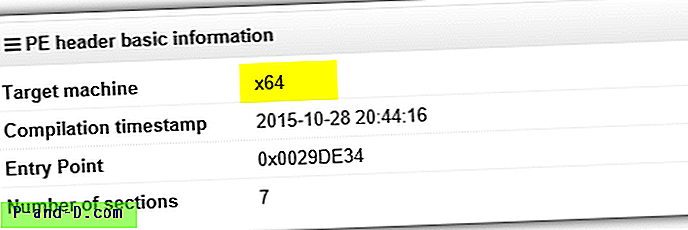
Som du kan se fra skjermdumpen over, viser VirusTotal at det opplastede programmet er et x64-program som også tilsvarer 64-bit. Når det gjelder 32-biters, vil den vises som x86. Denne metoden er kanskje ikke den beste løsningen hvis filstørrelsen på programmet du vil analysere er stor fordi VirusTotal har en maksimal filstørrelse på 128 MB.
Besøk VirusTotal
8. Oppgavebehandler
For et program som allerede kjører, kan du faktisk sjekke fra Task Manager om det er et 32-biters eller 64-biters program. Trykk på Ctrl + Shift + Esc-tastene samtidig for å kjøre Oppgavebehandling. Klikk på Mer detaljer- knappen nederst til venstre. Gå til kategorien Detaljer, høyreklikk på kolonneoverskriften og velg " Velg kolonner ". Bla til høyre til bunnen av vinduet med utvalgte kolonner, og merk av i ruten for plattform etterfulgt av å klikke OK-knappen. Du vil nå se en ekstra plattformkolonne der den vises hvis løpsprosessen er et 32-biters eller 64-biters program.
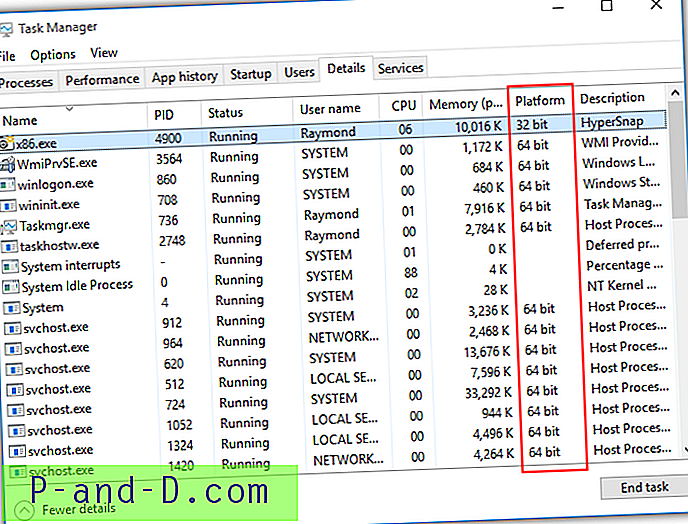
Selv om denne metoden ikke er avhengig av tredjepartsprogramvare eller online tjenester, har den en ulempe at programmet må utføres for å vises i Task Manager. Det er klart det er en viss risiko hvis du prøver å bestemme bygget for et ukjent program.
9. Notisblokk
Tro det eller ei, du kan fortelle om det kjørbare programmet er en 32-bit eller 64-bit ved å laste det inn i Notisblokk. Kjør Notisblokk, dra og slipp programmet du vil sjekke til Notisblokk. Du bør se mange ukjente og gibberiske karakterer i Notisblokk, som er normalt. Trykk nå Ctrl + F for å få opp dialogboksen Finn i Notisblokk, skriv PE i tekstfeltet "finn hva" og klikk på Finn neste-knappen. Ved det første resultatet, legg merke til det første tegnet etter PE og noen blanke mellomrom. For et 32-bits program ser du bokstaven L.
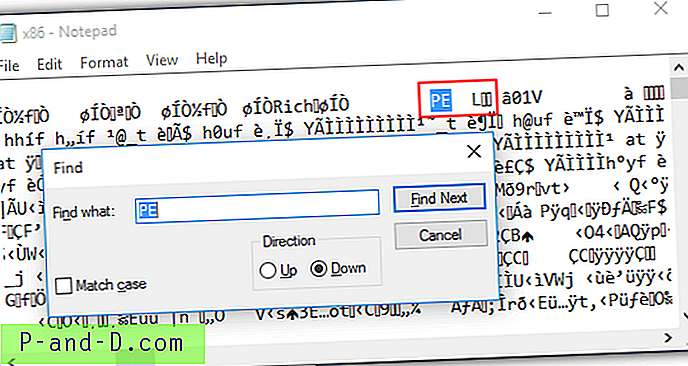
Når det gjelder 64-bits program, vil det vise bokstaven d med en dolk †.
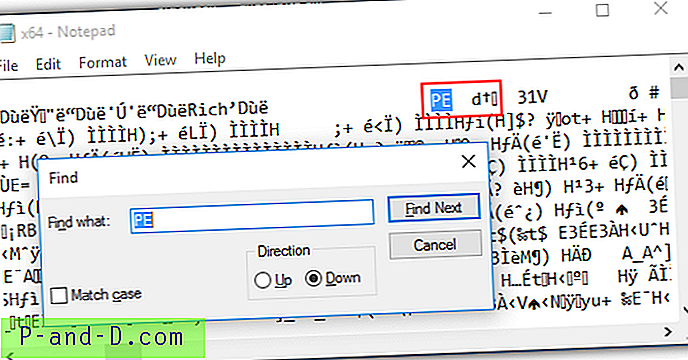
Før du prøver ut denne metoden, må du bli informert om at det å laste ned en fil med stor størrelse vil bremse datamaskinen din og muligens krasje Notisblokk.
10. Referer til kategorien Kompatibilitet
En annen interessant metode for å bestemme om en kjørbar fil er en 32-bit eller 64-bit er ved å se på listen over Windows-operativsystemer som er tilgjengelige for å velge fra kompatibilitetsfanen i filegenskapsvinduet. Høyreklikk først på programmet du vil analysere, velg Egenskaper og gå til fanen Kompatibilitet . Merk av for “Kjør dette programmet i kompatibilitetsmodus for”, og klikk på rullegardinmenyen som viser deg en liste over Windows-operativsystemer.
64-bits programmer viser bare Windows Vista og nyere.
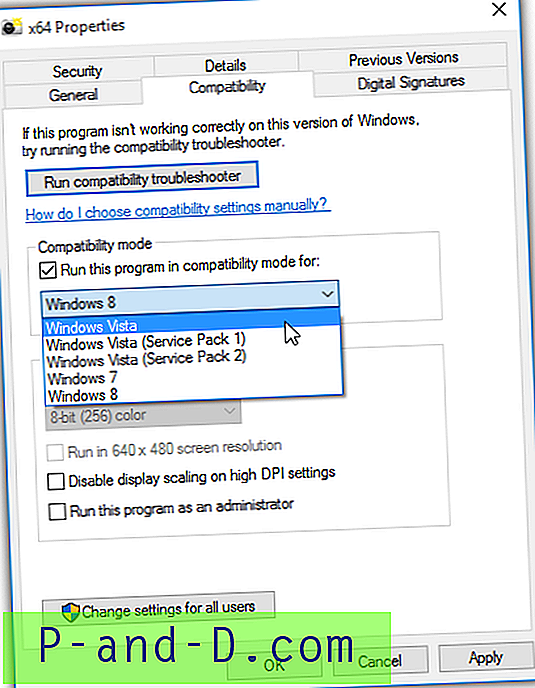
Mens 32-biters programmer lar deg velge tilbake til Windows 95.
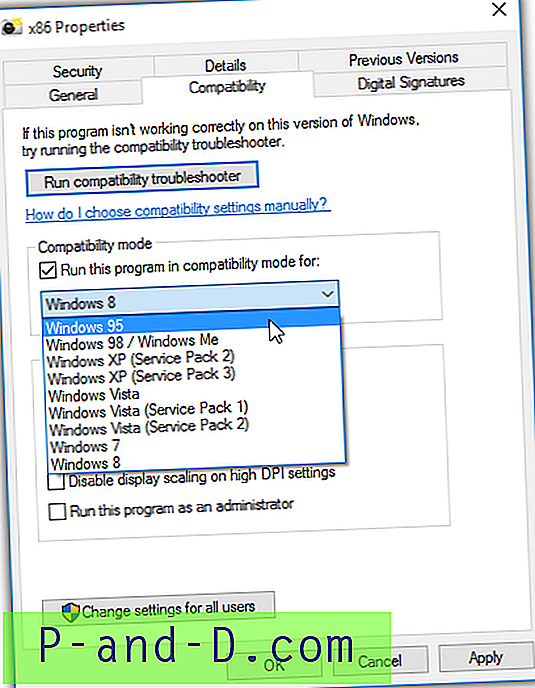
Dette alternativet gir mye mening fordi selv om det er en 64-biters versjon for Windows XP, var den ikke mye brukt. Så Windows lar deg bare kjøre et 64-biters program i kompatibilitetsmodus for Vista og over, mens 32-biters har blitt brukt siden Windows 95.