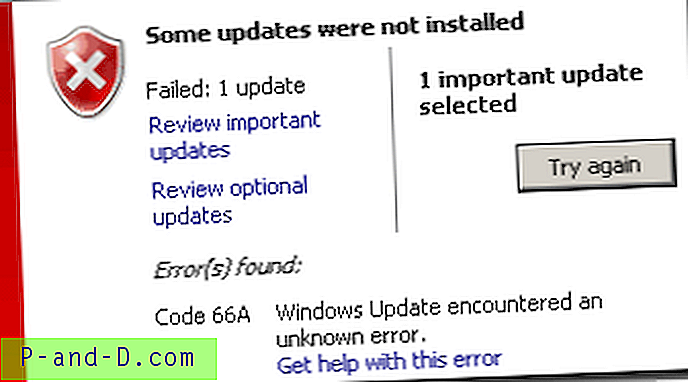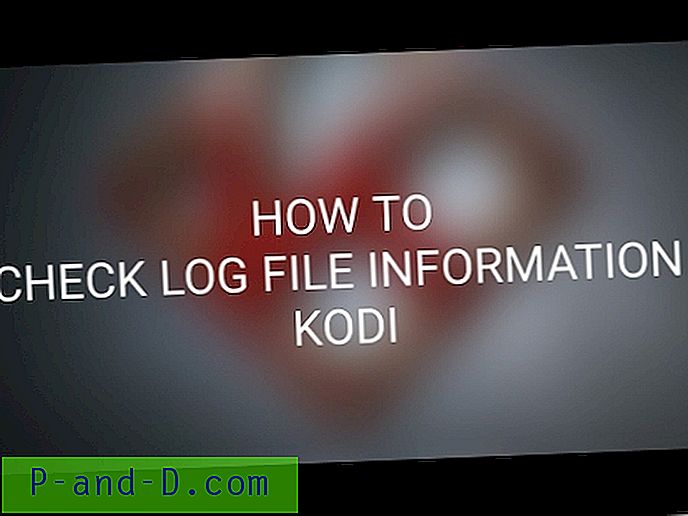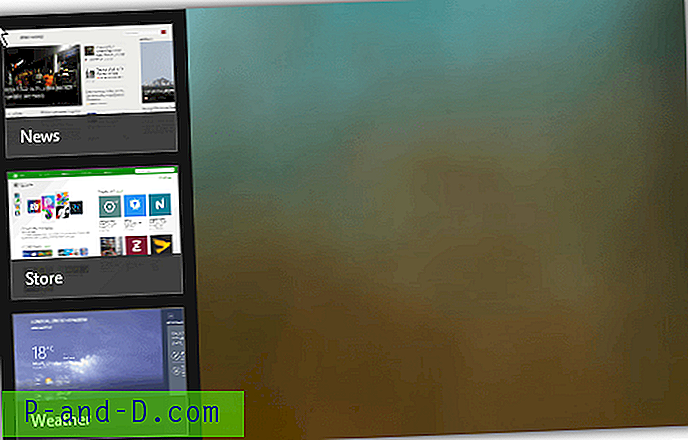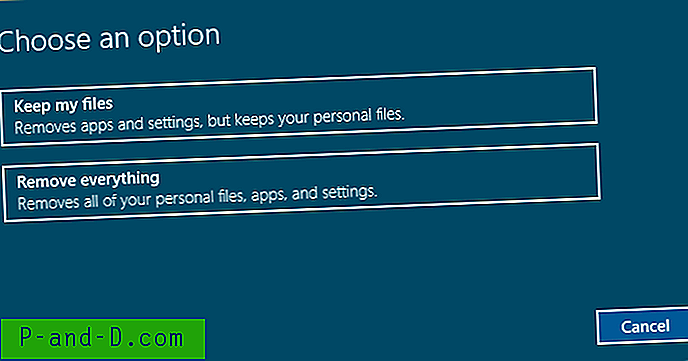Hvis du tror at du er den eneste brukeren på datamaskinen din, og at ingen ser på hva du gjør på PCen eller hva slags nettsteder du besøker, kan du ta feil fordi det er en mulighet for at internettleverandøren din eller regjeringen overvåker dine online aktiviteter. Flere og flere brukere er klar over personvernrisikoen og er villige til å bruke litt penger på å abonnere på en VPN-tjeneste for å beskytte deres personvern ved å kryptere Internett-tilkoblingen.
Når du er på en VPN-forbindelse, blir alle innkommende og utgående data kryptert og dirigert til VPN-serveren. Dette forhindrer effektiv Internett-leverandøren din eller regjeringen fra å overvåke dine online aktiviteter. Dessverre er ingenting perfekt fordi det alltid er muligheten for en lekkasje som vil avsløre din virkelige IP-adresse. La oss si at du laster ned sensitivt materiale gjennom BitTorrent og at du tror at du er trygg fordi du er koblet til en VPN. Når VPN-tilkoblingen plutselig kobles fra, blir du øyeblikkelig dirigert tilbake til din normale tilkobling, og BitTorrent-klienten vil automatisk fortsette nedlastingen via din direkte internettforbindelse.

Dette er grunnen til at noen fortsatt mottar varsler om DMCA-krenkelse fra Internett-leverandøren selv om de er koblet til et VPN. Det er noen VPN-tjenesteleverandører som LiquidVPN som løser problemet ved å implementere en kill switch-funksjon kjent som Liquid Lock, hvorved alle tilkoblinger automatisk blokkeres når den oppdager en frakobling. En annen kjent metode er å avslutte den valgte applikasjonen når VPN kobler fra. Hvis du allerede har abonnert på en VPN-tjeneste som ikke kommer med en kill switch-funksjon, er her fem måter å implementere en selv for å forhindre potensiell IP-lekkasje uten å rote med forvirrende brannmurkonfigurasjoner. 1. VPN Watcher
VPN Watcher er et lett program som kan overvåke VPN-tilkoblingen din. Annet enn det kan VPN Watcher også automatisk avslutte eller avbryte et valgt program når det oppdager en frakobling på den overvåkede tilkoblingen. I utgangspunktet fungerer det som en automatisk drepebryter for å forhindre at programmene dine som kjører, kobles direkte til Internett når VPN-tilkoblingen din er nede.
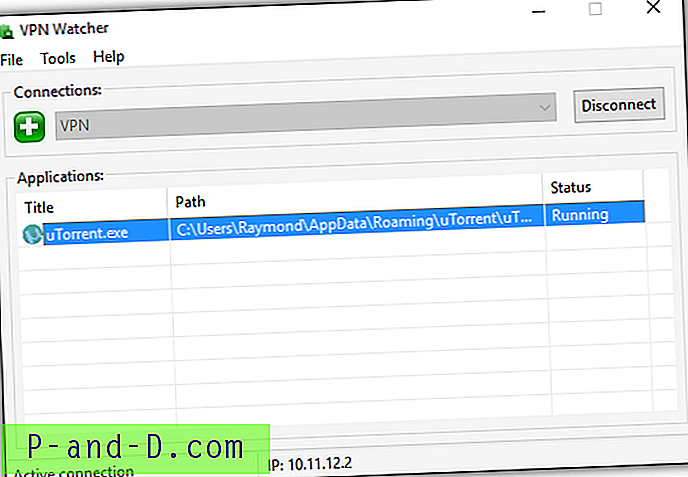
Når du har konfigurert VPN-tilkoblingen, er alt du trenger å gjøre å legge til en applikasjon i VPN Watcher. Den tilførte applikasjonen kjøres automatisk når VPN Watcher oppdager en forbindelse til VPN og avsluttes når den oppdager en uventet frakobling.
VPN Watcher kommer i både gratis og betalte versjoner og er tilgjengelig for både Windows og MAC OS X operativsystemer. Den gratis versjonen av VPN Watcher er begrenset til bare 1 kontrollert applikasjon og har et litt høyere kontrollintervall på 0, 5 sekunder sammenlignet med 0, 1 sekund i den betalte versjonen. Selv om programmet kontinuerlig overvåker tilkoblingen, tar VPN Watcher mindre enn 2 MB minnebruk og ingenting for CPU-bruk.
Last ned VPN Watcher
2. VPN-livredder
VPN Lifeguard er et gratis og åpen kildekode bærbart program for å forhindre at de kjørende applikasjonene dine kobles til en usikker tilkobling når VPN-tilkoblingen din faller ut. I utgangspunktet fungerer VPN Lifeguard ganske likt VPN Watcher og kan være ganske enkelt å sette opp hvis de første oppsettstrinnene følges riktig.
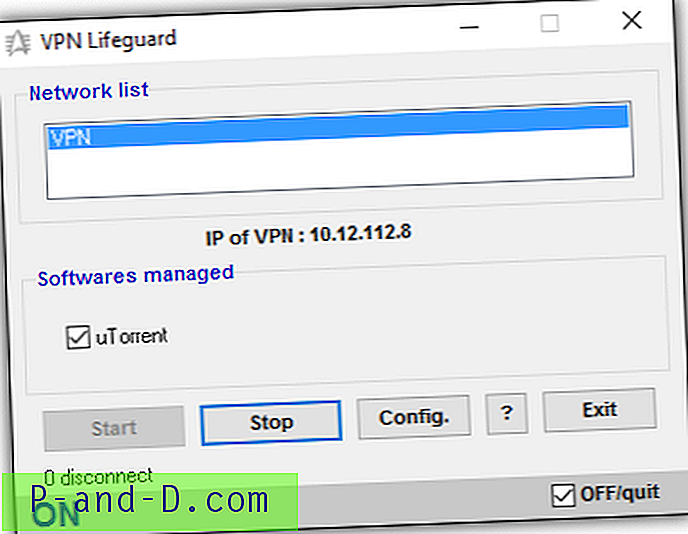
Først må du koble til VPN-en. Etter tilkobling, kjør VPN Lifeguard som administrator (høyreklikk på programmets kjørbare fil og velg “Kjør som administrator”), og klikk på Config-knappen. VPN-livredderkonfigurasjons- og opsjonsområdet skal kunne oppdage gateway-IPen din og den lokale IP-en til VPN-en automatisk. Klikk på nedtrekksmenyen, og du kan velge opptil 6 programmer du vil at VPN-livredder skal administrere. Klikk deretter på Bla gjennom-knappen og se etter programsnarveien eller filen. Klikk på lukk-knappen for å lagre endringene.
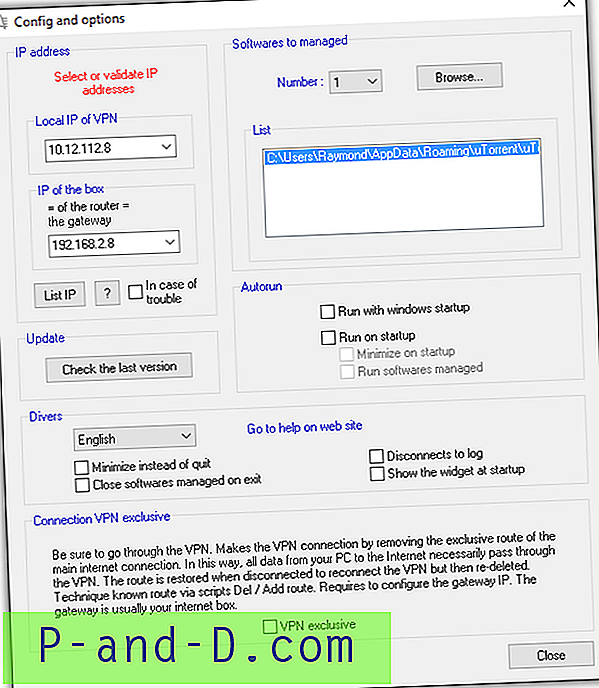
Når du er tilbake på programmets viktigste grafiske brukergrensesnitt, klikker du på Start-knappen og VPN-livredder starter overvåking av VPN-tilkoblingen og lukker automatisk den administrerte programvaren når VPN-tilkoblingen er koblet fra. VPN Lifeguard vil forsøke å koble seg tilbake til VPN-tilkoblingen på nytt og kjøre den administrerte programvaren på nytt når den er tilkoblet på nytt. VPN Lifeguard ble sist oppdatert i 2013, men den fungerer perfekt da vi testet den i Windows 10. Den støtter overvåking av PPTP og IPSec-protokoller, men ikke OpenVPN.
Last ned VPN-livredder
3. VPNCheck
VPNCheck er ikke bare et annet VPN-overvåkings- og programstyringsverktøy, men det kommer med flere funksjoner i et forsøk på å holde datamaskinen din sikker når du er koblet til en VPN-tjeneste. Du finner to versjoner av VPNCheck som er funksjonsbegrenset gratisversjon og den betalte PRO-versjonen med tilleggsfunksjoner som OpenVPN-støtte, DNS-lekkasjefiksing, ubegrenset programstøtte og datamaskin-ID-beskyttelse aktivert.
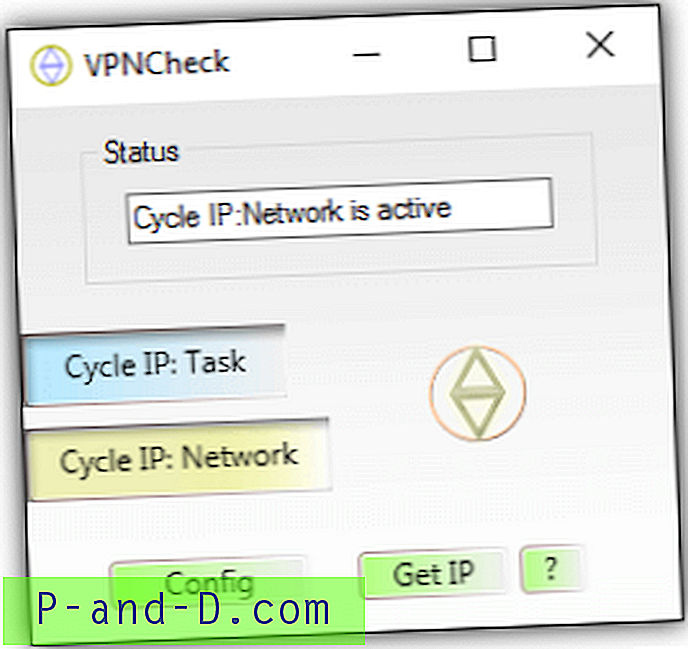
Den gratis versjonen av VPNCheck lar deg overvåke en PPTP VPN-tilkobling, automatisk lukking av programmer eller deaktivere nettverk når VPN kobler ut uventet, og administrerer bare 3 programmer. Du må også utføre et første oppsett på VPNCheck før det kan fungere. Klikk på konfigurasjonsknappen, og legg til programmene du vil administrere. Den tillagte filen kan konfigureres for å lukkes automatisk eller autorun fra avmerkingsboksene. Den neste viktige tingen er å konfigurere innloggingsinformasjonen for VPN i VPNCheck, slik at den kan koble seg til igjen på nytt. Skriv inn brukernavnet og passordet til VPN og det matchende VPN-navnet som er i Windows.
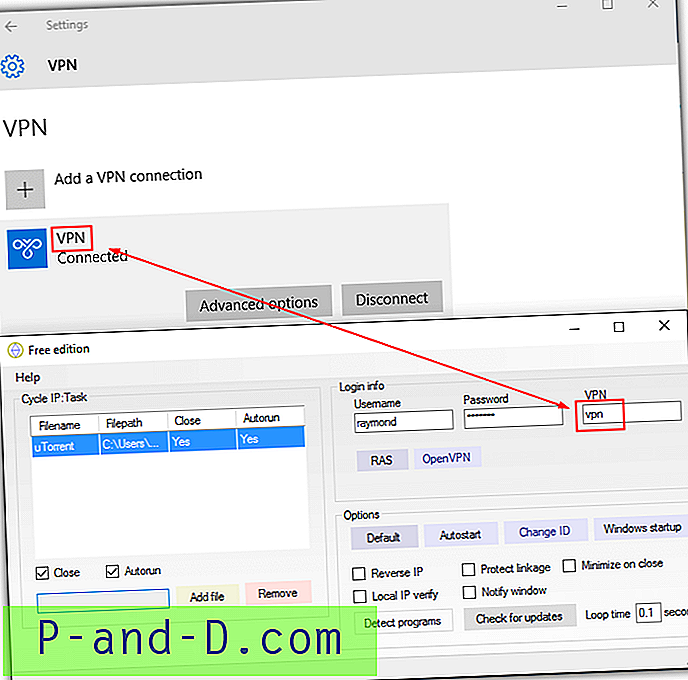
Når du er ferdig med å legge til filene og konfigurere VPN-tilkoblingen i VPNCheck, lukker du konfigurasjonsvinduet, og du bør være tilbake i hovedgrensesnittet. Det er to hovedknapper som er Cycle IP: Task and Cycle IP: Network. Hvis du vil at VPNCheck automatisk skal lukke de lagt programmene ved VPN-frakobling, klikker du på Cycle IP: Task. Når det gjelder Cycle IP: Network, vil dette alternativet deaktivere alle nettverkstilkoblinger på datamaskinen din.
Gratisversjonen av VPNCheck er tilgjengelig for operativsystemet Windows og Linux (beta) mens Pro bare er for Windows.
Last ned VPNCheck
4. Enkelt VPN Kill Switch Batch Script
Det er en manuell og gratis måte å deaktivere alle tilkoblinger når VPN-tilkoblingen din faller i Windows uten å stole på noen tredjepartsprogramvare. Dette kan oppnås ved å fjerne nettverkskortets standard gateway IP-adresse etter tilkobling til VPN. Vær oppmerksom på at det ikke er mulig å gjøre det omvendt som fjerner standard gateway IP først, fordi det forhindrer deg fra å koble til VPN-serveren.
Hvis nettverkskortet ditt er konfigurert til å skaffe en IP-adresse automatisk fra en DHCP-tjeneste, kan det være en utfordring for nybegynnere å fjerne gateway-IP-en fordi den innebærer å bruke kommandolinjeprogrammet route.exe. En enklere måte er å bruke en ferdiggjort batchfil kalt Simple VPN Kill Switch opprettet av LiquidVPN som automatisk kan kjøre kommandoene.
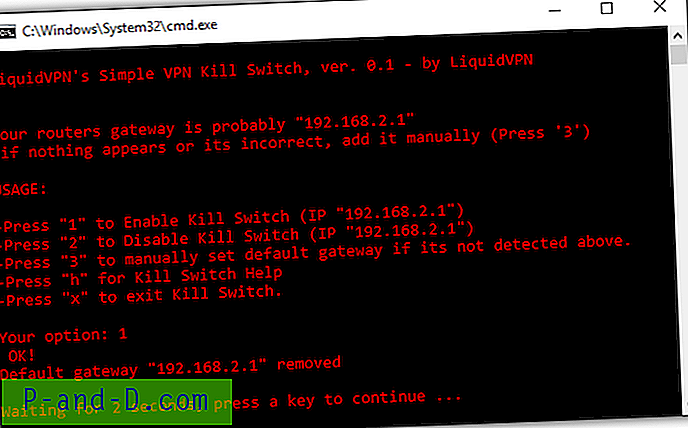
Alt du trenger å gjøre er å koble til VPN først, deretter kjøre dette batch-skriptet og trykk 1 for å aktivere kill switch. Dette vil fjerne standard gateway IP-adresse fra nettverkskortet. Når VPN-tilkoblingen uventet faller bort, forhindres alle kjørende applikasjoner i å nå Internett. For å koble til igjen, må du trykke på 2 i skriptet for å deaktivere kill-bryteren og deretter koble til manuelt til VPN manuelt.
Last ned Simple VPN Kill Switch Batch Script
5. Bruke Windows oppgaveplanlegging
I stedet for å tilby en annen komplisert metode som krever rot med Windows-brannmuren eller Comodo-brannmursreglene, er en enklere måte å bruke oppgaveplanleggeren som er innebygd i Windows. Denne metoden innebærer ikke å installere tredjepartsprogramvare og bruker den funksjonen for innsjekkingskontroll av innfødte i Windows som er mer stabil og knapt bruker merkbar prosessor eller minnebruk. Alt du trenger å gjøre er å lage en ny oppgave som automatisk lukker BitTorrent-klientprogramvaren når OS oppdager en avslutning på VPN-tilkoblingen.
a) Trykk på Start-knappen, skriv Oppgaveplanlegging og kjør den.
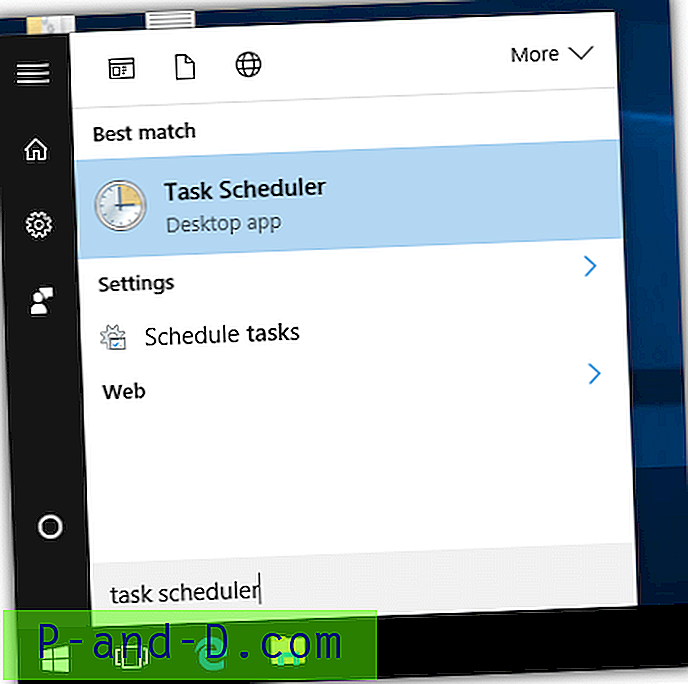
b) Klikk Handling på menylinjen og velg “ Opprett oppgave ”.
c) Skriv inn hva som helst for navnet på denne nye oppgaven du skal lage. Merk av i avmerkingsruten for “ Kjør med høyeste privilegier ”.
d) Gå til kategorien Trigger og klikk på Ny- knappen.
e) Klikk på rullegardinmenyen for Begynn oppgaven og velg “ På en hendelse ”.
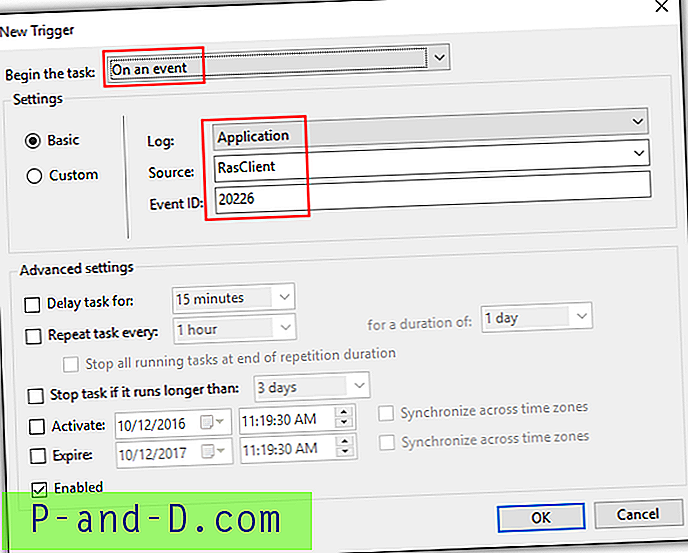
f) Velg RasClient for Source, skriv inn ID-ID som 20226 og klikk OK.
g) Gå til Handlinger- fanen og klikk på Ny-knappen.
h) Forsikre deg om at handlingen er “ Start et program ”.
i) Skriv inn taskkill.exe i boksen for program / skript, og legg inn / f / im filename.exe i boksen legg til argumenter. Du må erstatte filename.exe med den kjørbare filen som du vil avslutte. For eksempel vil uTorrent være utorrent.exe, Deluge er deluge.exe, qBittorrent er qbittorrent.exe, etc. Klikk OK for å lagre endringene.
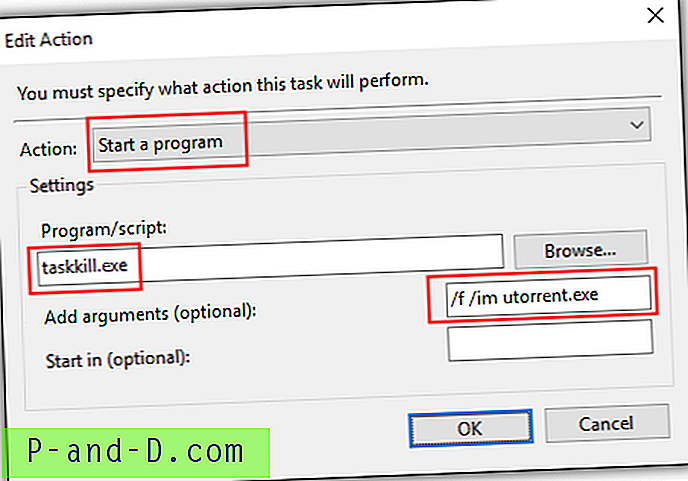
k) Gå valgfritt til kategorien Betingelser og sjekk på strømalternativene. Som standard er alternativet "Start oppgaven bare hvis datamaskinen er på vekselstrøm" aktivert, og du vil kanskje deaktivere denne innstillingen. Når datamaskinen din har batteristrøm, kjøres ikke denne oppgaven når VPN-tilkoblingen din går tapt og får BitTorrent-klienten til å fortsette å laste ned gjennom den direkte Internett-tilkoblingen som avslører din virkelige IP-adresse.
Ytterligere tips : Ideen over kan utvides til å deaktivere alle nettverkstilkoblinger når VPN-tilkoblingen går tapt i stedet for å avslutte kjørende programmer. Bytt ut taskkill.exe med powershell.exe på trinn (i). Skriv deretter Get-NetAdapter | i argumenter-boksen Deaktiver-NetAdapter-Bekreft: $ falsk .
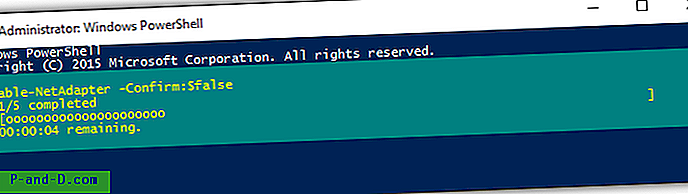
Hvis du vil aktivere alle nettverkskort automatisk igjen, kan du kjøre følgende kommandolinje som administrator.
powershell.exe Get-NetAdapter | Enable-NetAdapter-Bekreft: $ falsk