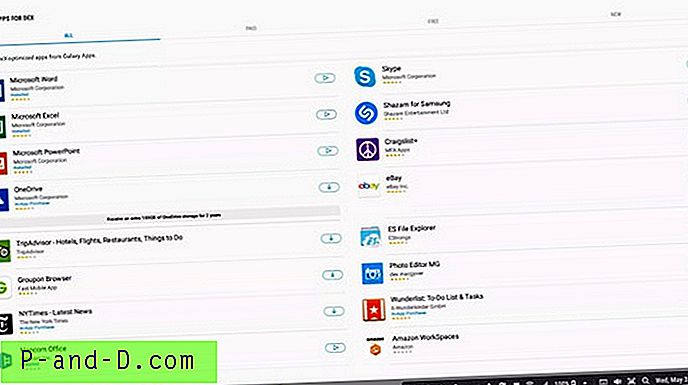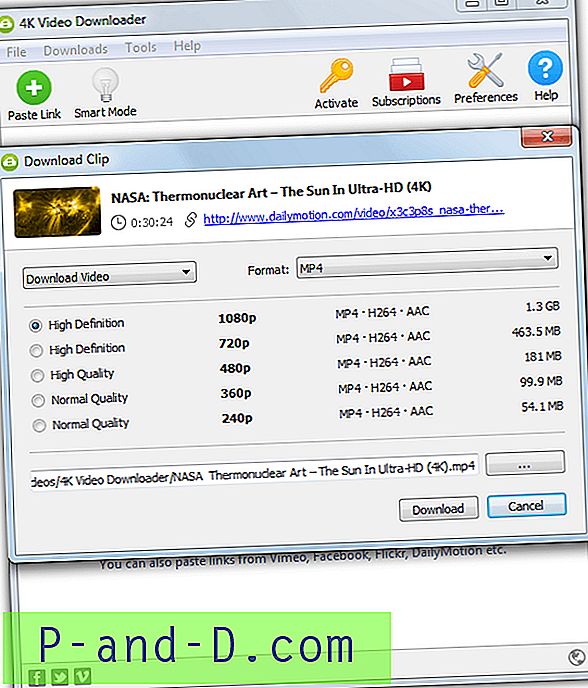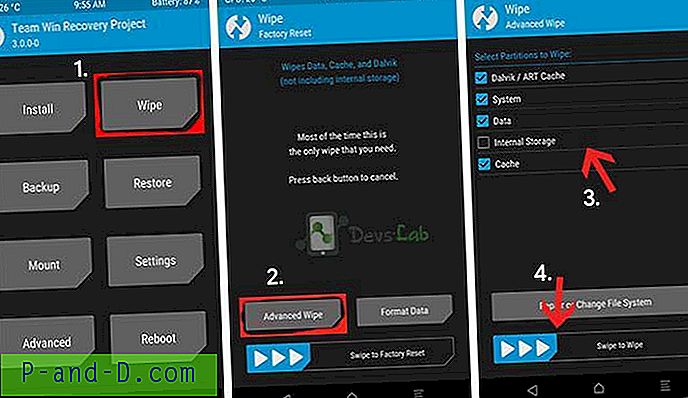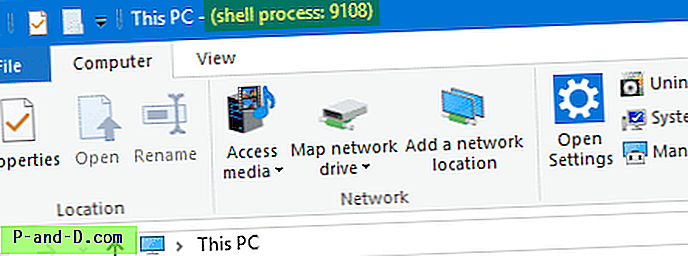Mac OS av Apple er et av de mest populære datamaskinene ved siden av Windows. I dag i dette innlegget, la oss diskutere noen av de beste tipsene og triksene for å spare tid og bruke Apples operativsystem til sitt fulle potensial.
Hvor tidsstyring i dagens tid er mest intuitivt tema, kan øke effektiviteten til den bærbare PC-en din med noen tidsbesparende triks gjøre dagen din.
Når PC-brukere øker, er også etterspørselen etter Apples Mac OS. Som du vet er Mac OS et kraftig operativsystem med noen gode egenskaper, men de fleste er ikke klar over skjulte funksjoner eller innstillinger som kan spare dyrebar tid.
Dette innlegget er ment å avsløre noen funksjoner på Mac som kan gjøre at du jobber mye enklere og lar geeks bli litt dypt kjent med OS.
De beste skjulte tips og triks fra Apples Mac OS
#1. Låseskjerm
Etter en lang ventetid er endelig MacOS Sierra med en sårt tiltrengt funksjon på låseskjermen.
Du kan aktivere det ved å trykke “Kommando [ ⌘ ] + Skift + Q” eller ved å trykke Apple-logo → låseskjerm til venstre .
Skjermen blir øyeblikkelig låst etter disse kommandoene.

Skjermlås for MAC OS
# 2. Legge til Emoji og spesial symbol i tekst
Emojis gjør at teksten din ser mer uttrykksfull ut ved å legge til få følelser eller karakterer. Dette er virkelig en god funksjon, men mindre kjent.
Du kan legge til emoji og spesielle symboler (piler, kuler, stjerner, valutasymbol, latin, parenteser, piktogrammer).
Det beste er at den kan brukes hvor som helst som nettleser, tekstredigerer, Facebook osv.
For å starte den, trykk “Control + Command [ ⌘] + Spacebar”.
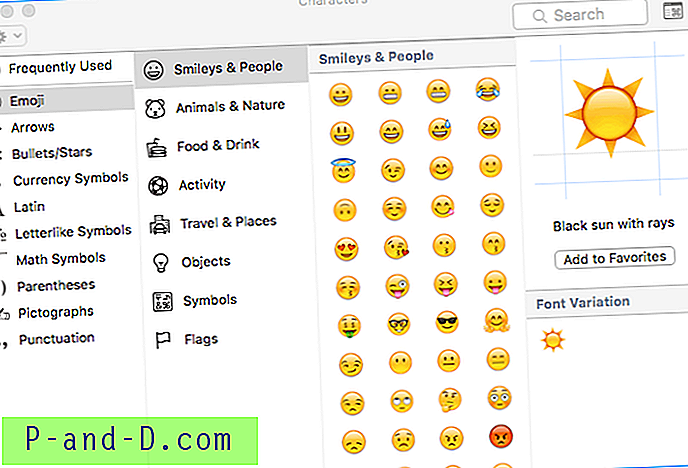
Tegn i tekst
# 3. Gjør Mac-en din tale / tekst-til-tale
Hvor bra kan det være hvis MAC-en din uttaler deg? Du kan lage Mac Speak via terminal, men tingen er at du trenger å skrive ned teksten slik at systemet kan syntetisere og snakke.
Slik lager du OS Snakk teksten
- åpne Terminal [kommando [⌘] + mellomromstast og skriv deretter terminal].
- Skriv nå “si” hvilken som helst tekst ”. (Ingen anførselstegn)
Du kan få OS til å lese hvilken som helst tekst Doc Document, PDF etc.
For å gjøre dette, velg tekst og "høyreklikk (trykk på to fingre) -> Tale -> Begynn å snakke".
# 4. Hot Corner / Bruk alle hjørner effektivt
Disse funksjonene hjelper deg i bruken av hjørnene på skjermen. Det hjelper til med å utføre en spesifisert oppgave når musepekeren beveger seg til et av hjørnene.
Aller helst brukes den for å sette Mac-en til å sove litt raskere, dvs. i stedet for å utføre en tradisjonell metode for å få Mac-søvnen til å bruke hjørner som kalles Hot Corners.
For å stille inn Hot hjørner du trenger å åpne Systemvalg -> Desktop & Screen Savers -> Hot Corner (nederst til høyre hjørne) -> så må du stille hjørner for å utføre ønsket oppgave.
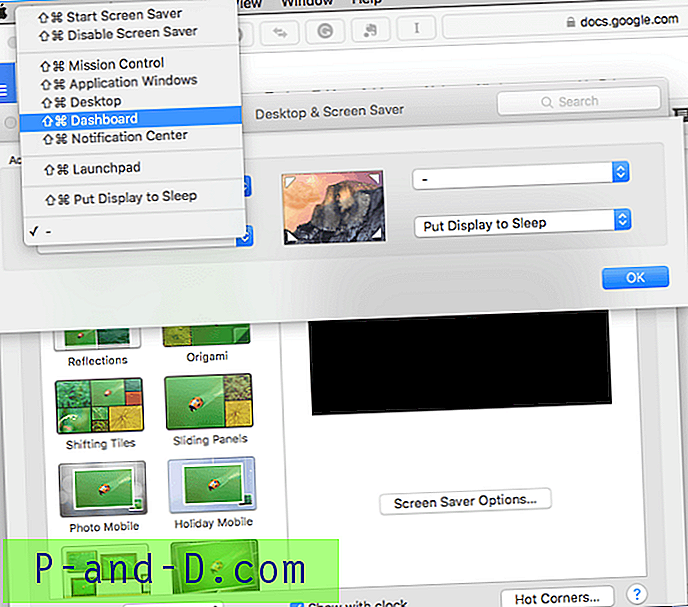
Hot Corner
Når du drar musepekeren til det tildelte hjørnet, vil den utføre ønsket oppgave.
# 5. Kaffeinat / Hold Mac-en våken
Som standard holder ikke Mac OS seg våken lenge mens du laster ned filer, men hvis du ønsker å holde PC-en Hold deg våken når du laster ned noen store filer, gjør Caffeinate susen for deg,
Som navnet antyder gjør den jobben for Apples PC på nøyaktig samme måte som koffein gjør med Human, ikke la søvn.
Kommando må skrives på terminal ([kommando + mellomrom] -> terminal).
Denne kommandoen kan kjøres på et par måter.
- Legg til en tidsur for å spesifisere et beløp som Mac skal holde seg våken for.
Kaffeinat -t 5
(t = tid i sekunder)
- Du kan stoppe kommandoen manuelt ved ikke å spesifisere klokkeslettet
Kaffeinat [kommandoen starter]
[kontroll + z] [for å stoppe kommandoen]
# 6. Smart mappe / enkel mappesortering
Dette er noe som er veldig nyttig mange ganger. Som navnet antyder er det ganske smart.
Tenk på at du vil sortere filene dine av lignende slag og lagre i en mappe, eller at du vil at alle bilder som er tatt på en bestemt dato skal lagres i en mappe, denne kjedelige jobben kan gjøres av smartmappe veldig enkelt.
Alt du trenger å gjøre er å gå til Filer (av Finder) -> Ny smart mappe -> + -> angi de nødvendige parametrene, og de vil vise alle filene i henhold til dine spesifiserte parametere.
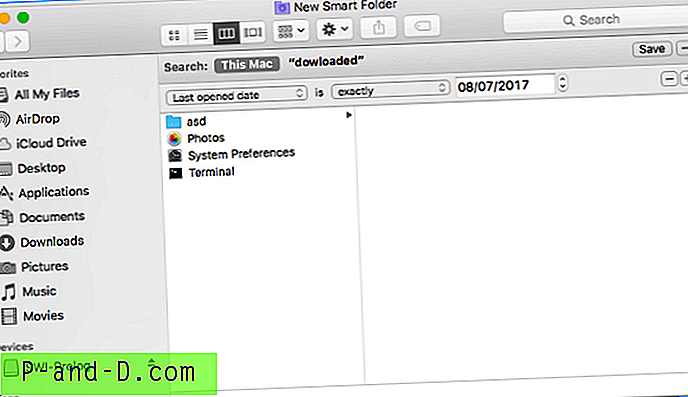
SmartFolder
# 7. Skjermdeling / ekstern tilgang til PC-en
Det er noe som snart kan være ganske ofte i bruk. Deling av skjerm, dvs. person som sitter selv i et annet land, kan få tilgang til datamaskinen din eksternt ved å få tilgang til skjermen på systemet hans.
Det er veldig nyttig når du vil at du skal ha kontroll på filene dine eksternt fra en annen datamaskin.
Mac har en innebygd funksjon for deling av skjerm, dvs. Kommando + Mellomrom -> Skjermdeling. Alt du trenger å vite er Apple ID til brukeren du vil koble til.
Alternativt er det mange slike lignende applikasjoner som kan gi bedre funksjonalitet som TeamViewer, LogMeIn.
# 8. Ting SpotLight kan gjøre
Du lurer kanskje på, men Spotlight kan gjøre mange ting du kanskje ikke engang har tenkt på.
- Kalkulator
- Valutakalkulator
- Finn filer selv med initialer sammen med søkerlokasjoner
- Få vær av alle byer (type: vær med 'bynavn')
- Finn alle filene som er opprettet på spesifisert dato (type: bilder av desember 2015)
- Du kan få definisjon av hvilket som helst ord (type: defile 'Word')
- Åpne ethvert program
- Åpne post med spesifisert dato
# 9. Signer dokumenter / dokumentsikkerhet
Preview er en innebygd app som kan brukes på mange måter, en slik nyttig applikasjon er Digital Signature. Her kan du direkte signere på styreflaten din som deretter kan limes på hvilket som helst av de nødvendige dokumentene av sikkerhetsmessige årsaker.
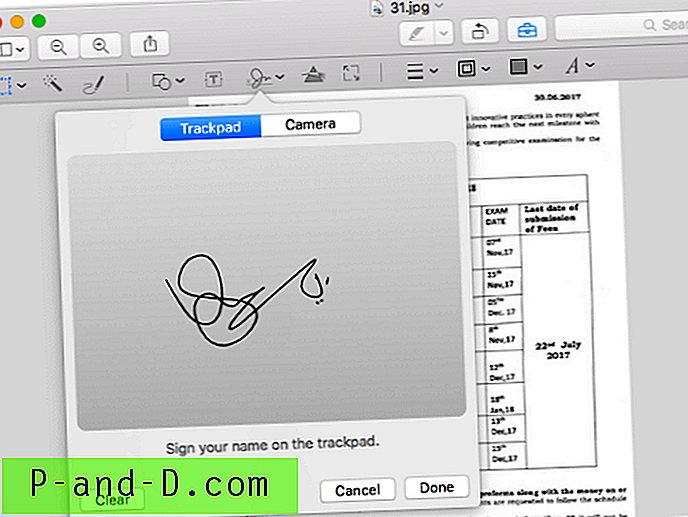
Signer dokumenter
For å gjøre dette alt du trenger å gjøre er: Kommando + Mellomrom - - Forhåndsvisning (Velg bilde du vil sette signatur på) -> Signatur
# 10. Ordbok
Det er noe som er mest brukt. Alternativt kan du installere grammatisk applikasjon som gjør det samme arbeidet, det kontrollerer i tillegg din grammatiske feil så vel som setningsdannelse.
Kreditt: Utkarsh Shende
Merknad og konklusjon: Jeg håper innlegget var nyttig. Kommenter under all hjelp eller støtte.
Hvis du har noen tips og triks, gi oss beskjed via kontaktsiden vår. Jubel!