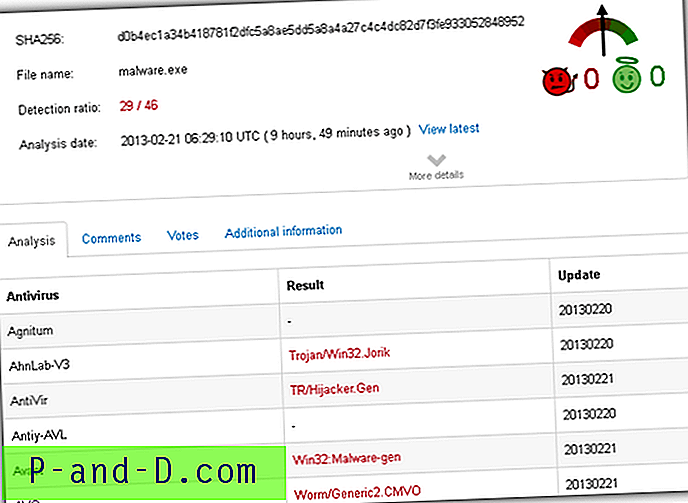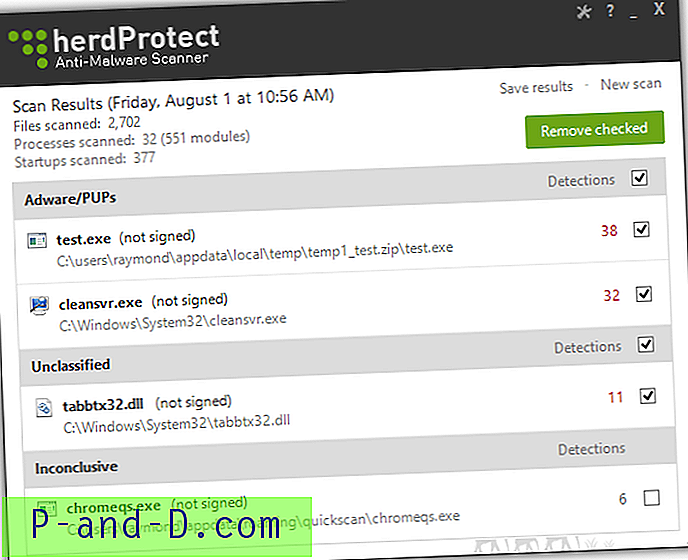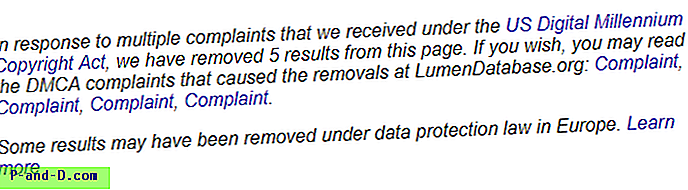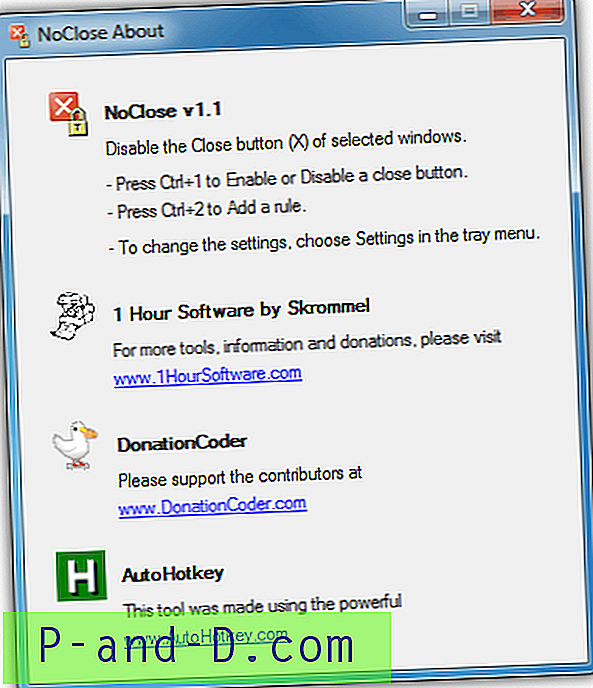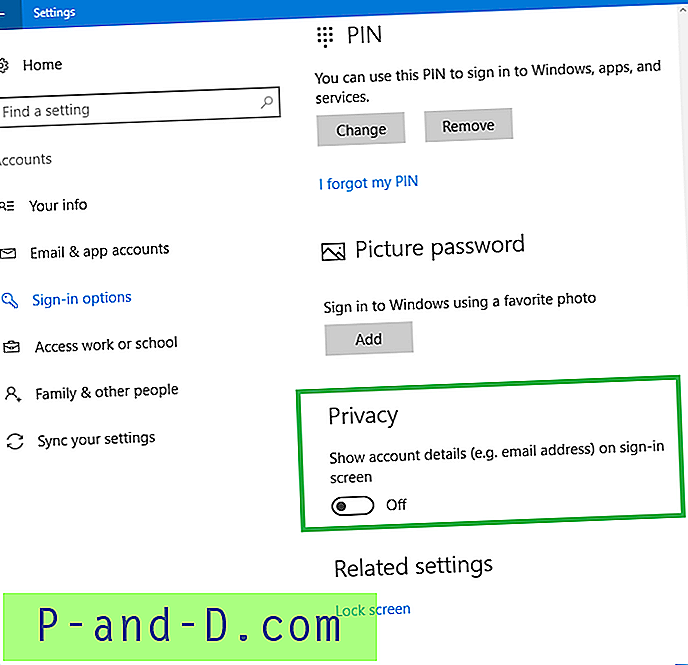Det er mulig å kontrollere datamaskiner på et annet eksternt sted, selv om de befinner seg på motsatt side av verden ved å bruke en PC som er utstyrt med programvaren og en Internett-tilkobling. Heldigvis har programvaren for å få tilgang til en ekstern datamaskin blitt sterkt forenklet gjennom årene og løst mange vanlige problemer, som å sette opp dynamisk DNS-tjeneste for automatisk å peke på din endrede IP-adresse, portvideresending, brannmurkonfigurasjon og etc.
Programvare for ekstern tilgang kan installeres for langvarig bruk som administratorer gjør for å få tilgang til serverne sine hjemmefra eller et annet sted for å utføre vedlikehold eller feilsøking. Hvis du imidlertid midlertidig og raskt får tilgang til datamaskinen til en venn eller pårørende for å hjelpe deg med å konfigurere en programvare eller fikse et mindre problem, er det ikke fornuftig å gå gjennom alle problemene med å installere og konfigurere en fullstendig blåst programvare for ekstern tilgang. En mye enklere måte å unngå dette på er å bruke dedikerte programvareprogrammer for ekstern tilgang som er laget for å raskt og enkelt gi kortsiktig online support. Her er våre topp 8 valg som er gratis å bruke. 8. avast! Fjernassistanse
Siden avast! versjon 7, en ny funksjon kalt “Remote Assistance” er inkludert i programvaren deres, noe som betyr at denne funksjonen bare er eksklusivt tilgjengelig for brukere som har avast! antivirus- eller Internet Security-programmer installert. For å få tilgang til denne funksjonen fra avast! 8, gå til vedlikeholdsfanen og klikk på Fjernhjelp funnet på menyen på venstre side. Det er to enorme knapper enten for å tillate fjernkontroll eller kontrollere ekstern datamaskin.
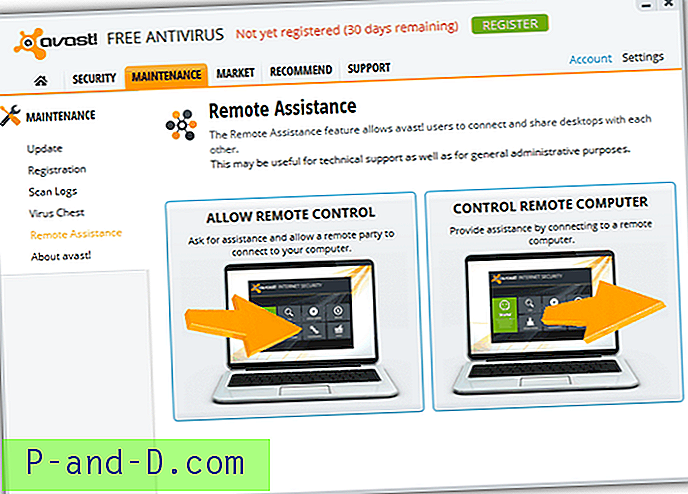
Ved å klikke på Tillat fjernkontroll-knappen vil det generere en kode på 8 tegn som skal gis til kontrolleren. Kontrolleren klikker deretter på Kontroller ekstern datamaskin-knappen, skriver inn koden i tekstboksen og klikker på Koble til.
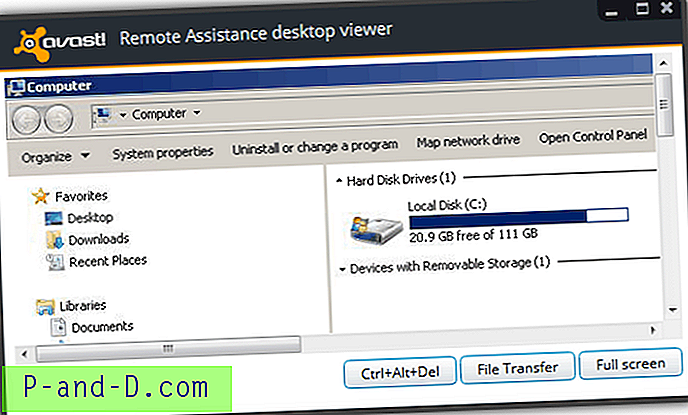
Nederst i betrakteren finner du 3 knapper som skal sende Ctrl + Alt + Del-kombinasjonstasten, starte filoverføringsvinduet og vise i fullskjerm. Selv om det ikke er nevnt noe sted, tror vi at avast! Fjernhjelp bruker TightVNC fordi vinduet Filoverføring ser nøyaktig lik ut. Etter å ha testet avast! Fjernhjelp, vi fant ut at overførings- og oppdateringsfrekvensen er ganske treg.
Last ned avast!
7. Chrome Remote Desktop
Chrome Remote Desktop av Google er en gratis app som tillater fjernkontroll rett fra Chrome-nettleseren eller Chromebook. Selv om det er nyttig, er det noen krav, som at begge brukerne må ha Chrome-nettleseren installert, logget på Google-kontoen sin for å laste ned og installere 22.6MB-appen, og til slutt gi Remote Desktop-appen tillatelse til å vite hvem du er på Google som noen brukere som er opptatt av personvernet deres kanskje ikke er komfortable med.
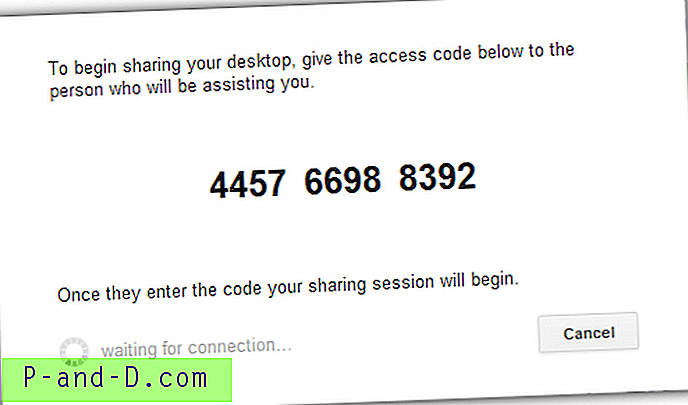
Når Chrome Remote Desktop er installert, er bruken ganske enkel. Datamaskinen som vil bli fjernstyrt, må klikke på den rødfargede delingsknappen for å få 12-sifret tilgangskode og gi den til personen som skal kontrollere datamaskinen. Når det gjelder kontrolleren, klikk på tilgangsknappen og skriv inn koden etterfulgt av å klikke på Koble til.
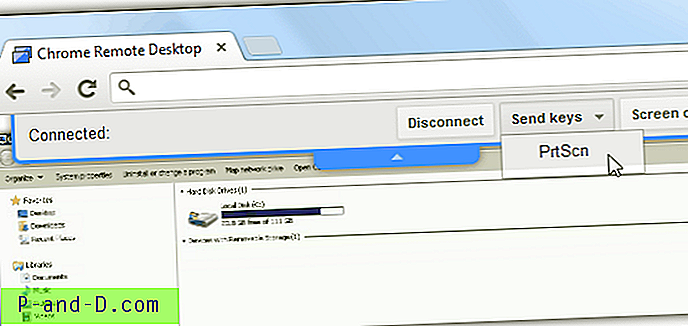
Chrome Remote Desktop er bare i stand til å kontrollere datamaskinen eksternt, men uten noen fancy funksjoner som filoverføring, VOIP og etc.
Last ned Chrome Remote Desktop
6. CrossLoop
CrossLoops programvare fungerer omtrent det samme som resten på denne siden, men en ting som gjorde at den skiller seg ut er markedet hvor man kan tilby og motta ekstern datamaskinsupport på nettet mot en avgift ved hjelp av CrossLoop. For å koble til, må både brukere som vil ha tilgang til og dele laste ned og installere CrossLoop. Datamaskinen som vil bli kontrollert, må gå til Del-fanen for å hente den tolvsifrede koden fra tekstkassen for tilgangskode og gi den til kontrolleren.
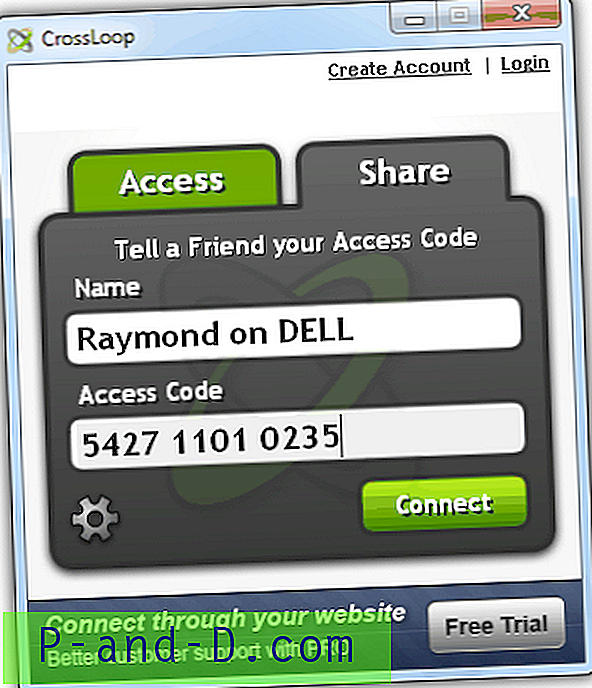
Kontrolleren vil deretter angi den gitte tilgangskoden i kategorien Tilgang og klikke på koble til. Når tilkoblingen er startet, vil den delte datamaskinen også måtte godkjenne fjerntilgangen manuelt før tilkoblingen er opprettet. CrossLoop bruker TightVNC Server 2.0.2.0 for å dele og UltraVNC Viewer 1.0.8.2 for å få tilgang.
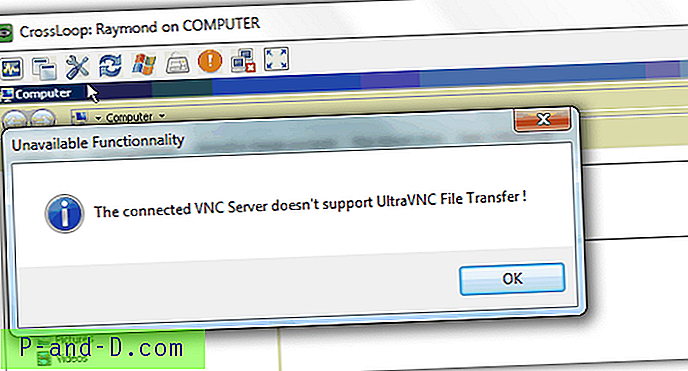
CrossLoop plasseres på 6. plass fordi det krever installasjon når de fleste ikke liker å installere tilleggsprogramvare som bare brukes midlertidig. Timeout-tiden på 2 minutter er noen ganger ikke nok til å få koblet til, spesielt for noen som ikke vet noe om datamaskinen. Under testingen har vi også opplevd intermitterende tilkoblingsproblemer til deres stafett-servere. Filbehandling er heller ikke tilgjengelig i gratisversjonen.
Last ned CrossLoop
5. Firnass
Selv om Firnass fremdeles er i Alpha / Beta-status, vil vi fortsatt inkludere det på våre topp 5 verktøy for å gi ekstern assistanse fordi den er veldig liten på bare 668KB i størrelse, gratis, kjører på Windows, Mac og Linux på grunn av Java, bruker deres egne skjermdelingsprotokoller i motsetning til de fleste som bruker VNC eller RDP, chat og VOIP-støtte, filoverføring, kjøre en ekstern kommando, øktopptak og mange flere for å komme på fremtidig versjon.
Trinnene for å koble til er litt forskjellige fra resten. For det første må en forbindelse opprettes fra begge parter ved å oppgi den 6-sifrede ID og klikke på Koble til-knappen.
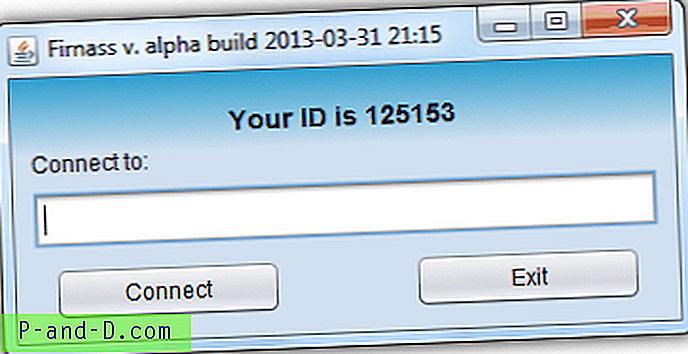
Et nytt vindu åpnes for begge parter ved vellykket tilkobling. Datamaskinen som vil kontrolleres med, må klikke på avspillingsknappen som bare vises når du flytter musepekeren til den lille, svarte skjermen.
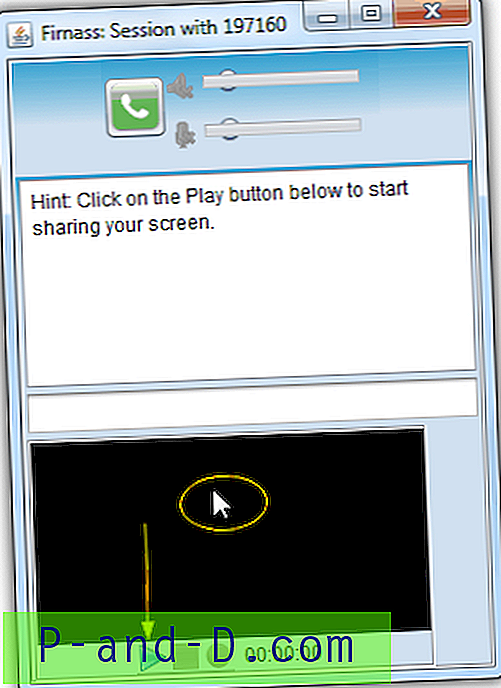
Når skjermen er delt, vil seeren ha ekstern tilgang til datamaskinen. Verktøylinjen med alternativer vil bli avslørt når musepekeren berører pilen som peker nedover som ligger øverst på betrakteren.
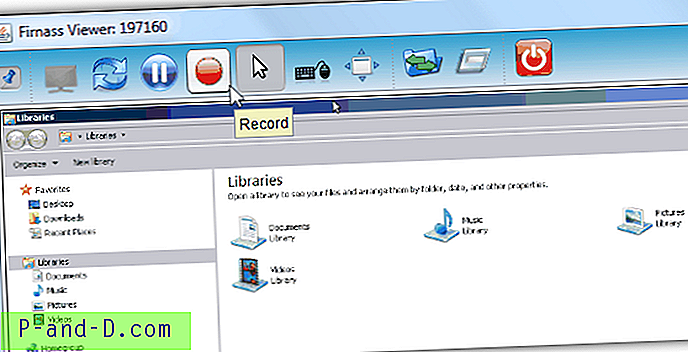
Last ned Firnass
1 2Neste › Se alt