Å glemme Windows-passordet ditt er egentlig ikke noe som skjer for ofte, men det kan skje. Dette gjelder spesielt hvis du administrerer flere datamaskiner fordi folk som ikke er veldig datamaskinkyndige har en tendens til å ikke tenke noe om å plassere feil eller ikke huske påloggingspassordet. For mange år siden kan dette ha vært et alvorlig problem og kunne ha resultert i å slette kontoen, men i disse dager er det ikke for mye av problemet.
Det er en rekke forskjellige måter å enten omgå passordet for brukerkontoen ved å bruke noe som Kon-Boot, som er en oppstartbar CD som lar deg komme inn i Windows ved å legge inn noe som passord for pålogging midlertidig. Eller du kan prøve et passordkrakerprogram som forhåpentligvis kan finne det originale passordet for deg. Ophcrack er et slikt program vi tidligere har skrevet om at du kan prøve.
Andre måter vi har snakket om inkluderer "Hvordan hacke inn en Windows XP-datamaskin uten å endre passord" og "Hvordan gjenopprette Windows-påloggingspassord i løpet av få minutter", som er verdt å se på. Denne artikkelen dekker imidlertid en annen metode for hvordan du kommer inn i Windows uten å vite noe Windows-kontopassord som faktisk fjerner passordet fullstendig. Dette har en fordel med å ikke avsløre hva det gjeldende passordet er, i stedet sletter det ganske enkelt slik at du kan logge inn uten å oppgi noe passord og deretter kan opprette et nytt personlig passord en gang i Windows. Det fine er at et av verktøyene som kan gjøre dette er et gratis open source-verktøy som heter Offline Windows Password & Registry Editor . Programmet kan tilbakestille omtrent enhver gyldig lokal konto fra hvilken som helst Windows-versjon fra Windows NT 3.5 helt opp til Windows 7 64-bit, inkludert låste eller deaktiverte kontoer. Det eneste er at programmet er helt tekstbasert og ikke kjøres fra Windows, så du må ta hensyn til hvilke taster som må trykkes, eller ting kan gå fryktelig galt!
Frakoblet Windows Password & Registry Editor kommer som et ISO-bilde som må brennes på en CD, eller du kan sette ISO på USB-pinne ved hjelp av et verktøy. Start deretter bare på CDen eller USB for å kjøre verktøyet. Noe jeg synes det er litt vondt er standard tekststørrelse og avstand når du først er i programmet gjør det ganske vanskelig å lese. For å komme deg rundt dette, skriv Boot vga = 0 på den første velkomstskjermen og trykk Enter. Dette vil maksimere teksten og avstanden i hele programmet, noe som gjør det langt enklere å lese.
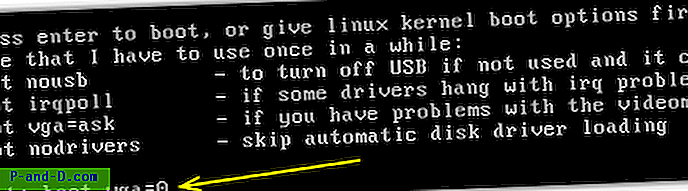
Du er da klar til å gå gjennom prosessen med å tilbakestille passordet. Det er delt inn i en serie trinn, og heldigvis er standardene allerede valgt, så mange av dine tastetrykk vil være Enter-tasten bare for å bekrefte standardene. All teksten kan se litt overveldende ut, men det er ganske enkelt å komme gjennom den og tilbakestille passordet. Slik gjør du det:
1. Velg Windows-partisjonen der tilbakestillingen skal utføres. Programmet plukker de mest sannsynlige partisjonene som kan inneholde riktig installasjon. Hvis riktig stasjon ikke gjenkjennes, er det alternativer for å laste drivere manuelt eller laste dem fra en diskett eller USB-lagringsenhet. I skjermdump-partisjonen 1 er åpenbart den ekstra 100MB-partisjonen opprettet av Windows 7, så jeg trenger å skrive inn 2 og trykke Enter for å velge full Windows-partisjon.
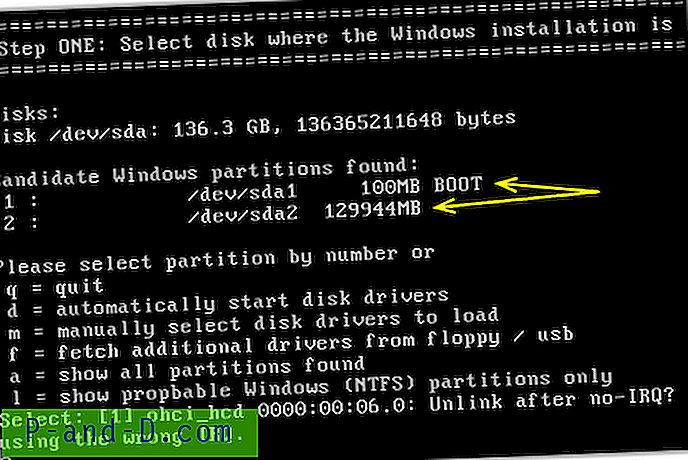
2. Med mindre du har en tilpasset Windows-installasjon der standard registerfilene ikke er plassert i Windows / System32 / Config, skal Offline Windows Password og Register Editor automatisk ha identifisert riktig vei. Hvis den ikke fant noe, er det mulig du har valgt feil partisjon fra trinn 1. Hvis banen er funnet og som skjermdumpen nedenfor, trenger du bare å trykke Enter.
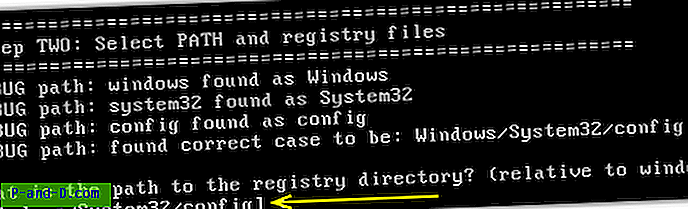
3. Du vil laste inn SAM systemsikkerhetsregisterfil som er standardalternativet til nr. 1, så trykk ganske enkelt på Enter.
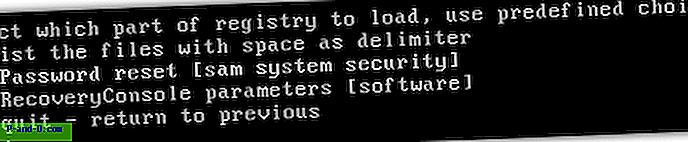
4. Hvis du er en forhåndsbruker, kan du også velge den tekstbaserte registerredigereren for å redigere registernøkler, men det er ikke for nybegynneren. Standardalternativet til nr. 1 er igjen det som kreves for å redigere passord, så trykk ganske enkelt på Enter.
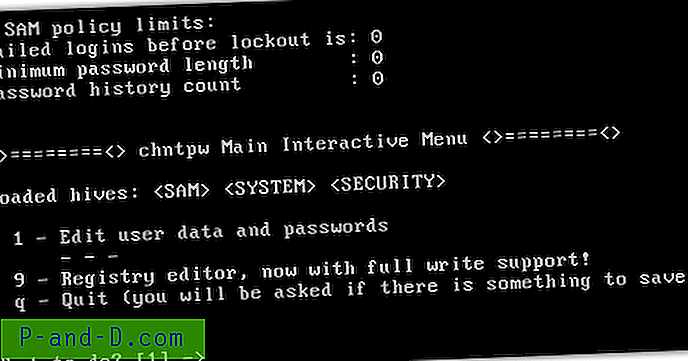
5. Her velger du brukerens konto som trenger tilbakestilling av passord. Hvis valgt standard i firkantede parenteser er den du ønsker, kan du enkelt trykke Enter for å fortsette. Alternativt skriver du inn brukernavnet (store og små bokstaver) eller RID-nummeret foran 0x (f.eks. 0x01f4).
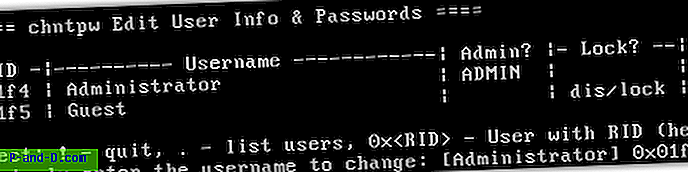
6. Fra dette skjermbildet kan du velge å låse opp brukerkontoer som tidligere er låst, og også markedsføre en brukerkonto til en administratorkonto. Alternativet vi trenger er nr. 1 for å tømme brukerpassordet. Etter at du har trykket 1 og Enter, skal du få et “ Passord fjernet! " under.
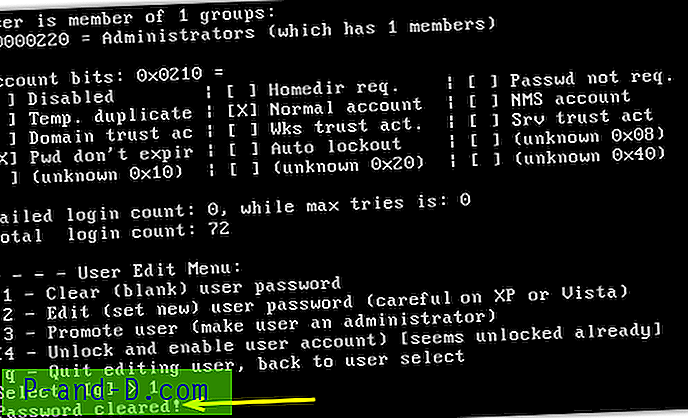
7. Nå har passordet blitt tømt, endringene må lagres tilbake til registeret. For å gjøre denne typen ! (utropstegn) og trykk Enter, skriv deretter q og trykk Enter. Skjermbildet vil bekrefte at SAM-registringskanalen har endret seg, alt du trenger å gjøre er å trykke på y og deretter Enter for å skrive endringene til registeret.
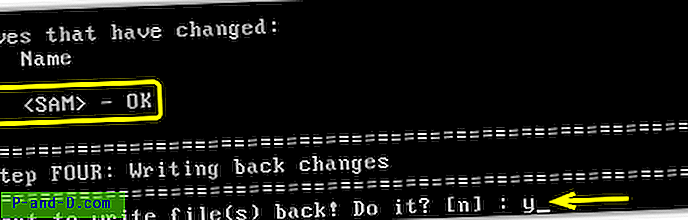
Det siste trinnet er å ganske enkelt trykke på Enter, og det siste skjermbildet vil fortelle deg at det er trygt å trykke Ctrl + Alt + Del for å starte maskinen på nytt. Forsikre deg om å fjerne CD eller USB frakoblet Windows Password & Registry Editor slik at den ikke starter opp igjen. Når du starter maskinen, skal passordet for den brukeren være borte! Jeg har hatt stor suksess med å bruke dette verktøyet, og det har ikke gitt noen problemer med å tilbakestille flere passord. Hvis du vil bruke dette verktøyet sammen med et stort antall andre nyttige verktøy på 1 CD, har den store Hiren's Boot-CD Offline Windows Password & Registry Editor på hovedmenyen.
Last ned offline Windows Password & Register Editor
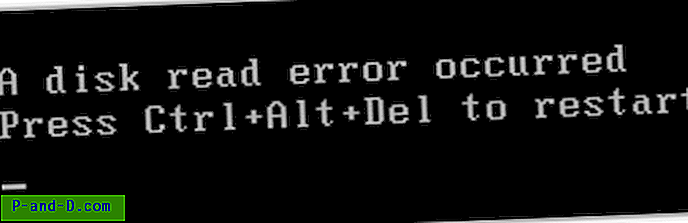
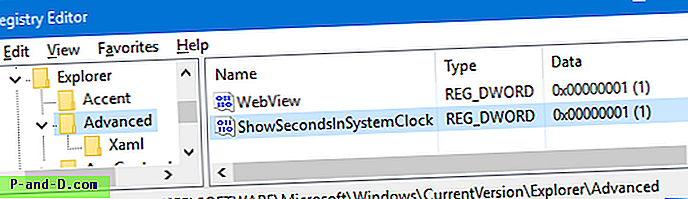
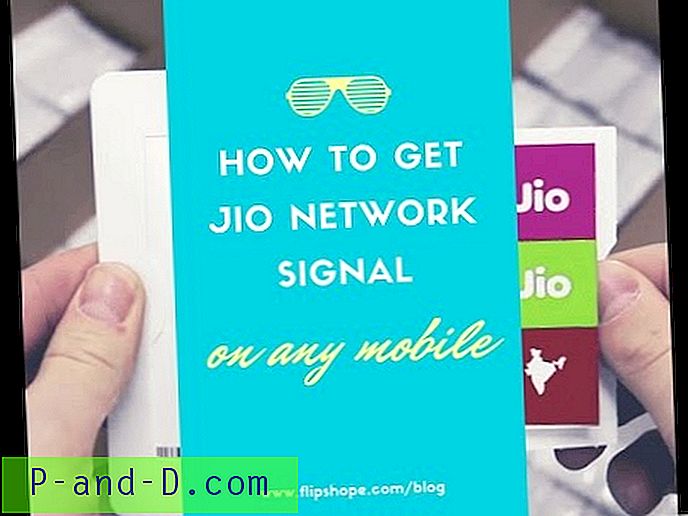
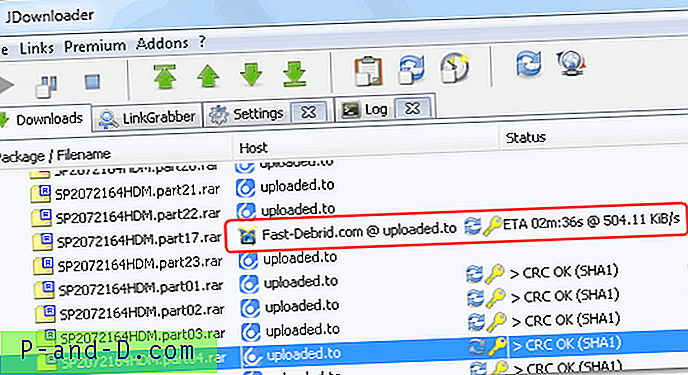
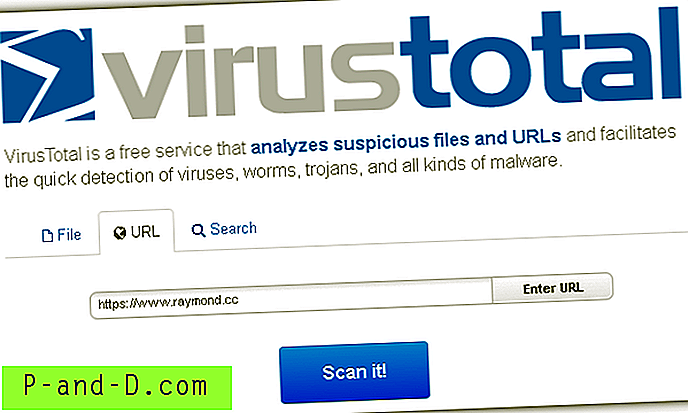
![[Fix] Sucuri and LetsEncrypt - ACME Domain Authorization Failed](http://p-and-d.com/img/general/974/sucuri-letsencrypt-acme-domain-authorization-failed.jpg)