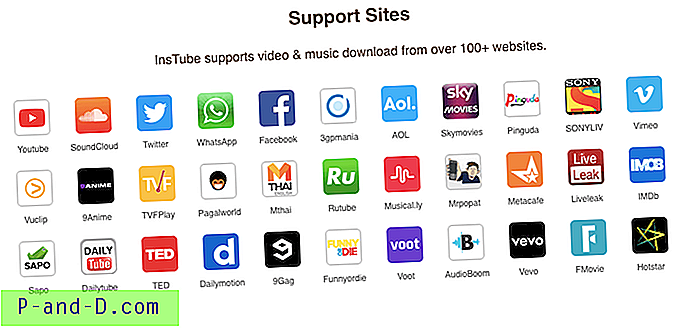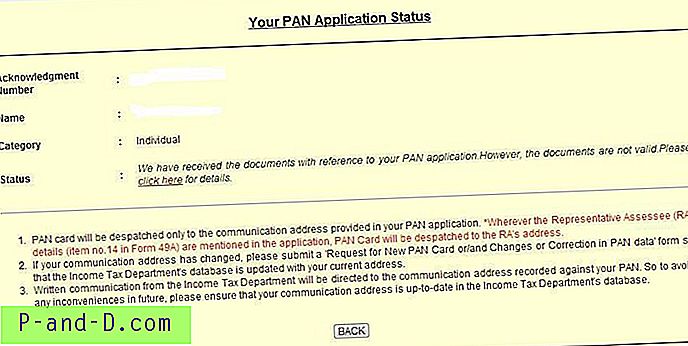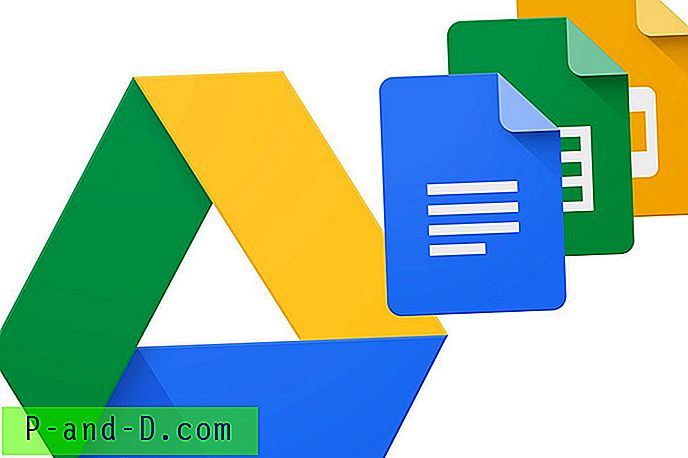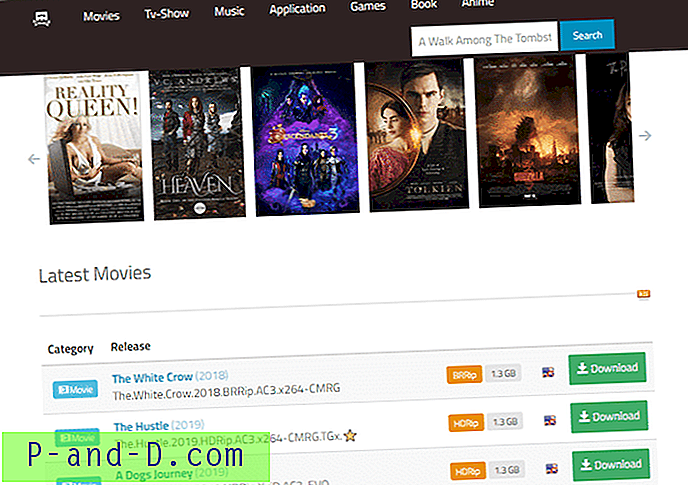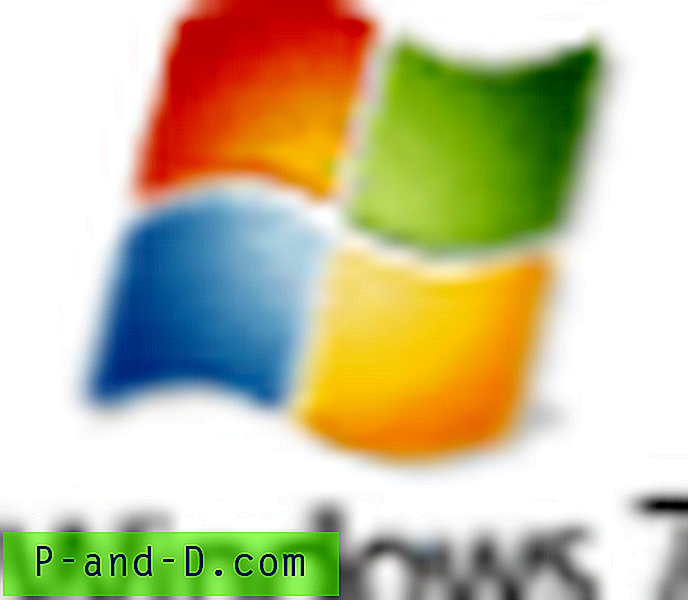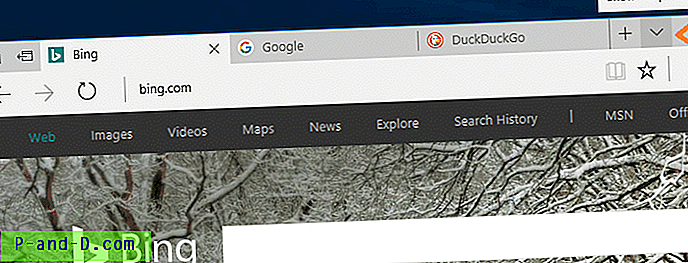Alle nettlesere ser ut til å ha fått mye mer strøm sultne gjennom årene. Mozilla Firefox for en har opplevd flere problemer i løpet av livet knyttet til minnelekkasjer og å være litt av et monster i minnebruksavdelingen til tider. Andre som Google Chrome, selv om de ikke har problemer like alvorlige, er absolutt ikke minnevennlige heller. Internet Explorer er lettere enn de to, men kan fortsatt bli tungt med flere nettsteder som er åpne.
Moderne nettlesere bruker nettlesing med faner, og alle websidene du åpner vises i samme vindu. Noen brukere åpner dusinvis eller til og med hundrevis av faner samtidig som kan gjøre at minnebruken skyter opp. Hvis du har flere faner åpne og du mistenker at en webside ikke oppfører seg og tar mer minne enn den burde, eller du bare er nysgjerrig på å finne ut hvor lett eller tung en side er, hvordan finner du ut det? Windows Task Manager er virkelig ikke så bra for dette, da det bare vil liste opp hovedprosessene for nettleseren.
Heldigvis kan de fleste moderne nettlesere fortelle deg hvor mye minne en individuell webside tar opp i en fane, slik at du kan identifisere og eventuelt lukke eventuelle krenkende sider. Her viser vi deg hvordan du får tilgang til denne informasjonen for de mest populære nettleserne. Mozilla Firefox
En liten overraskelse med Firefox er til tross for de tusenvis av utvidelser du kan legge til Firefox-nettleseren. Vi kunne faktisk ikke finne en som viste minnebruken for en fane. Det er mange skjermer som viser hvor mye minne Firefox bruker som en helhet, men ikke individuelle faner. Heldigvis er det en innebygd funksjon som gjør det mulig å se hvor mye minne separate deler av Firefox bruker. Dette er også tilgjengelig i Firefox-baserte nettlesere, selv om Waterfox har noen problemer med å vise resultatene ordentlig.
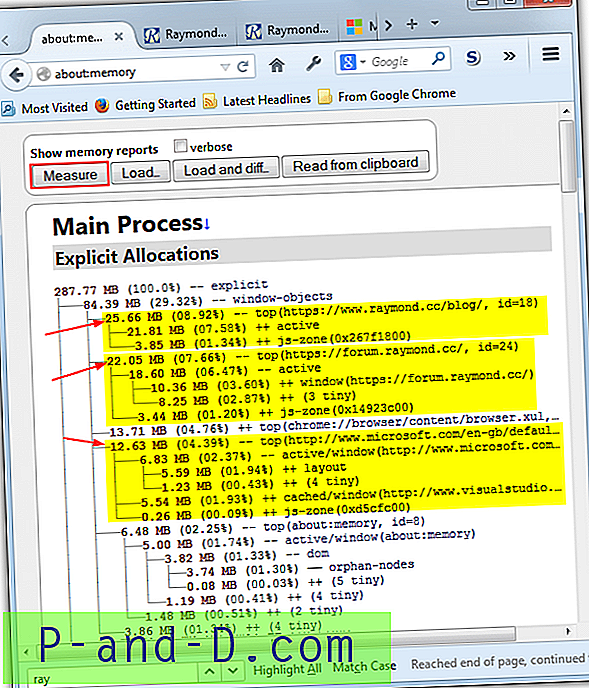
Skriv inn følgende i adressefeltet til Firefox og trykk Enter:
om: minne
Dette vil vise Firefox-minnestatistikk-siden. Klikk på Mål for å fylle ut vinduet med fakta og tall relatert til minnebruk. For å være ærlig er siden litt rotete, og det er ikke så lett å finne fanestatistikken du vil ha fra mengden av tall. De vil være oppført under "Eksplisitte tildelinger" og bør være et sted i nærheten av toppen. Hovedbruksstatusen for fanen skal være på linjen med “- topp (webadresse)”, tall i samme tre er bruksstatistikken for individuelle komponenter på siden.
Last ned Mozilla Firefox
Google Chrome
Chrome er litt mer informativt og enkelt å bruke enn Firefox når du finner ut hvor mye minne en individuell nettleserfane bruker. Chrome og dets varianter (Opera, Chromium, SRWare Iron, Comodo Dragon osv.) Har alle tilgang til en innebygd oppgavebehandling i nettleseren som viser hvor mye minne og CPU hver fane og utvidelse bruker.
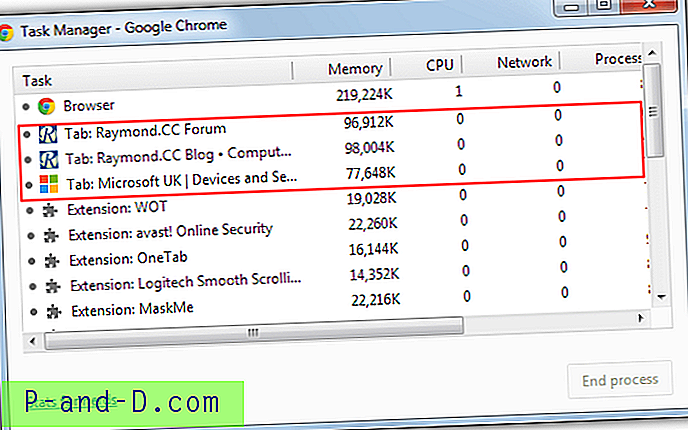
Det er minst tre måter å komme til Chrome Task Manager, de enkleste to er å klikke på Innstillinger-ikonet> Verktøy> Oppgavebehandling eller bare trykke på Shift + Escape. Under den viktigste Chrome-prosessen i listen vil være de åpne fanene med kategoritittelen, brukt minne, CPU-bruk, nettverksbruk, hovedprosess-ID og rammer per sekund. Hvis du legger merke til en fane som tar enorme mengder minne eller hogger CPU, klikker du på den og trykker på "Avslutt prosess" -knappen.
Google Chrome har også en "statistikk for nerder" -side som ligner på Firefox-siden. Klikk på koblingen statistikk for nerder i Oppgavebehandling eller skriv om: minne i adressefeltet. Dette gir mer spesifikke faneforbruksdetaljer inkludert virtuelt, delt, kartlagt og privat minne.
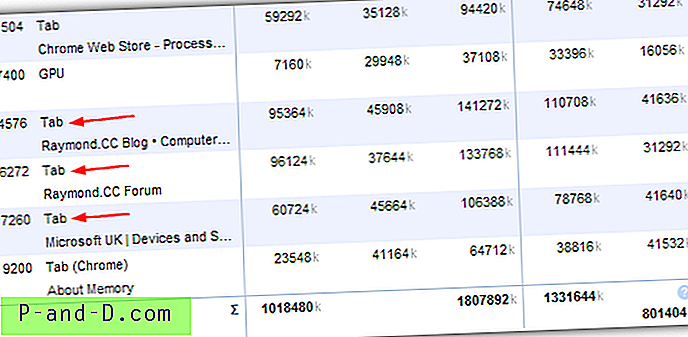
I Chrome Web Store er det en tilleggsutvidelse som også viser minnet eller CPU-bruken av faner via en popup i utvidelseslinjen øverst til høyre, det heter Process Monitor.
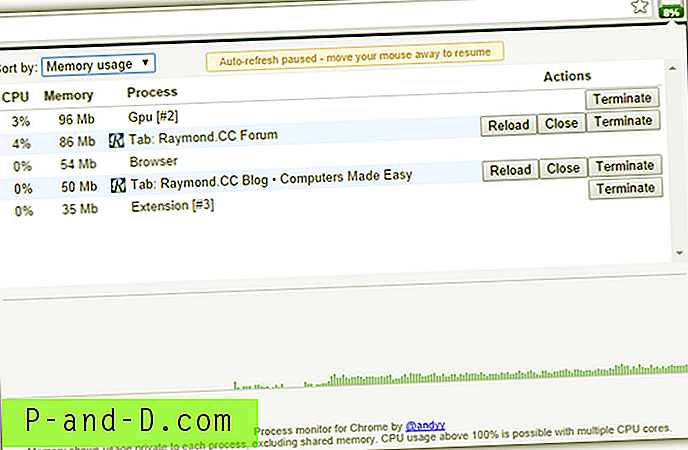
I tillegg til å vise statistikken det gjelder, har du også muligheten til å laste inn fanen på nytt eller lukke den. Ulempen med Process Monitor er at det bare ser ut til å fungere på utviklingsversjoner av Chrome / Chromium og ikke de generelle versjonsstabile versjonene.
Last ned Google Chrome
Microsoft Internet Explorer
Det som kan være en overraskelse for mange, er at Internet Explorer muligens har den mest nyttige skjermen for minnebruk for individuelle faner fordi den vises som en popup i vinduet til hver fane. Dette betyr at du kan fortsette å se på selve siden og se på popup-en uten å måtte åpne og vise en egen fane. Vær oppmerksom på at dette bare er tilgjengelig i Internet Explorer 11 og ikke i eldre versjoner.
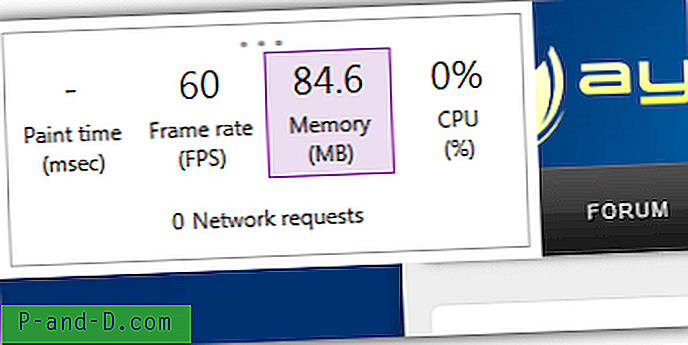
Kjent som Performance Dashboard, kan du åpne popup på to måter. Trykk Alt + T for å få frem Verktøy-menyen og velg “Performance Dashboard”, eller trykk ganske enkelt Ctrl + Shift + U. Det kan flyttes rundt vinduet ved å klikke og dra på de tre prikkene øverst. Dashbordet viser målinger for malingstid (gjengivningsendringer), bildefrekvens, CPU-bruk og minnebruk. Klikk på en for å popup en liten graf med historiens siste øyeblikk for den statistikken. Klikk igjen for å gå tilbake til dashbordet.
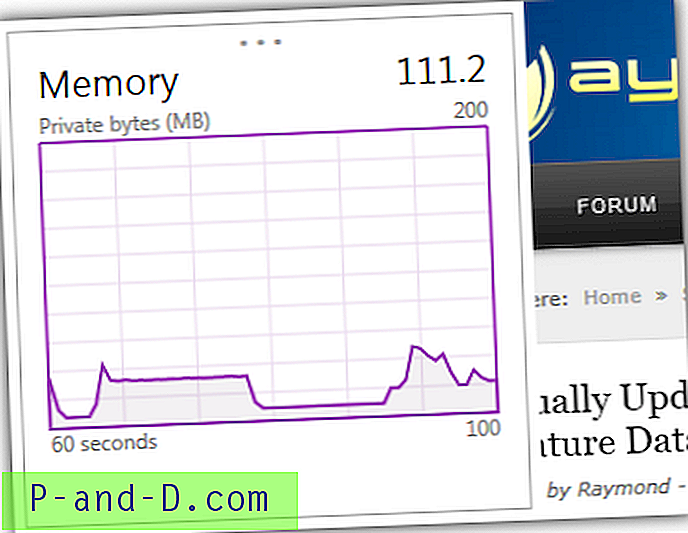
Internet Explorer har også en mer omfattende komponent i F12 Developer Tools for å overvåke hukommelsen til en fane over lengre tid, med den ekstra muligheten til å ta øyeblikksbilder av siden på et bestemt tidspunkt. Trykk F12 for å få frem utviklerverktøyene og velg Minne (Ctrl + 7). Klikk deretter på Start-knappen for å begynne en profilering. Hvis grafen stiger over tid, har sannsynligvis siden et minneproblem.
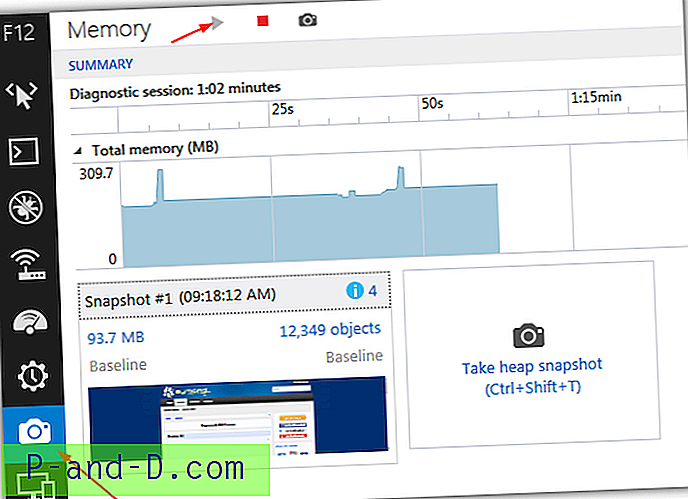
Microsoft har en rekke sider som hjelper deg med å diagnostisere problemer med minne i Internet Explorer, "Diagnostisering av hukommelsesproblemer på dine websider" og "Feilsøking og innstilling av nettsteder og apper med F12 Developer Tools i IE11" er verdt å lese for å finne ut mer om hvordan du bruker Internet Explorer og utviklerverktøyene.
Last ned Microsoft Internet Explorer 11 (Offline installasjonsprogram)