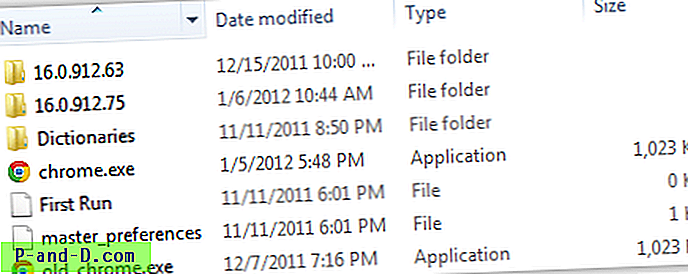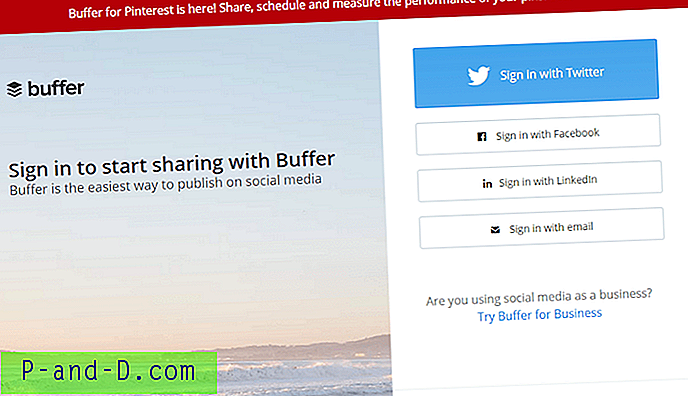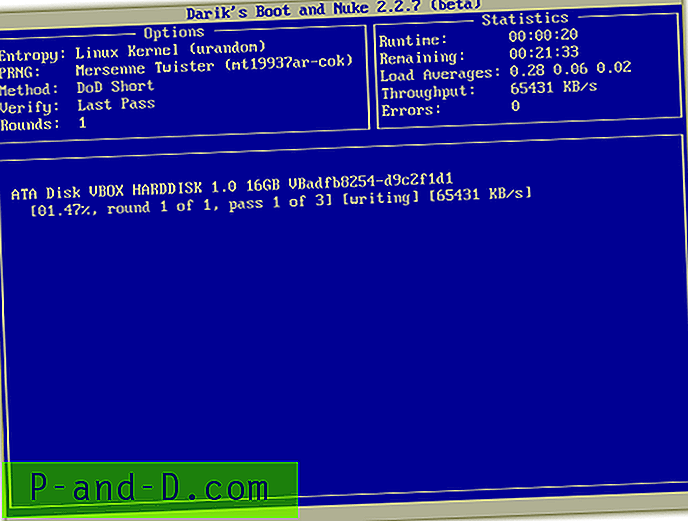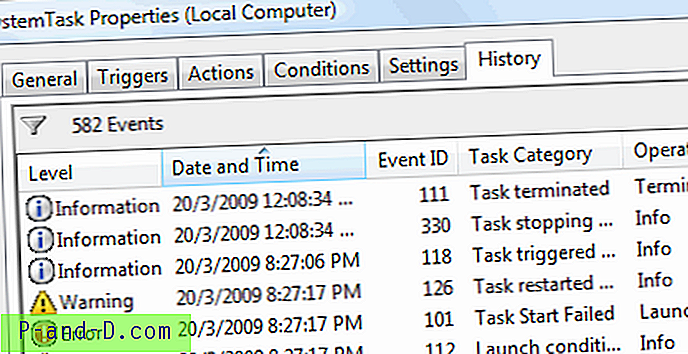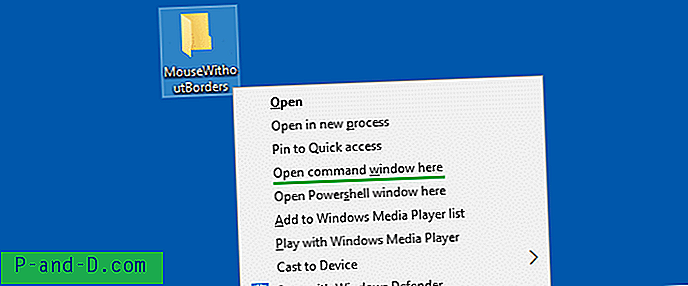Selv om mange mennesker bruker lydbrikker integrert på hovedkortene sine for å spille av lyd i Windows, liker mange fortsatt å ha et lydkort ikke minst på grunn av mengden eksterne tilkoblinger de kan tilby. I disse dager kan du også få lydutgang gjennom skjermkortet ditt, og noen hodetelefoner vil til og med sette seg opp som lydenhet.
Problemet med Windows er at det bare lar deg konfigurere en av disse lydenhetene som standardavspiller når som helst. Hvis du for eksempel vil bytte lyden fra PC-høyttalerne til kanskje en TV eller ekstern medieenhet, må du gå inn på lydalternativene i Kontrollpanel og endre standardavspillingsenhet fra PC-høyttalere til den andre enheten ved å høyreklikke på den. Og når du er ferdig, må du huske å gå tilbake til lydalternativene igjen for å snu endringene tilbake, ellers blir det ingen lyd neste gang du vil bruke PC-høyttalerne!
Dette har lenge vært et problem med Windows og å bytte lydenheter er ikke noe som kan gjøres raskt ved å bruke de tilgjengelige standardalternativene. Heldigvis finnes det noen nyttige verktøy rundt det som kan gjøre det mye enklere og raskere enn å måtte gå gjennom kontrollpanelet hver gang du vil velge en annen lydavspillingsenhet. Her er et utvalg du kan se på. 1. System Tray Audio Device Switcher (STADS)
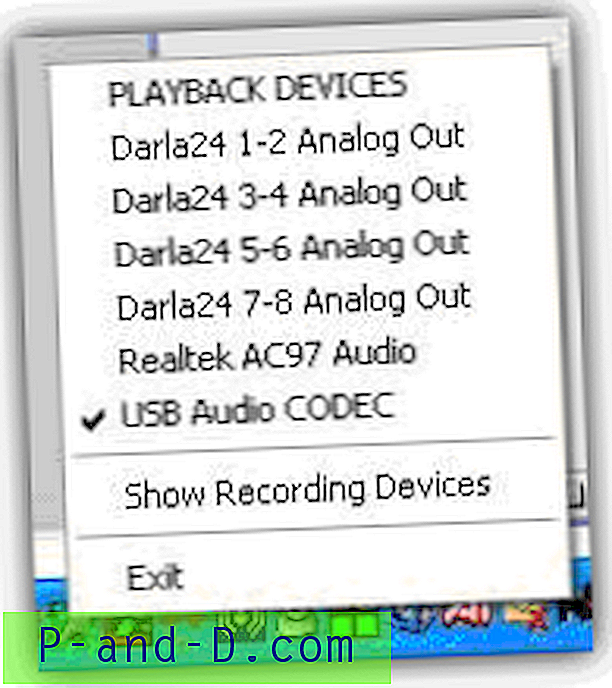
STADS er et program som lar deg enkelt bytte mellom lydenheter uten å gå inn i kontrollpanelet ved å bare høyreklikke på skuffikonet. Dette vil vise tilgjengelige avspillingsenheter og lar deg velge en av som standard, og hvis du klikker på "Vis innspillingsenheter", vil den la deg velge standardopptaksenhet. Det er en ulempe ved at den bare er kompatibel med XP og ikke vil bytte enhetene i Vista eller Windows 7/8.
Last ned STADS
2. Hurtig lydbryter
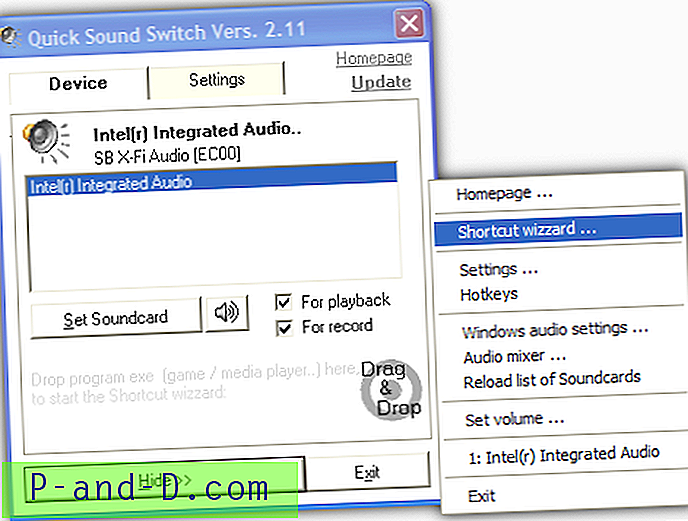
Quick Sound Switch er et lite systemmagasinverktøy som dessverre lider av det samme problemet som System Tray Audio Device Switcher (STADS), som er at det bare fungerer på XP og ikke vil endre lydenhetene i Vista eller 7. Det er fortsatt nyttig for XP-brukere skjønt, og inkluderer sin egen integrerte lydvolummikser og angi hovedvolumnivå i tillegg til en snarveioppretter og en hurtigtastfunksjon for å angi en individuell kombinasjon for en enhet. Standardvolum og lydenheter kan konfigureres for oppstart og avslutning.
Last ned hurtig lydbryter
3. Vista Audio Changer
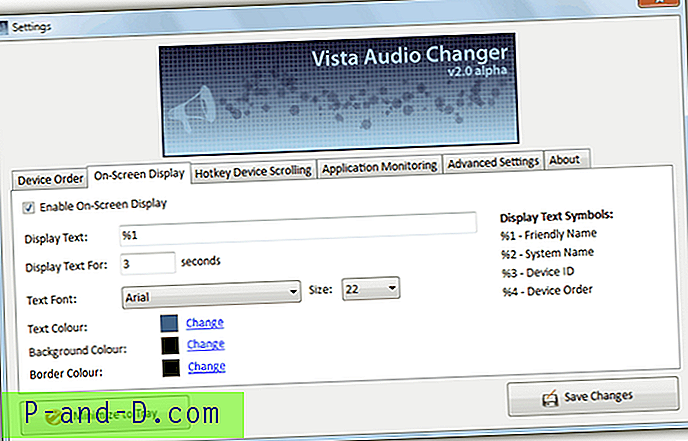
Vista Audio Changer har en rekke interessante funksjoner, hvorav den ene er en applikasjonsovervåkingsfunksjon som ser etter et prosessnavn som skal startes og deretter endrer standard lydenhet ved oppstart og avslutning. Nyttig hvis du vil bytte lyd eller video til en annen enhet når du starter en mediaspiller osv. Det er også en konfigurerbar på skjermen for å fortelle deg hva som skjer og det kan opprettes individuelle hurtigtaster for hver enhet du vil bytte til for rask tilgang . Selv om det heter Vista Audio Changer, vil det fungere på Windows 7.
Last ned Vista Audio Changer
4. Audio Switcher for Windows 7
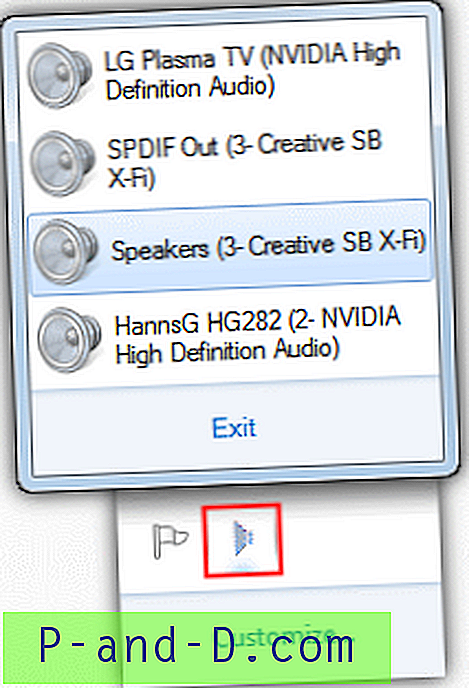
Dette lille verktøyet er en vanlig og enkel standard lydavspillingsenhetsbryter designet for å fungere i Windows 7 og er opprettet av et medlem av Hardforum.com. Kjør programmet, og et lite høyttalerikon vil sitte i skuffen, venstreklikk på det og du vil få en liste over tilgjengelige avspillingsenheter med gjeldende standard uthevet. Bare klikk på enheten du vil lage den nye standard. Det er ingen alternativer, men det er et ideelt og bærbart verktøy for å raskt bytte mellom PC-høyttalerne og HD-TV for eksempel.
Last ned Audio Switcher for Windows 7
5. Win7AudioSwitcher
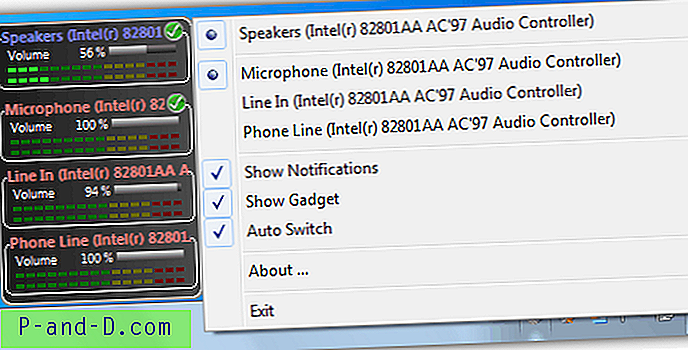
Win7AudioSwitcher er et pent og bærbart verktøy med separate 32-biters og 64-bitersversjoner tilgjengelig. I tillegg til et brettikon kan du høyreklikke på og endre standard avspillings- og opptaksenheter, det er også en nyttig flytende widget som viser volumnivåmålere for hver lydkanal og svever over hver enhet og bruker musens rullehjul kan endre enhetens nåværende volum. Å høyreklikke på en enhet i widgeten lar deg endre standard avspilling og kommunikasjonsenhet. Meldinger om fullstendig brett vil informere deg om alle endringer, og Auto Switch vil endre lydenheten hvis den primære skjermen endres.
Last ned Win7AudioSwitcher
6. SoundSwitch
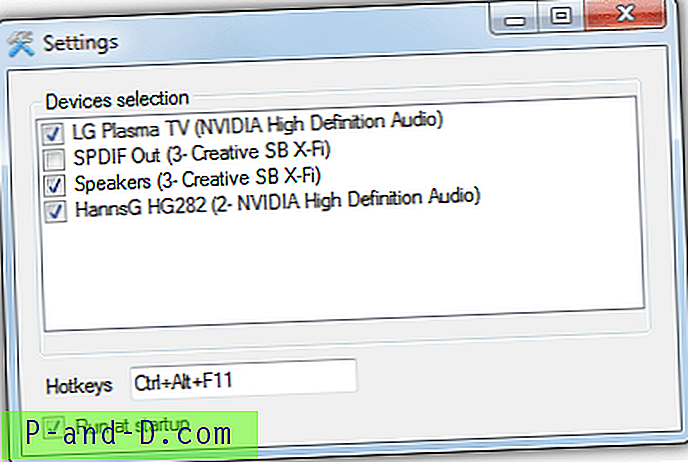
SoundSwitch fungerer med den hensikt å gjøre det enkelt for deg å bytte mellom lydavspillingsenhetene ved å bruke en hurtigtast. Når du installerer via ett-klikk-installeringsprogrammet, høyreklikker du på magasinikonet og velger Innstillinger. Deretter plasserer du en hake ved siden av enhetene du ønsker å kunne velge og konfigurere en hurtigtast hvis standard for Ctrl + Alt + F11 ikke er egnet. Deretter trykker du på hurtigtasten for å bla gjennom de merkede enhetene, eller hvis du venstre klikker på magasinikonet, kan du velge dem med musen. En verktøytips vil gi deg beskjed om hva du velger. SoundSwitch fungerer på Windows 7 og 8.
Last ned SoundSwitch
7. SetSoundDevice

SetSoundDevice (SSD) er et enkelt å bruke og frittstående verktøy som bare lager et snarveiikon for lydenheten du vil velge som standard. Kjør verktøyet, og det vil også åpne Sound Control Panel-appleten fordi programmet også kan kjøres fra kommandolinjen ved å analysere nummeret på lydenheten som et argument. For å opprette en snarvei, alt du trenger å gjøre er å velge enheten du vil lage den til fra rullegardinlisten, og deretter klikke på Endre standard lydenhet-knappen for å forsikre deg om at boksen er krysset av som oppretter snarveien i samme mappe som SSD-verktøyet . Det er klart at du trenger å lage to snarveier hvis du bytter til en enhet og deretter vil bytte tilbake igjen etterpå.
Last ned SetSoundDevice
8. NirCmd
NirCmd er et multifunksjonelt Windows-kommandolinjeverktøy som lar deg utføre et stort antall enkle og nyttige oppgaver fra standard Windows-snarveisikoner eller innen batchfiler osv. En av funksjonene er å kunne stille inn standardlydenheten på Windows 2008, Vista og 7, selv om du i motsetning til SSD-verktøyet må opprette snarveien selv, er syntaksen:
nircmd.exe setdefaultsounddevice [Enhetsnavn (f.eks. høyttalere)]
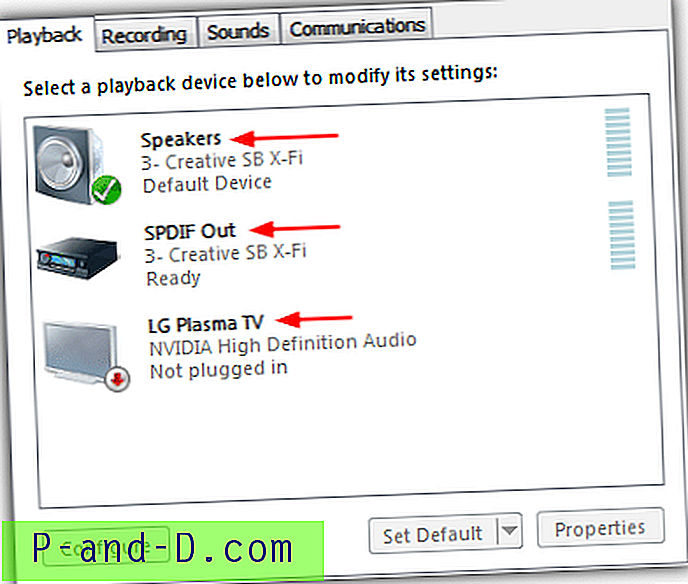
For å finne enhetsnavnet ditt, gå til Kontrollpanel -> Lyd, og hver enhet vil få et visningsnavn (pilet over), som er det du oppgir som enhetsnavnet i Nircmd-argumentet. Hvis du har mer enn 1 enhet med samme navn, klikker du på den -> Egenskaper og gir den et annet navn i boksen øverst. Det er best å endre navnet på faste enheter hvis du kan som de du kobler fra koblingen vil tilbakestille seg til standard når de settes inn igjen.
For å lage en snarvei fra Nircmd, høyreklikk på skrivebordet -> Ny -> Snarvei og skriv kommandoen inn i boksen (nircmd.exe setdefaultsounddevice [Device Name]), og klikk deretter Neste og gi den et navn som "Bytt til høyttalere". Dobbeltklikk på Nircmd vil kopiere den til Windows-katalogen for deg, så hvis du ikke gjør det, må du oppgi en bane til nircmd.exe i snarveien.
Last ned NirCmd
Disse to siste verktøyene gir deg den fordelen at du ikke trenger å ha et program som kjører i systemstatusfeltet eller bakgrunnen hvis det ikke er noe du trenger å gjøre ofte å bytte lydenheter.