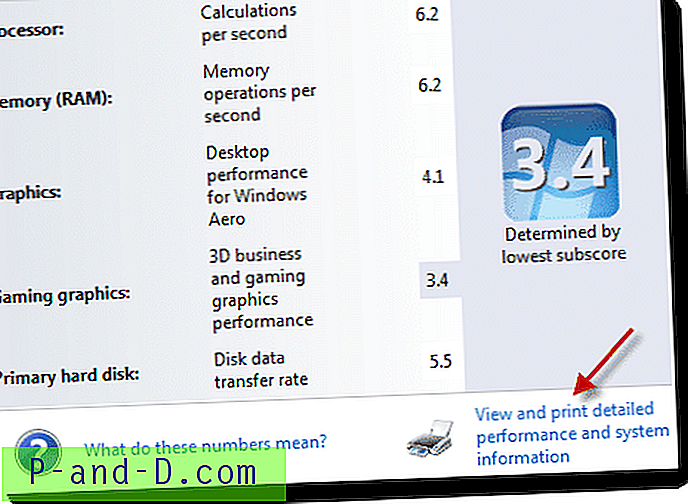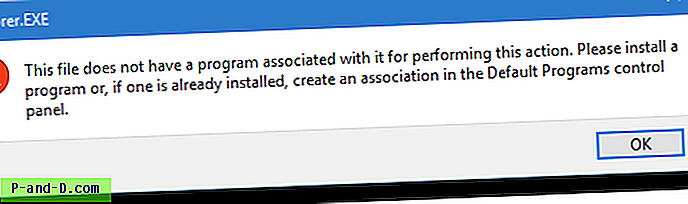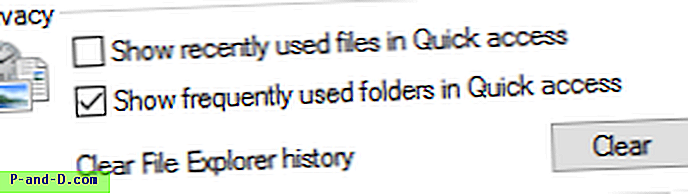Noen ganger betyr ikke et programvare som er det mest populære i sin kategori, at det er det beste. Når det gjelder LastPass, er det imidlertid den mest populære passordbehandleren og unektelig den beste i bransjen. Selv om KeePass er en utmerket open source offline passordbehandling som er veldig fleksibel og utvidbar, krever den at brukeren har erfaring med datamaskiner for å kunne sette den opp og også bruke den riktig.
LastPass har ytterligere fordeler i forhold til KeePass som inkluderer online skylagring som lar deg få tilgang til passordet ditt hvor som helst så lenge det er en internettforbindelse. Det er også lettere å konfigurere og bruke hvis det sammenlignes med KeePass. En viktig ting i å bruke en passordbehandling som mange ikke er klar over, er deres rolle i å holde passordhåndteringskontoen trygg. De fleste vil bare tro at det er selskapets ansvar å holde deres krypterte passord trygt på serverne sine og veldig raskt legge skylden på LastPass når kontoen deres ble kompromittert.
De to store sikkerhetsbruddene i LastPass viser at bare små deler av databasen som kan brukes til å knekke brukerens hovedpassord, er blitt kopiert ut av inntrengeren, men ikke berørte de krypterte dataene om brukerhvelv. Så hvis du har brukt et sterkt hovedpassord som ikke er ordbok, sammen med en multifaktor-godkjenning, er det en veldig liten sjanse for at informasjonen om LastPass-påloggingskonto ulovlig kan få tilgang til av hackeren.
For å sikre og sikre din LastPass-konto ytterligere, er her 10 retningslinjer du bør følge. 1. Bruk skjermtastatur
Når du vil logge deg på LastPass-kontoen din enten fra det offisielle nettstedet eller nettleserutvidelsen, må du sørge for at du alltid bruker det virtuelle tastaturet på skjermen for å oppgi passordet ditt i stedet for å bruke det fysiske tastaturet. Nedenfor er et skjermbildeeksempel av LastPass Master Login-vindu. Bare klikk på "Skjermtastatur" -koblingen som ligger nederst i dialogboksen.
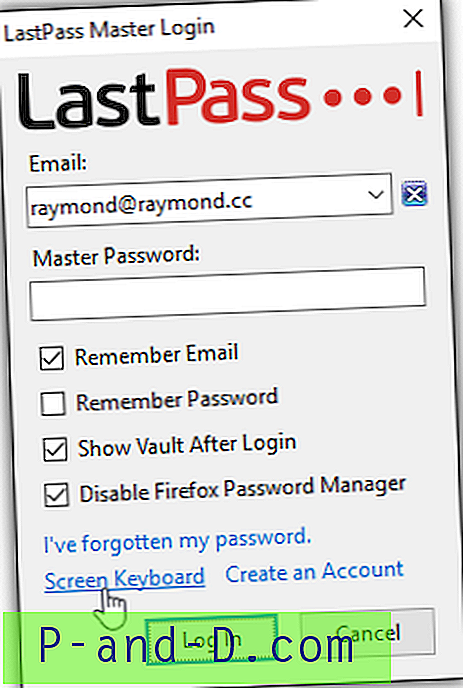
Din standard nettleser vil starte og laste inn LastPass påloggingssiden automatisk når skjermtastaturet er aktivert. Du kan skrive inn e-postadressen din ved hjelp av tastaturet, men pass på at passordet er lagt inn ved å bruke musepekeren til å klikke på tegnene.
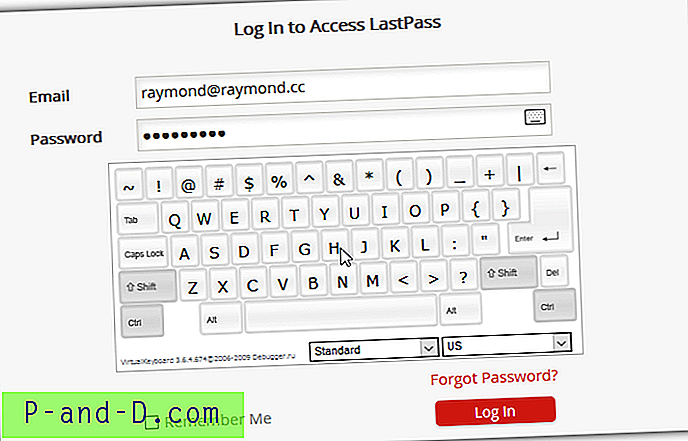
Dette vil effektivt beskytte mot en tastaturlogger mot å fange ditt LastPass hovedpassord. Dette er imidlertid fortsatt ikke nok fordi en skjermlogger fremdeles kan konfigureres til å fange skjermen automatisk med museklikk.
2. Bruk multifaktorautentisering
Du kan gjøre ditt beste for å beskytte LastPass-hovedpassordet, men mennesker kan gjøre feil. Når en hacker klarer å få tak i hovedpassordet ditt, vil de bli forhindret fra å logge inn på LastPass-kontoen din hvis du har aktivert multifaktorautentisering. Denne funksjonen tilfører et annet effektivt lag med sikkerhet i å beskytte LastPass-kontoen din. Nedenfor er et eksempel på LastPass som ber om YubiKey-godkjenning etter å ha lagt inn et gyldig hovedpassord.
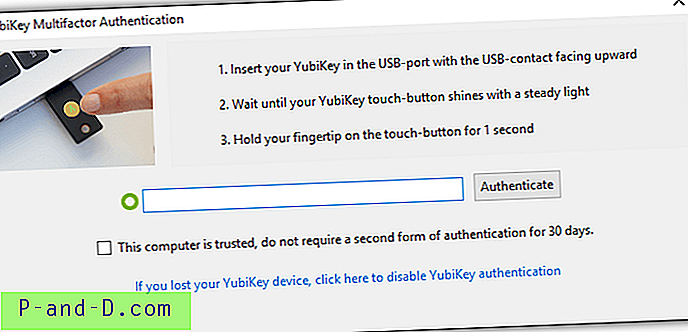
LastPass støtter mange forskjellige tofaktors autentiseringsmetoder som er smarttelefonbaserte apper, programvarebaserte tjenester og maskinvaretokener. Selvfølgelig er maskinvaretokenene som YubiKey mest effektive, fordi i motsetning til en smarttelefon som også kan bli infisert av skadelig programvare for å omdirigere meldinger til hackeren, er maskinvaretokener frakoblede enheter. For å aktivere multifaktor-godkjenning, logg inn på LastPass-kontoen din, gå til Kontoinnstillinger og velg Multifaktoralternativer. Velg alternativene som er mulige for deg å bruke.
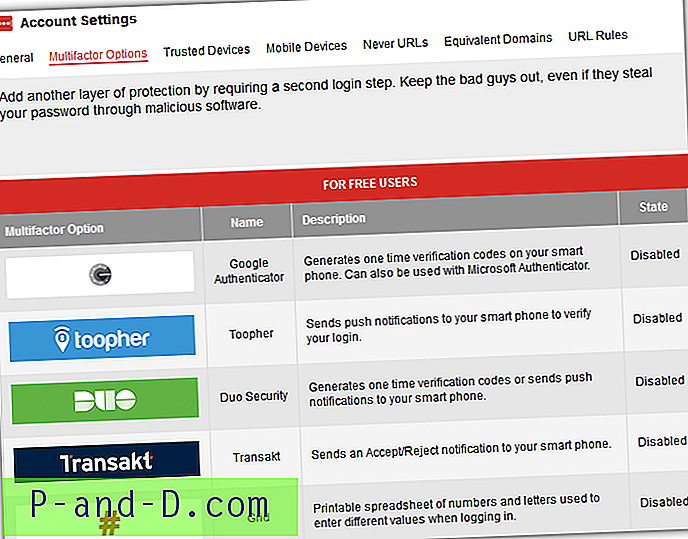
Vær oppmerksom på at tofaktorautentisering bare legger til et nytt lag med sikkerhet, men ikke gir mer styrke til krypteringen av databasen. Dette betyr at hvis du bruker et veldig svakt passord og en hacker klarte å brute tvinge hovedpassordet ditt, kan de fremdeles ikke logge inn på grunn av 2. faktorgodkjenning.
3. Konfigurer gjenoppretting av SMS-kontoer
På hver online-konto er det definitivt en funksjon for å gjenopprette påloggingsinformasjonen din ved å sende en unik lenke til din registrerte e-postadresse. LastPass kommer faktisk med en bedre metode som er ved å sende en tekstmelding til telefonen din, men du må først registrere mobiltelefonnummeret ditt i systemet for at dette skal fungere.
Logg deg på LastPass-kontoen din, gå til Kontoinnstillinger og bla Generelt-fanen til du ser “SMS Account Recovery”. Klikk på Oppdater telefon- knappen, klikk Legg til nummer- knappen, skriv inn LastPass-hovedpassordet for å bekrefte handlingen, velg land og skriv inn telefonnummeret ditt. Klikk til slutt på "Send testkode" -knappen og vent til LastPass sender deg en tekstmelding med et 6-sifret som må legges inn i det siste trinnet.
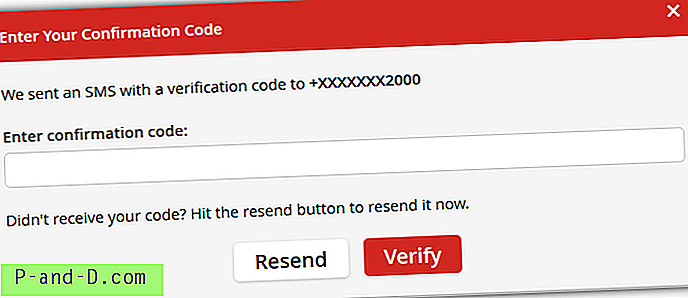
Hvis du ikke finner koblingen for å konfigurere gjenoppretting av SMS-kontoer, kan du gjøre det fra denne direkte lenken https://lastpass.com/update_phone.php.
4. Aktiver begrensning av land
Hvis du ikke har lagt merke til det, har mange online tjenester begynt å oppdage om brukeren er logget inn fra et annet land basert på IP-adressen. For eksempel, hvis du normalt logger inn på Facebook-kontoen din fra USA og plutselig logger noen på kontoen din fra Russland, vil Facebook begynne å vise bilder av vennene dine og be deg velge navnene som er tilknyttet bildene som bekreftelse. Du kan også finne en lignende, men strengere begrensning som er å tillate innlogging fra utvalgte land.
For å aktivere alternativet for landbegrensning, logg inn på LastPass-kontoen din, gå til Kontoinnstillinger, klikk på " Vis avanserte innstillinger " som ligger nederst på skjermen, og merk av i avmerkingsruten for " Bare tillat innlogging fra utvalgte land ". En liste over land vil vises sammen med avmerkingsboksene, så det er bare å velge landet du mest sannsynlig vil være i når du vil logge inn på LastPass-kontoen din.
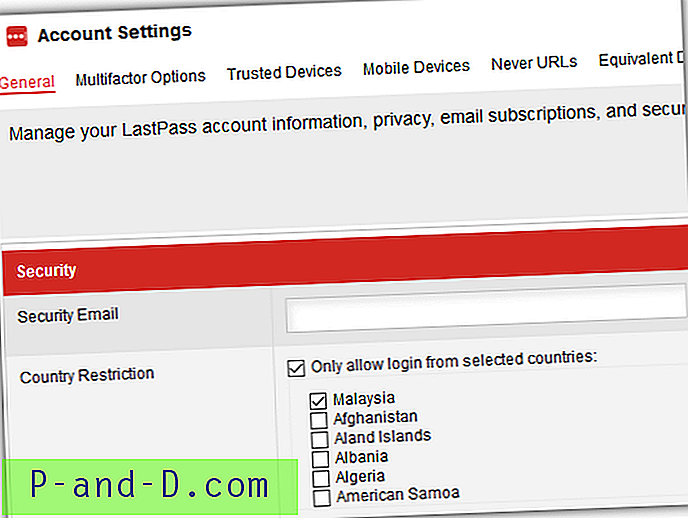
Selv om denne begrensningen ikke er tosketsikker fordi hackeren enkelt kan omgå dette ved å bruke en proxy eller en VPN som ligger i samme land som deg, kan den legge til et nytt lag med sikkerhet.
5. Bruk engangspassord
Engangspassord er utmerket for å logge på LastPass-kontoen din på en offentlig datamaskin som ikke tillater installasjon av programvare eller utvidelser. Alt du trenger å gjøre er å logge inn på LastPass-kontoen din, gå til websiden for One Time Passwords og klikke på koblingen "Legg til et nytt engangspassord" på siden for å generere et unikt passord som bare kan brukes en gang for å logge inn på LastPass-konto. Det er også en utskriftsknapp for å enkelt skrive ut passordene én gang uten å måtte skrive det ned manuelt på et papir.
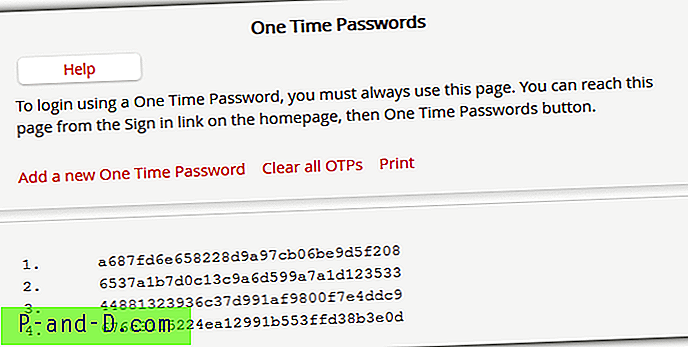
For å generere passordene dine en gang, logger du deg på LastPass-kontoen din, går til Flere alternativer, utvider Advanced og klikker på “One Time Passwords”. Alternativt kan du også besøke denne URL-adressen https://lastpass.com/otp.php. Vær oppmerksom på at pålogging til LastPass-kontoen din ved hjelp av engangs passord må gjøres fra samme URL som du genererte OTP.
6. Bruk Bookmarklets
Bookmarklets er en innovativ måte å øyeblikkelig logge på et til nettsted uten å måtte installere LastPass-utvidelsen i nettleseren eller skrive inn passordet manuelt. Dette kan gjøres ved å legge til en linje med javascript som et bokmerke til bokmerkeverktøylinjen, som vanligvis er skjult som standard for de fleste nettlesere. Når dette er gjort, alt du trenger å gjøre er å sikre at du er logget inn på LastPass-kontoen din. Når du åpner en webside som krever at du logger deg inn og innloggingsinformasjonen finnes i LastPass-kontoen, klikker du bare på bokmerket og den vil automatisk logge deg på.
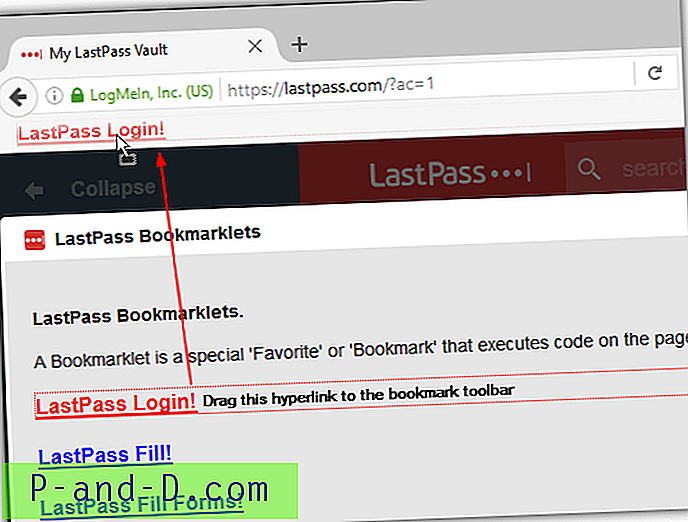
Denne metoden er sikker mot keyloggers fordi det ikke er noen å skrive fra tastaturet, og det er heller ikke kopiering eller liming som involverer utklippstavlen som også kan fanges opp av keylogger-programvare. Alternativet LastPass-bokmerker er imidlertid ganske skjult, og du kan finne det i Flere alternativer> Avansert> Bokmerke.
7. Bruk LastPass Portable
Hvis den offentlige datamaskinen tillater det, er det best å kjøre din egen bærbare Firefox eller Chrome fra USB-flash-stasjonen med LastPass-utvidelsen installert. Vær imidlertid oppmerksom på at hvis du vil bruke LastPass Portable, er det en spesifikk bærbar versjon av LastPass for Firefox og Chrome som kan lastes ned fra det offisielle LastPass-nettstedet. For å installere, besøk koblingen, klikk på Windows-fanen og bla ned til du ser LastPass Portable nedlastningsknapp for Firefox eller Chrome.
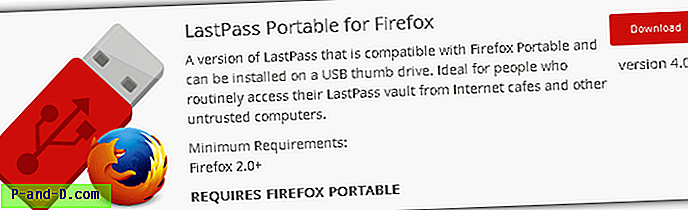
Årsaken til at det er en spesiell bygging av LastPass Portable for bærbare nettlesere, er fordi den normale versjonen vil lagre den krypterte offline databasecachen i brukerens LocalLow-mappe i AppData. Når du bruker LastPass Portable, lagrer ikke utvidelsen den offline databasen på den lokale datamaskinen.
Last ned LastPass Portable
8. Bruk sterk passfrase som hovedpassord
Vi har sagt dette et par ganger i denne artikkelen, og personene fra LastPass understreker også viktigheten av å bruke et sterkt hovedpassord. Et sterkt passord er minst 8 tegn langt, inneholder store og små bokstaver, tall og symboler. Med denne utrolige kombinasjonen er det veldig sannsynlig at du vil finne problemer med å huske den i utgangspunktet, eller enda verre hvis du en dag glemmer det. Et bedre og mer effektivt sterkt passord ville være å bruke en passordfrase.
Her er et eksempel på et sterkt passord: 3Rv * dPprjy * 1
Og her er et eksempel på en sterk passordfrase: Mybirthdayis0nthe1st0fjanuary198o!
Du kan selvfølgelig gjøre en innsats i å memorere det supersterke passordet, men det ville være mye enklere hvis du bruker den sterke passordfrasen i stedet. Den har mye mer karakterer og enklere å huske. Bare å bytte ut noen av vokalene med tall og legge til ett eller to symboler vil øke styrken på passordet.
9. Kjør sikkerhetsutfordring
Hvis du har brukt LastPass i veldig lang tid eller har importert påloggingsinformasjon fra en annen passordbehandler, er det bra å kjøre LastPass Security Challenge for automatisk å analysere styrken til alle passord lagret i LastPass hvelv. Med denne analysen utført lokalt på datamaskinen din og ikke på LastPass eksterne servere, får du raskt vite hvilket passord som må endres eller oppdateres med et sterkere.
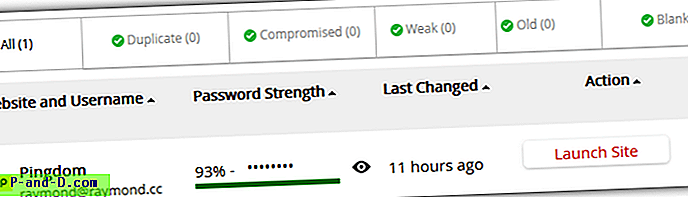
For å starte Security Challenge, klikk på LastPass-ikonet, gå til verktøy og velg Security Challenge. Hvis du går fra online kontoinnstillinger, finner du den på venstre sidefelt. Alternativt kan du også bruke den direkte lenken nedenfor for å øyeblikkelig få tilgang til Security Challenge-nettsiden.
Besøk LastPass Security Challenge
10. Aktiver begrensning av mobile enheter
Hvis du har et premiumabonnement for LastPass som lar deg synkronisere hvelvet med smarttelefonapper, er det best å aktivere begrensningsalternativet for mobilenheter. Konseptet med denne funksjonen ligner på MAC-adressefiltrering som finnes i de fleste trådløse rutere som bare tillater tilkoblinger fra anerkjente MAC-adresser til trådløse adaptere.
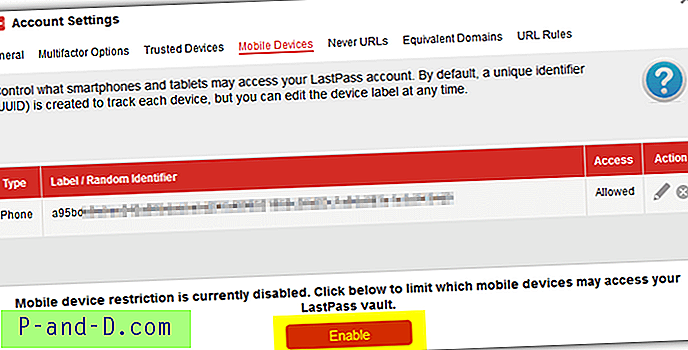
Du kan aktivere Mobile Device Restriction-funksjonen i LastPass-kontoinnstillingene dine, gå til Mobile Devices og klikke på Aktiver-knappen nederst på siden. Vær oppmerksom på at du bare bør aktivere denne begrensningen etter at du er ferdig med å installere appen på smarttelefonen og logge deg på kontoen din. Aktivering av denne begrensningen vil forhindre at en mobil kan logge inn på LastPass-kontoen din.

![[Fix] Windows Script Host Access er deaktivert på denne maskinen](http://p-and-d.com/img/microsoft/726/windows-script-host-access-is-disabled-this-machine.jpg)