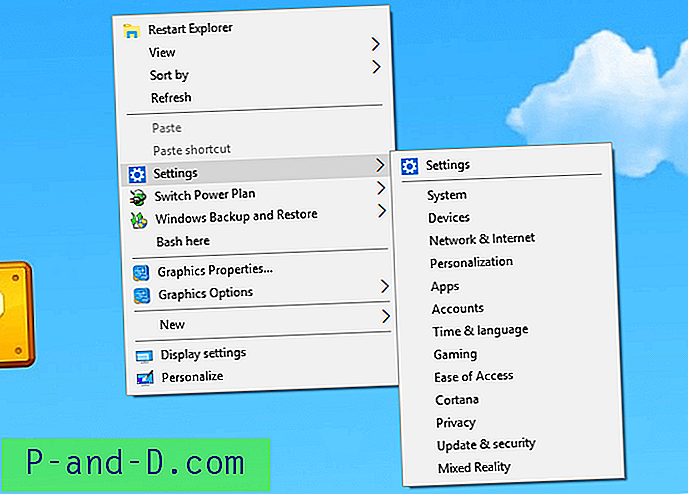Det kan hende du ønsker å tilbakestille Chrome til fabrikkinnstillingene for ytelse eller i kjølvannet av angrep og fjerning av skadelig programvare. Dette innlegget forteller deg hvordan du tilbakestiller innstillingene og dataene dine for Google Chrome.
Velg et av alternativene for å tilbakestille Chrome
- Tilbakestill Google Chrome via Innstillinger
- Tilbakestill Google Chrome fullstendig ved å slette datamappen
- Tilbakestill Google Chrome ved hjelp av Chrome Cleanup Tool
Tilbakestill Google Chrome via Innstillinger
Start Google Chrome og klikk på More-ikonet (med tre linjer eller prikker), og klikk på Innstillinger.
Bla nedover til du ser alternativet Nullstill innstillinger. Klikk på Tilbakestill innstillinger-knappen, og klikk deretter Tilbakestill.

Alternativt lim inn følgende URL i adressefeltet for å få tilgang til dialogboksen Nullstill innstillinger.
chrome: // settings / resetProfileSettings
Følgende innstillinger endres tilbake til standardinnstillingen:
- Standard søkemotor (satt til Google)
- Hjemmeside og faner
- Ny faneside
- Finnede faner
- Innholdsinnstillinger
- Informasjonskapsler og nettstedsdata
- utvidelser
- temaer
Src: Tilbakestill Chrome-innstillingene til standard - Chrome Hjelp
Bare innstillingene for Chrome-profilen du er logget på, vil bli tilbakestilt. Og de nye innstillingene blir synkronisert på alle enheter der du er logget på den aktive profilen din.
Tilbakestill Google Chrome helt
Følgende prosedyre tilbakestiller Chrome fullstendig for den gjeldende brukerkontoen. Dette tilbakestiller alle Chrome-innstillinger til standard og sletter nettleserprofiler, temaer, utvidelser, bokmerker, historie, hurtigbuffer, passord, informasjonskapsler og automatisk utfyllingsinformasjon om nettform.
Hvis du bestemmer deg for å utføre denne prosedyren, må du forsikre deg om at du har passende sikkerhetskopier av bokmerkene, passordene og andre data. Du kan lagre dem lokalt i tillegg til å synkronisere dem online til Google-kontoen din.
Lukk alle forekomster av Google Chrome. Åpne File Explorer, skriv inn eller lim inn følgende mappebane og trykk ENTER:
% LocalAppData% \ Google
Gi nytt navn til mappen "Chrome" til "Chrome-old"
Start Google Chrome. Skjermbildet "første kjøring" eller "Velkomst" vises.
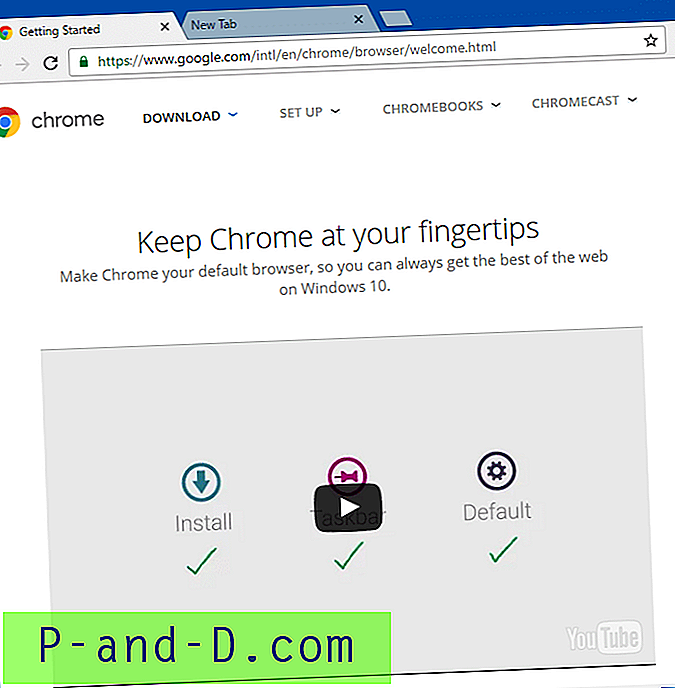
Bruke Chrome Cleanup Tool
Google gjorde også tilgjengelig Chrome Cleanup Tool som kan skanne etter noen "dårlige" programmer og fjerne fra datamaskinen din. Deretter foreslår det å tilbakestille Chrome ved å starte den innebygde “resetProfileSettings” -siden (som vist over).
De "dårlige" programmene er de som forårsaker problemer med Chrome, for eksempel krasjer, uvanlige oppstartssider eller verktøylinjer, og uventede annonser du ikke kan bli kvitt. Dette verktøyet kan komme til nytte hvis nettleserinnstillingene eller søkesidene blir kapret av en av de listede adware, eller kanskje dens varianter.
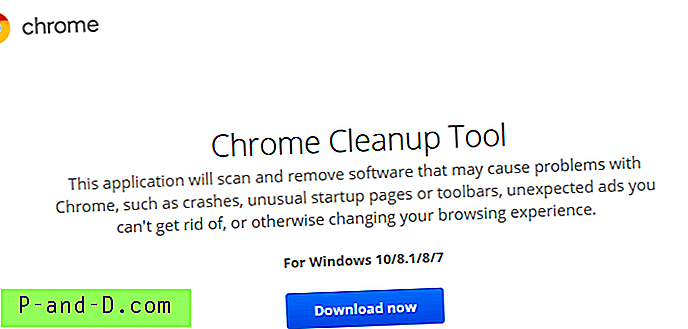
For mer informasjon om dette verktøyet, sjekk ut siden Skann en Windows-datamaskin med Chrome Cleanup Tool. Chrome Cleanup Tool kan lastes ned herfra.
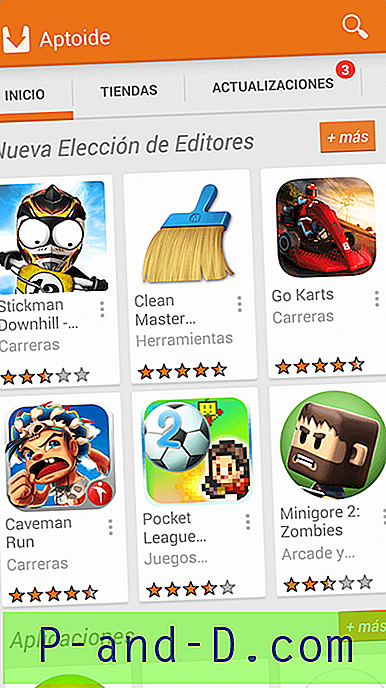
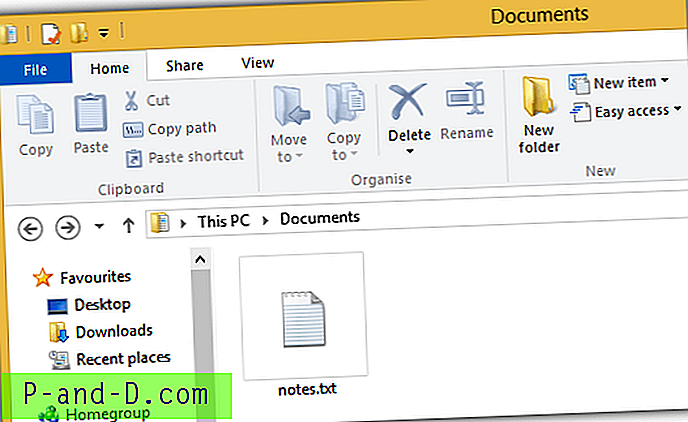
![Fjern blokkering og besøk nettsteder som er blokkert av nettverksadministrator [7 løsninger]](http://p-and-d.com/img/tech-tips/772/unblock-visit-sites-blocked-network-administrator.jpg)
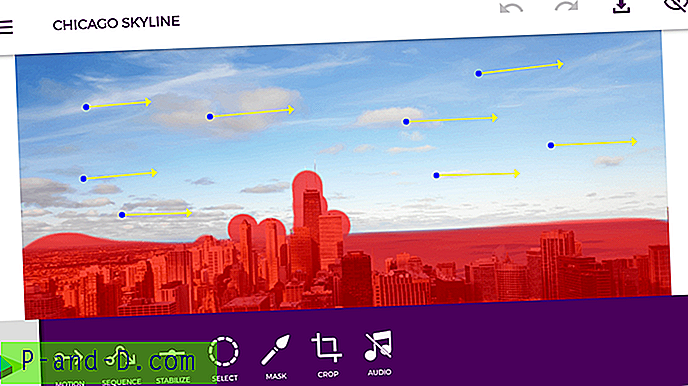
![Windows Photo Viewer Forrige Neste Knapper deaktivert og piltastene fungerer ikke [Fix]](http://p-and-d.com/img/microsoft/820/windows-photo-viewer-previous-next-buttons-disabled.jpg)