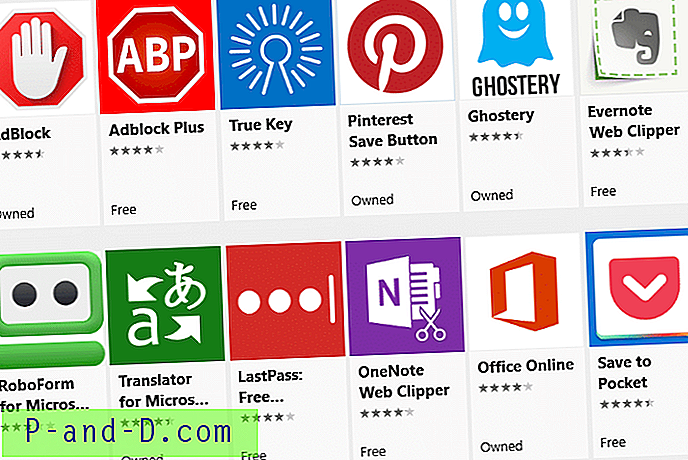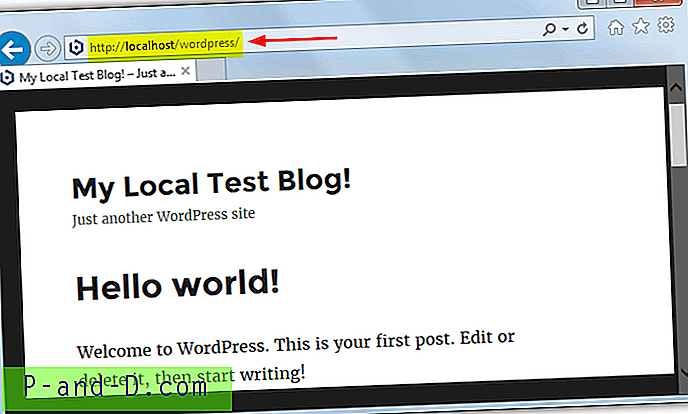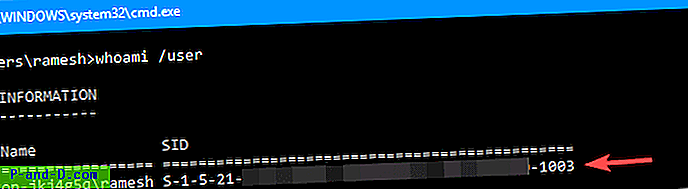Som vi alle vet, genererer alt som kjører på strøm en viss mengde varme til en viss grad, enten det er TV, mobiltelefon eller stasjonær PC. Og når det gjelder en moderne datamaskin, kan flere deler inne bli utrolig varme, selv opp til kokepunktet for vann! Generelt sett, jo varmere en elektrisk komponent fungerer, jo kortere kan levetiden være på grunn av den ekstra belastningen den må tåle.
Datamaskiner har alltid hatt enheter inne i dem, for eksempel kjøleribber og vifter for å prøve å kjøle ned maskinvarekomponentene så mye som mulig og stoppe eventuelle problemer relatert til mye varme som oppstår. Noen ganger kan det hende at prosessoren, grafikkortet, strømforsyningen eller til og med en harddisk blir varmere enn nødvendig på grunn av ineffektiv kjøling, støvoppbygging eller ganske enkelt en defekt vifte et sted. CPU-en kan få problemer som å slå av systemet uventet hvis det blir for varmt.
Er du bekymret for at datamaskinen din kjører litt varmere enn den burde være, en overklokker som prøver å presse systemet til sin grense, eller bare noen som er nysgjerrige på å vite hvor varmt en bestemt maskinvarekomponent blir eller om kjøleviftene kjører riktig? De fleste komponenter inne i en moderne PC inkluderer en form for overvåkningssensorer som kan fortelle deg ting som temperaturer, effektuttak, viftehastigheter etc. En av måtene å finne disse verdiene på de fleste systemer er i BIOS. Men tydeligvis skal du ikke sitte der hele dagen bare for å se på disse verdiene! En enklere måte er å bruke et Windows-verktøy for å få informasjonen for deg, og så kan du overvåke ting fra den relative komforten på skrivebordet.
Her er et utvalg verktøy som kan overvåke maskinvaren til systemet ditt og gi deg informasjon du kan være nyttig, for eksempel CPU-temperaturen, eller kjøligere viftehastigheter, eller til og med utgangsverdiene til strømforsyningen. Vær oppmerksom på at denne listen kun er for maskinvareovervåkingsverktøy. Hvis du vil ha et kombinert maskinvareinformasjon og overvåkningsprogram som Speccy eller HWInfo, kan du se på vår andre artikkel som inneholder disse verktøyene.
1. HWMonitor
Laget av CPUID som også er ansvarlig for CPU-Z og PC Wizard, er HWMonitor et flott verktøy for å vise flertallet av systemets temperaturer, viftehastigheter og spenninger. Det er ingen reelle alternativer som sådan, bortsett fra en funksjon for å lagre overvåking eller SMBus-data til en tekstfil. 3 sett med verdier vises; gjeldende verdier og minimum / maksimumsverdier siden programmet ble startet.
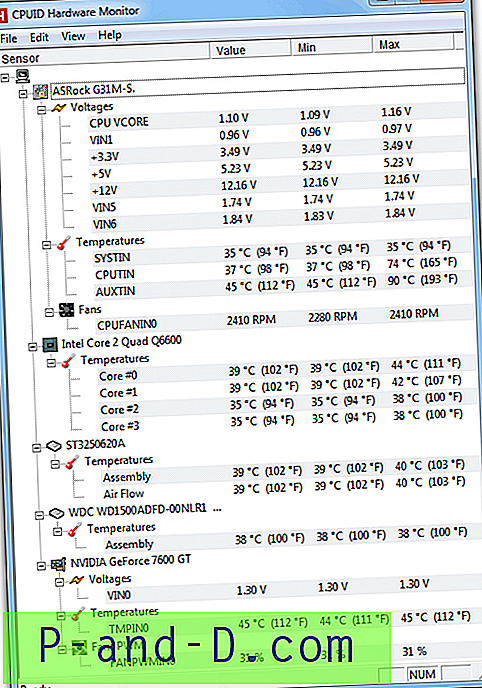
Det de fleste liker med HWMonitor er den tydelige og lettleste utformingen av alle verdiene i ett vindu, slik at du raskt kan søke etter hvilke målinger du leter etter. Det gjør ikke noe annet som å kontrollere viftehastigheter eller stille inn advarselsalarmer, men for en enkel visning av alle relevante verdier er HWMonitor vanskelig å slå. Det er et installasjonsinstallasjonsprogram eller separate 32-bit / 64-bit bærbare versjoner tilgjengelig.
Last ned HWMonitor
2. Speedfan
Speedfan har eksistert lenge og er ansett for å være et av de beste verktøyene for å overvåke omtrent hver temperatur, viftehastighet og spenning systemet ditt kan gi, og også kontrollere viftenes hastighet hvis de kjører for sakte eller for fort og derfor støyende. Advarsler kan stilles inn for temperaturene, det er SMART-informasjon for harddiskene, og omtrent hvilken som helst verdi programmet viser kan logges til en fil. Du kan til og med angi en triggerhendelse for å kjøre et program eller sende en e-post osv. Hvis en temperatur når en viss verdi.
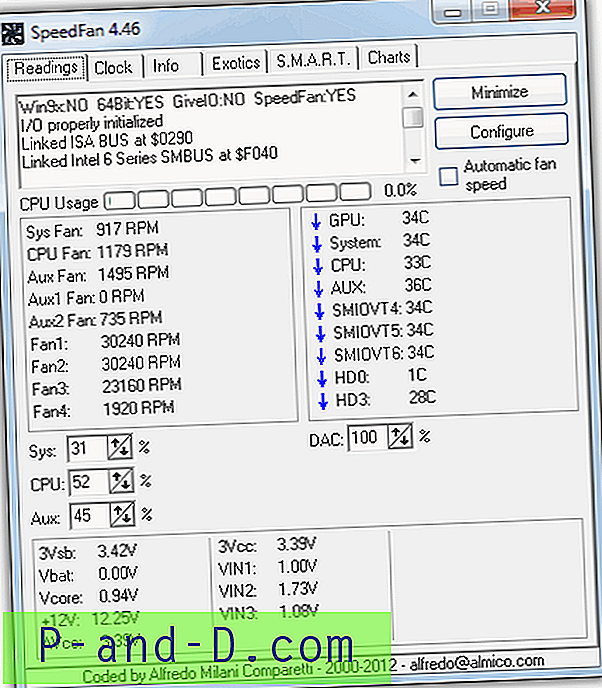
En graf er også tilgjengelig for temperatur-, viftehastighets- eller spenningsmålingene du vil inkludere. Speedfan krever litt oppsett for å få ting konfigurert etter din smak, men det er ikke mange andre verktøy rundt med slik kontroll av viftehastigheter, alarmer, logging osv. Dessverre er det ingen bærbar versjon, men installasjonsprogrammet inneholder ingen adware av noe slag, så det er vel verdt å installere.
Last ned Speedfan
3. Åpne maskinvaremonitor
Vi sa tidligere at HWMonitor var vanskelig å slå med å vise alle nødvendige verdier i et lettlest vindu, vel, Open Hardware Monitor er sannsynligvis det verktøyet som slår det og har vært vårt klare favorittovervåkningsverktøy i noen år. I tillegg til temperaturer, viftehastigheter og spenninger, kan dette verktøyet også vise detaljerte CPU / GPU-frekvenser og belastning, minneinformasjon, lagringsplass på harddisken og gjenværende levetid og datatilførsel av SSD-er.
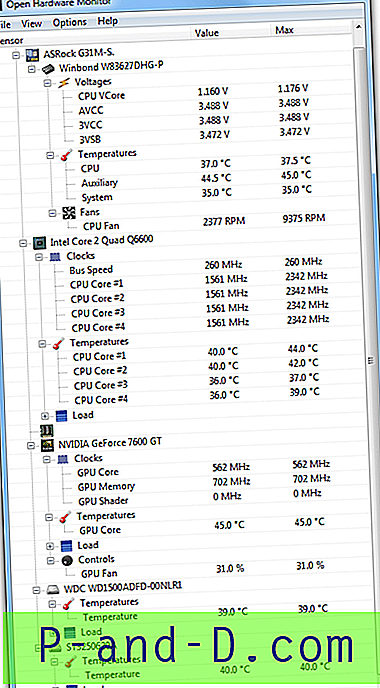
Legg til et valgfritt plottdiagram for alle tilgjengelige temperatursensorer, og en desktop-gadget som kan vise hvilken som helst verdi fra hovedvinduet ved å høyreklikke på den og velge “Vis i gadget”, og du kan se hvorfor Open Hardware Monitor er en slik flott program. Hver verdi kan også gi nytt navn eller være skjult, og noen avlesninger har et alternativ for å justere ting som forskyvningen. Åpne maskinvareovervåking er et bærbart program, og sørg for å kjøre programmet som administrator for å få alle tilgjengelige målinger.
Last ned Open Hardware Monitor
4. Kjernetemp
Som navnet antyder, fokuserer Core Temp hovedsakelig på å gi nøyaktig informasjon for kjernetemperaturverdiene som er fra innsiden av selve CPUen i motsetning til metallforingsrøret. Det er også forskjøvet korreksjonsalternativer og et alternativ for overopphetingsbeskyttelse som kan sette opp varsler eller sove / dvalemodus / slå av maskinen når en viss temperatur er nådd. Eiere av Logitech G15 tastaturet har et alternativ for å aktivere Core Temp-avlesninger på LCD-skjermen.
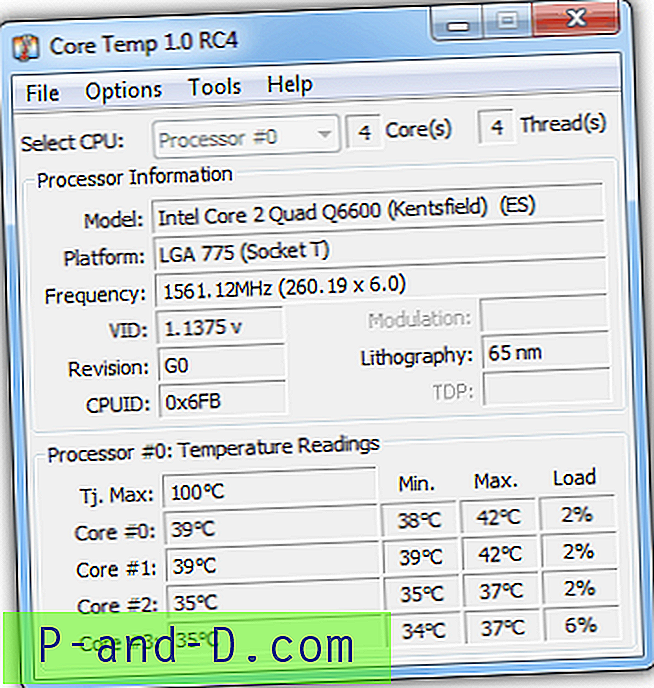
Programmet støtter ikke eldre prosessorer som Pentium 4 eller Athlon XP, men har en interessant plugin-funksjon der du kan legge til ting som en sidepanelet, grafer og også muligheten til å få sanntidstemperaturer sendt direkte til din Android-smarttelefon. Vær forsiktig hvis du bruker installasjonsversjonen, da den inneholder InstallQ adware, eller bare bruker den 32-biters / 64-biters bærbare versjonen ved å klikke på "Flere nedlastinger".
Last ned Core Temp
5. Ekte temp
Real Temp ligner Core Temp ved at den hovedsakelig konsentrerer seg om kjernetemperaturene inne i Intel-prosessoren din, ikke AMD. Dette er en annen avlesning enn den andre CPU-temperaturverdien som er funnet i BIOS-en. Verdien "Distance to TJ Max" kan strupe eller slå av maskinen hvis den når null, men selve TJ Max-verdien er faktisk ukjent for de fleste stasjonære prosessorer, og derfor overlates alternativene for å redigere denne verdien best til erfarne brukere.
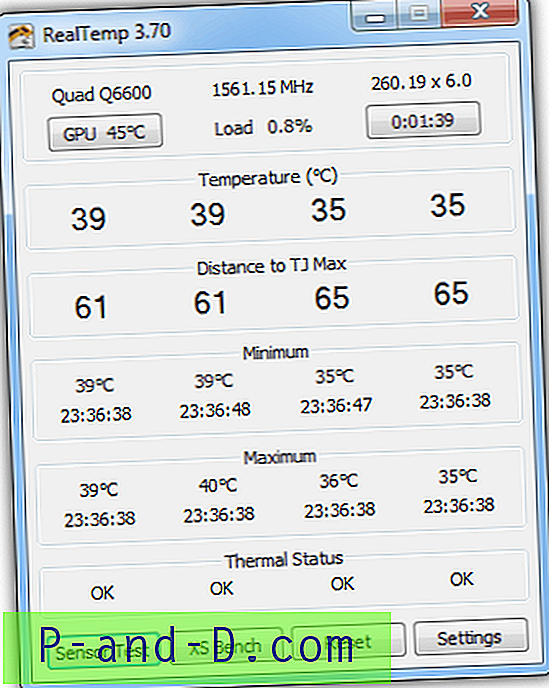
En liten referanse kan utføres ved å bruke XS Bench-knappen, og det er alarmer som kan stilles inn for CPU- og GPU-temperaturer. En avlesning for AMD- eller Nvidia-kort kan slås på fra innstillingsvinduet, i tillegg til temperaturer i systemstatusfeltet. Real Temp er et bærbart program.
Last ned Real Temp
6. Monitor for maskinvaresensorer
Dette programmet er ikke gratis, og fullversjonen er en ganske kostbar $ 34 hvis du vil ha ekstrautstyr til HDD SMART og GPU-overvåking eller CPU-throttling. Demoen kjører også bare i 10 minutter av gangen og har en 14 dagers grense, men Hardware Sensors Monitor kan fremdeles være nyttig for å raskt sjekke hovedkortet, harddisken, grafikkortet og CPU-temperaturer samt viftehastigheter og spenninger, komplett med et par små grafer hvis du klikker på pilen ved siden av seksjonstittelen.
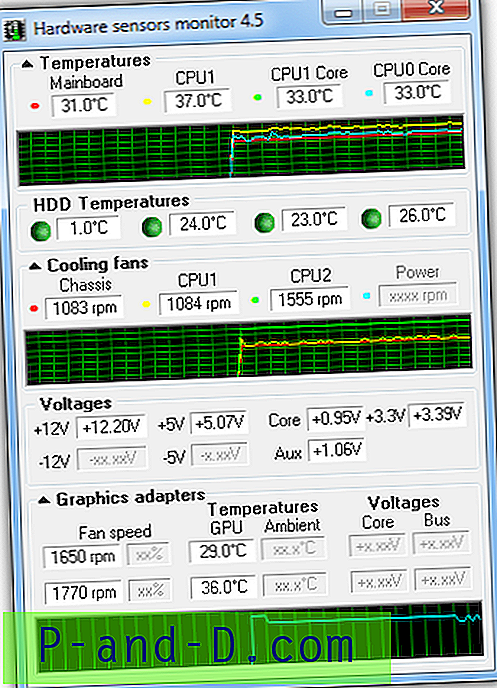
Det er alternativer i innstillingsvinduet for å gjøre korrigeringer av temperaturene, og flere alarmer kan også konfigureres, men det er sannsynligvis ikke verdt å plage deg selv i gratisversjonene på 10 minutter. Bare en installasjonsversjon er tilgjengelig.
Last ned maskinvaresensorer
7. OKT
OCCT er egentlig ikke først og fremst et maskinvareovervåkningsprogram, men en systemstresstester som er nyttig å kjøre og se hvilke temperaturer systemet ditt når under maksimal belastning. Det er imidlertid ingen grunn til å bruke den delen av programmet hvis du ikke vil, fordi ett av de to hovedvinduene er en standard maskinvareskjerm komplett med grafer for å vise sensorinformasjon som strøm / CPU-spenning, begge sett med CPU temperaturer, forskjellige frekvenser og også minne- og CPU-bruk.
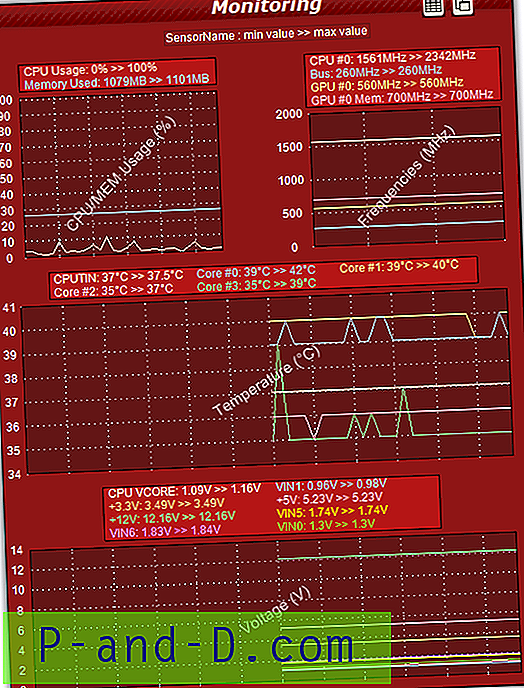
Det er 3 forskjellige skjermer; graf, tekst eller en blanding av begge og ekstraverdier kan være tilgjengelige i innstillingene som kan aktiveres eller deaktiveres. OCCT bruker en innebygd versjon av HWMonitor for å gi verdiene sine som kan endres til andre tredjepartsverktøy som Aida64 eller Core Temp. Bærbare eller installasjonsversjoner er tilgjengelige, men du kan ikke kvitte deg med det forferdelige fargeskjemaet!
Last ned OCCT