Hver gang du vil se eller drepe en løpende prosess eller oppgave i Windows, er det åpenbare å gjøre å åpne opp Windows Task Manager, se etter hva du vil drepe og deretter klikke på Avslutt prosess eller Avslutt oppgave. Selv om du ikke er en fan av Windows-versjonen, er det mange alternative verktøy for oppgavebehandling som kan gjøre det grunnleggende mens du tilbyr flere funksjoner og mer avansert funksjonalitet
En begrensning med Windows Task Manager er manglende evne til å drepe mer enn én prosess samtidig. Dette kreves noen ganger hvis det er ondsinnede eller potensielt uønskede programmer på systemet, fordi de ofte består av mer enn en prosess. Hvis du dreper en prosess, vil en annen relatert prosess starte den på nytt snart etterpå. Det er også likt når du prøver å drepe prosesser som er kontrollert av tjenester fordi bakgrunnstjenesten ganske enkelt kan starte programmet på nytt.
Ved å avslutte alle prosesser som forårsaker problemet på en gang, gir det ikke sjansen til å reagere og forhåpentligvis stoppe ting som kjører som du ikke vil ha. Siden Windows Task Manager ikke kan gjøre det, trenger du en annen metode. Her er seks for deg å prøve ut. 1. Multi-Process Killer
Så langt brukervennligheten går, er Multi-Process Killer omtrent så enkel som du kunne ønske deg. Selv om det er en bærbar kjørbar, er Java Runtime Environment nødvendig for at Multi-Process Killer skal fungere, så den må lastes ned og installeres separat hvis ikke allerede på systemet ditt.
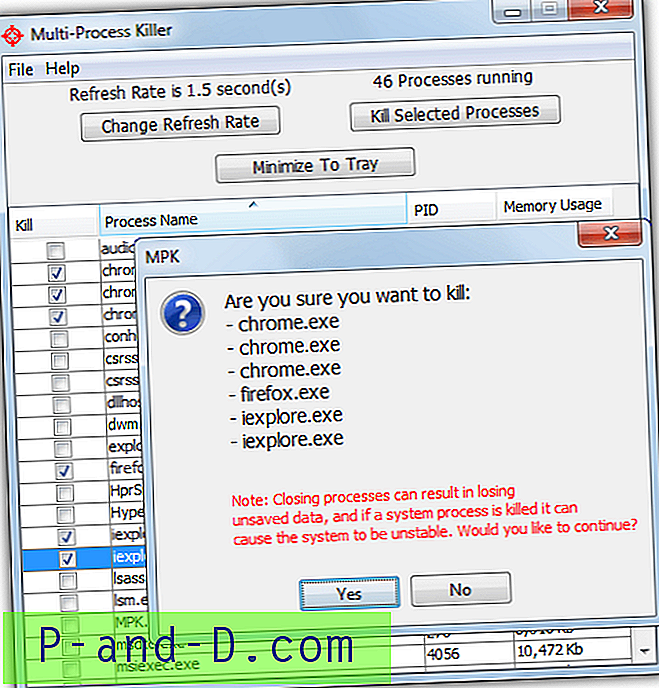
Kjør programmet, velg prosessene du vil avslutte ved å merke av i boksene deres, og klikk deretter på knappen Drepte valgte prosesser . Etter en bekreftelsesboks skal alt du ba om, avsluttes. Det eneste alternativet å snakke om er å endre oppdateringsfrekvensen til prosesslisten fra 1, 5 sekunder.
Last ned Multi-Process Killer
2. Ultimate Process Killer
I likhet med Multi-Process Killer ovenfor, er Ultimate Process Killer et frittstående bærbart program som viser deg alle kjørende prosesser og lar deg drepe dem i grupper. Dette programmet krever imidlertid ikke at Java Runtimes skal fungere og er bare 153 kB i størrelse.
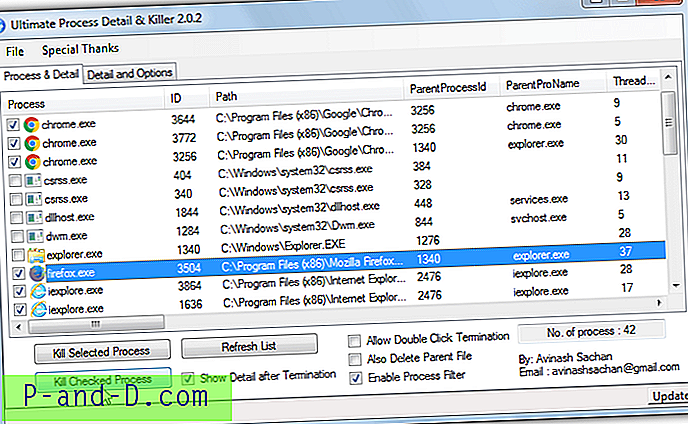
Bare kjør programmet eller oppdater listen hvis den allerede er åpen, merk av i prosessboksene du vil drepe og trykk deretter Kill Kontrollert prosess, prosedyren er øyeblikkelig og har ingen bekreftelsesdialogbokser. For å drepe en enkelt prosess, klikk på den og trykk på Kill Selected Process, et alternativ er også tilgjengelig for å avslutte en enkelt prosess ved dobbeltklikk. En nyttig funksjon er den enkle loggføringen med "Vis detalj etter termin" som forteller deg hvordan prosedyren gikk i kategorien Detalj og alternativer.
Last ned Ultimate Process Killer
3. KillProcess
Dette programmet er litt annerledes fordi i tillegg til å være en enkel oppgavebehandler, kan KillProcess også benytte seg av forhåndsdefinerte prosesslister. Drepslistene kan deretter lastes på din egen eller en hvilken som helst annen datamaskin, og alle de kjørende prosessene i listen blir drept (eller omvendt og ikke drept) ved å klikke på en knapp. Dessverre listene fra forfatteren er utdaterte og stoppet i Windows 7, men du kan enkelt lage dine egne.
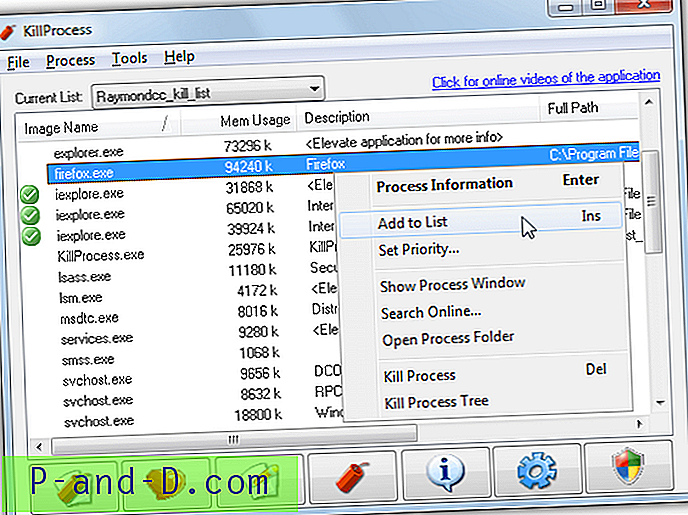
For å opprette en liste for batchdrepingsprosesser, gå til File> New Kill List, gi den et navn og sted. Klikk deretter på en hvilken som helst prosess i listen og trykk på Sett inn-tasten (eller høyreklikk og “Legg til i listen”), og når du er klar, trykk nederst til venstre for å utføre listen og drepe de valgte prosessene. Alternativt kan du legge til andre kjørbare filer til listen manuelt i redigeringslistevinduet. Drapslister kan inverteres og gjøres om til lister over prosesser som skal holdes ved å bruke avkrysningsruten i Rediger Kill List> List Information.
En nyttig funksjon som er verdt å nevne er muligheten for KillProcess til å sitte i magasinet aktivt og se på løpeprosesslisten og drepe spesifikke prosesser i Kill-listen så snart de kjører. For å gjøre det velger du prosessen mens du redigerer listen, og merker av i Skann etter prosess-boksen. Så snart programmet vises i listen over kjørende prosesser, vil KillProcess automatisk drepe det igjen.
Last ned KillProcess
4. MiTec Task Manager Deluxe
Det er flere oppgavebehandlere rundt, men ikke alle av dem kan multivalgprosesser for terminering av batch. For eksempel kan den mest populære oppgavebehandleren Prosessutforsker bare velge én prosess om gangen. Vi har valgt å se på MiTec Task Manager Deluxe fordi det er en av de enkleste å utføre batchprosessdrap i tillegg til at den er bærbar og har muligheten til å erstatte Windows Task Manager hvis du vil.
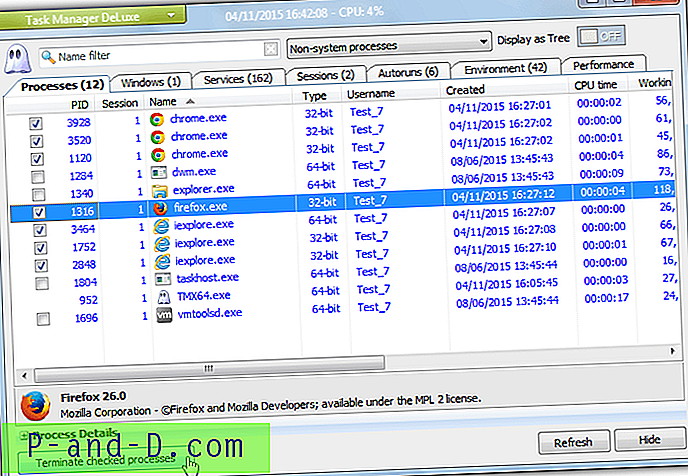
Som andre programmer har MiTec Task Manager en enkel utvelgelsesmetode for å merke av i boksene for hver prosess å drepe og deretter klikke på Avslutt kontrollerte prosesser- knappen nederst. Noe nyttig er rullegardinmenyen øverst som kan skjule systemprosesser og bare vise prosesser som ikke er systemer. Det er der du kjører ondsinnede programmer eller tredjepartsprogrammer som du er mer tilbøyelig til å drepe. Separate 32-biters og 64-bitersversjoner er tilgjengelige.
Last ned MiTec Task Manager Deluxe
Tillegg: Selv om det ikke bruker bokser for å velge prosesser for terminering, er en annen populær oppgavebehandling som kan drepe flere drep prosesshacker. Å velge hva du vil drepe ligner veldig mye på Windows Utforsker, Shift + klikk, Ctrl + klikk eller klikk og dra for å velge prosesser, og trykk deretter Del-tasten.
5. Auto Kill Any Process
Auto Kill Any Process ligner KillProcess ved å ha muligheten til å opprette lister som deretter kan brukes til å batch avslutte prosesser, selv om de denne gangen kalles hitlister. I motsetning til KillProcess er den fortsatt i aktiv utvikling og oppført som kompatibel opp til Windows 8.1, men med mindre du bruker Universal Extractor for å pakke ut MSI-installasjonsprogrammet, må det installeres.
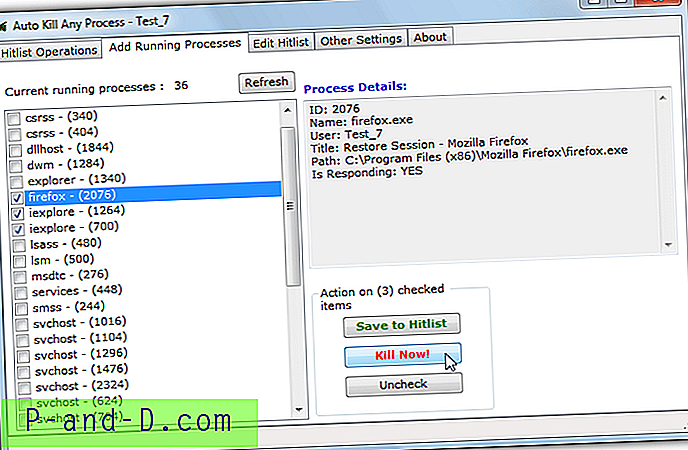
Løpende prosesser kan legges til en hitliste og batch avsluttes hver gang du kjører listen eller drepes umiddelbart. For å gå til kategorien Legg til løpeprosesser, merker du av for hver prosess som skal drepes fra listen, og deretter klikker du Lagre til hitliste eller Drep nå! Du kan selvfølgelig opprette, redigere og kjøre tilpassede hitlister når du vil. Et annet nyttig alternativ i Andre innstillinger er tidtakeren som vil utføre valgte hitlister hvert sett antall minutter fra systemstatusfeltet.
Last ned Auto Kill Any Process
6. Drep flere prosesser fra kommandolinje eller skript
I tillegg til Task Manager har Windows et innebygd kommandolinjeverktøy som er i stand til å drepe kjørende prosesser fra et Kommandoprompt-vindu eller skriptfil. Taskkill er tilgjengelig på alle nylige versjoner av Windows (unntatt XP Home) og kan enkelt drepe flere forskjellige prosesser samtidig ved å oppgi bildenavn eller prosessidentifikator (PID), begge finner du i Oppgavebehandling. Syntaksen er ganske enkel:
Taskkill / T / F / IM Firefox.exe / IM Iexplore.exe / IM Chrome.exe [/ IM processname.exe]
Med tillegg av / F vil kommandoen ovenfor tvinge til å drepe alle forekomster av Firefox, Internet Explorer og Chrome ved å bruke de angitte bildenavn. Bruk / PID {nummer} i stedet for / IM {name} hvis du ønsker å drepe en prosess med PID. Å bruke PID vil ikke drepe flere prosessforekomster med samme navn, for eksempel alle Chrome.exe, fordi hver prosess har en annen PID.
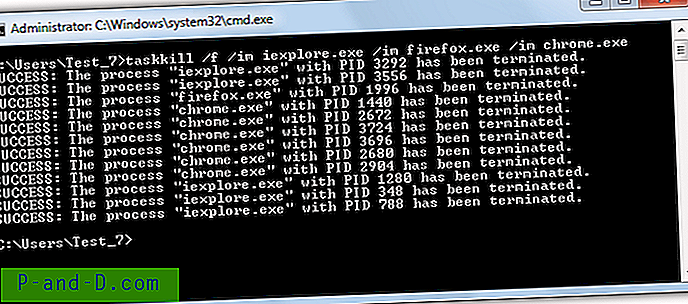
Du kan også legge til en kommando som ligner på ovenfor i posisjonsboksen når du oppretter en snarvei på skrivebordet. Dette vil automatisk drepe alle valgte prosesser med et dobbeltklikk.
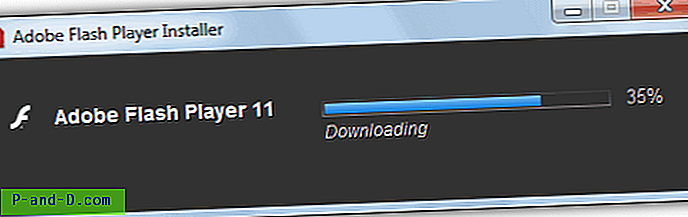
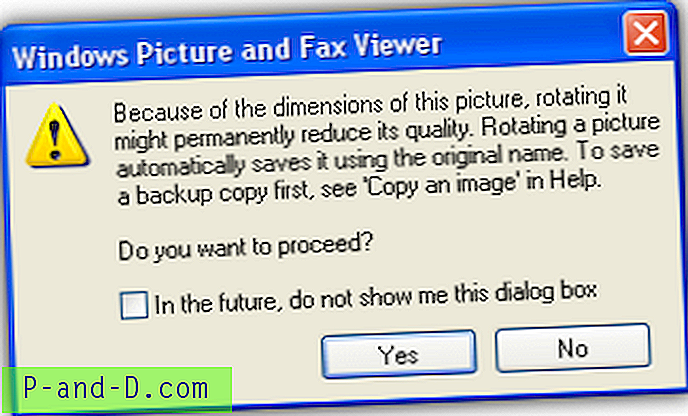
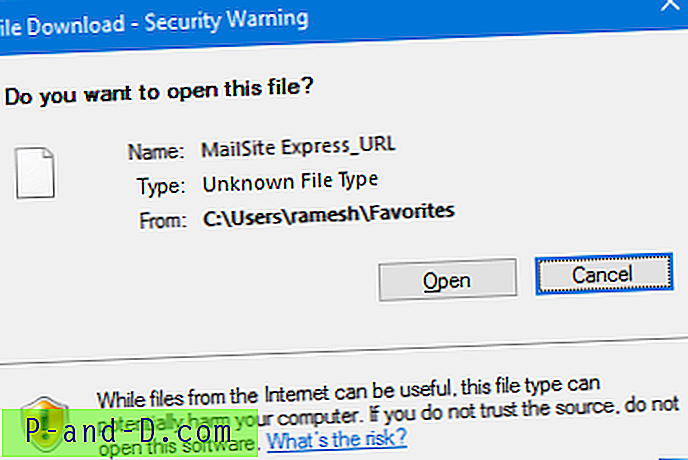
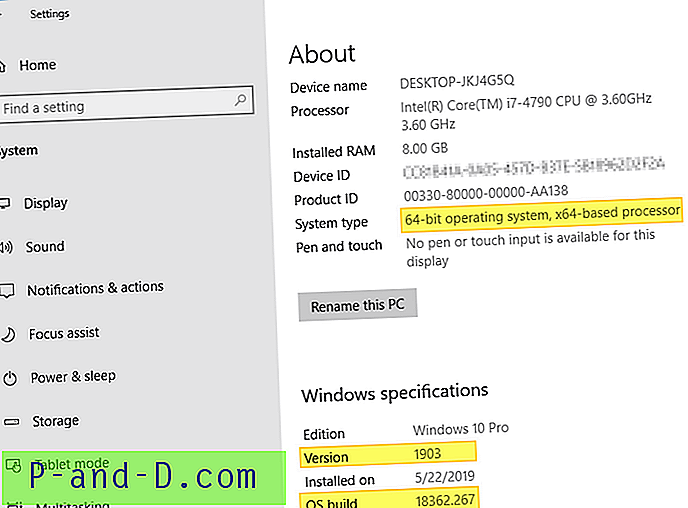
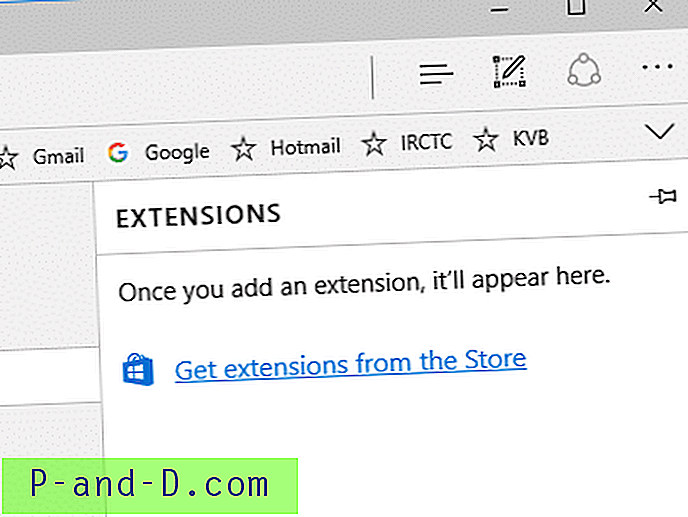
![Stasjoner som mangler lagringsinnstillinger og App Lagre lokasjoner-rullegardinmenyen i Windows 10 [Fix]](http://p-and-d.com/img/microsoft/642/drives-missing-storage-settings-2.jpg)