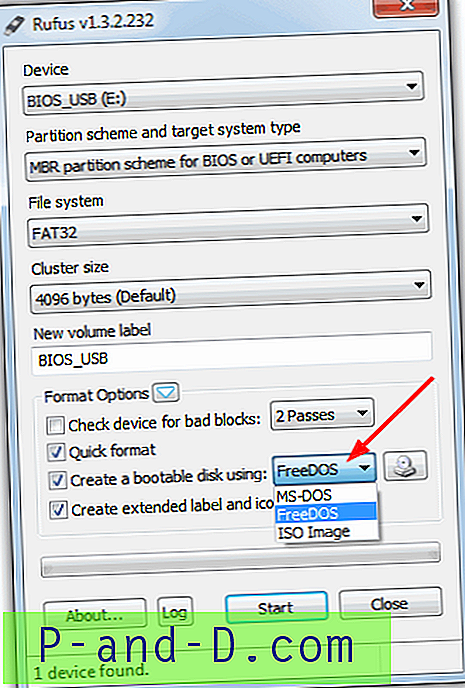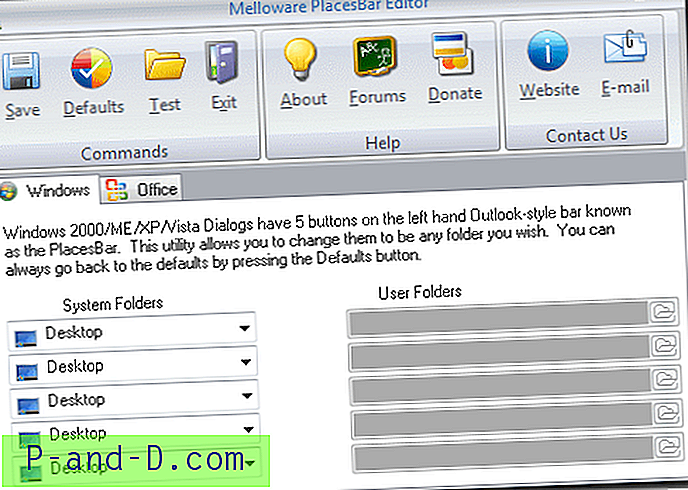På samme måte som hvilken som helst nettleser, lar Firefox deg skrive ut websiden du for øyeblikket har for lesing eller lagring offline. Det er et par måter du raskt og enkelt kan skrive ut fra Firefox, enten ved å bruke tastaturet ved å trykke på en kombinasjon av snarveistaster, eller ved å bruke musen. Heldigvis bruker alle større nettlesere som Internet Explorer, Chrome, Firefox og Opera alle den samme hurtigtasten for å aktivere utskriftsdialogboksen som er CTRL + P.
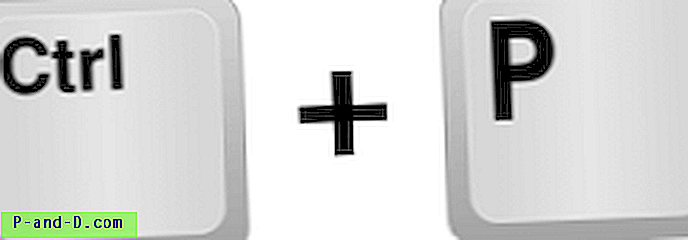
For Firefox er det andre steder hvor du kan aktivere utskriftsdialogen hvis du ikke er komfortabel med å bruke standard hurtigtasten. Vi vil også vise deg hvordan du konfigurerer Firefox til å skrive ut lydløst uten bekreftelsesdialogboksen, og også hvordan du skriver ut / lagrer som PDF som ikke finnes i Firefox, men som er tilgjengelig i Chrome som standard.
5 måter å skrive ut fra Firefox
1. Firefox-meny Du kan finne et stort utskriftsikon fra Firefox-menyen som ligger øverst til høyre. Bare klikk på menyikonet som ser ut som tre horisontale linjer stablet oppå hverandre, og klikk på Print-ikonet. Dette vil få frem forhåndsvisningen av utskriften for deg å se hvordan nettsiden kommer til å se ut etter utskrift, og du kan også skalere siden, velge stående eller liggende modus, skrive ut bakgrunn, endre topptekst- og bunnmarginalene.
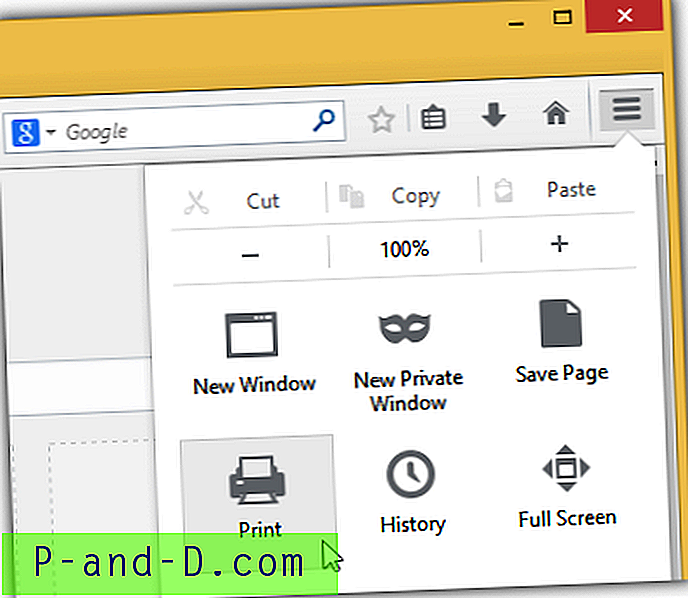
2. Firefox menylinje
Ikke bare du kan finne utskriftskommandoen øverst til høyre, den kan også finnes øverst til venstre fra den skjulte menylinjen. Bare trykk på Alt-tasten fra tastaturet for å avsløre den skjulte menylinjen, klikk på File, og du kan enten velge Forhåndsvisning av utskrift eller Skriv ut derfra.
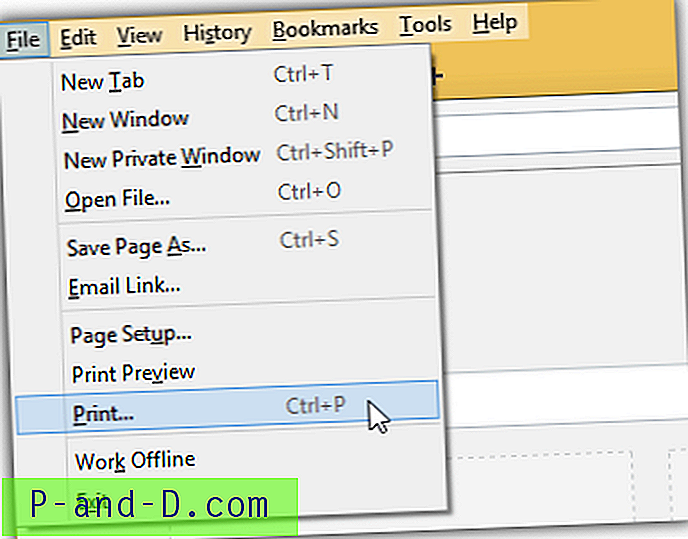
3. Skriv ut hurtigtast
Som vi har sagt tidligere, er hurtigtasten for å skrive ut gjeldende webside Ctrl + P som åpner utskriftsdialogboksen. Dessverre er det ingen hurtigtast for forhåndsvisning av utskrift, men det er fremdeles mulig å bruke tastaturet ved å trykke på Alt + F etterfulgt av V- tasten.
4. Legge til utskriftsikon på verktøylinjen
Hvis du foretrekker å ha et synlig utskriftsikon på Firefox-verktøylinjen slik at du enkelt kan klikke på den, kan du legge det til ved å høyreklikke på verktøylinjen og velge Tilpass. Dra utskriftsikonet og slipp det til verktøylinjen. Klikk Avslutt Tilpass for å lukke og lagre endringene. Hvis du klikker på utskriftsikonet fra verktøylinjen, vises forhåndsvisningsvinduet.
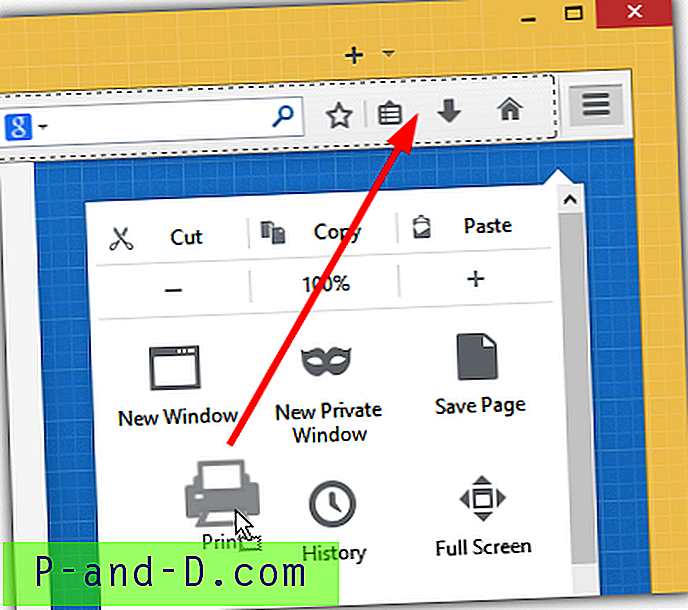
5. Høyreklikk hurtigmeny
Hvis du er en tung musebruker som er avhengig av høyreklikk-kontekstmenyen for å få ting gjort, kan du legge til en Print-kommando på menyen ved å installere Print-utvidelsen.
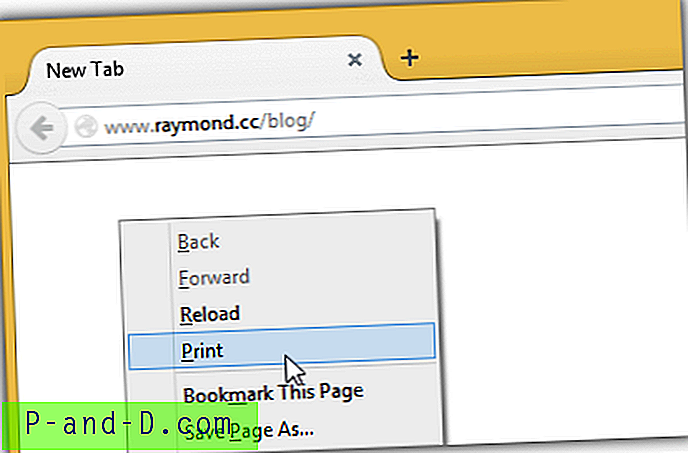
Etter at du har installert Utskriftsutvidelsen, er det ingenting å konfigurere, og du vil umiddelbart se en ekstra Utskriftsoppføring i høyreklikk-kontekstmenyen etter å ha startet Firefox på nytt.
Last ned Utskriftsutvidelse
Innstiller Firefox til å skrive ut lydløst
Hvis du synes at vinduet med utskriftsbekreftelse er irriterende og ubrukelig, er det mulig å sende utskriftsjobben umiddelbart til skriveren.
1. Automatisk gjennom utvidelse
Den enkleste måten er selvfølgelig å installere en utvidelse som heter “Seamless Print” som er foreløpig vurdert av Mozilla og ikke krever nettleserstart på nytt. Etter å ha installert tilleggsprogrammet, vil et ekstra skriverikon vises på verktøylinjen, og hvis du klikker på det, slås det på eller av. Når Sømløs utskrift er på, vises ikke bekreftelsesvinduet og omvendt.
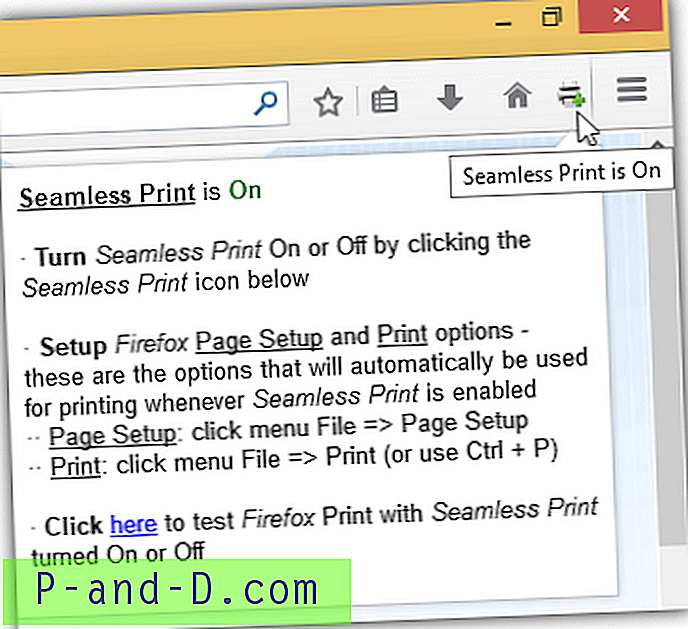
Last ned Sømløs utskrift
2. Manuelt
For avanserte brukere som foretrekker å holde Firefox så mager som mulig, kan du faktisk legge til en ny preferanse i omtrent: config og sette den til true. Vær oppmerksom på at trinnet nedenfor er nøyaktig hva “Seamless Print” -tillegget gjør.
2a) Skriv om: config i Firefox-adressefeltet og klikk på " Jeg vil være forsiktig, jeg lover!" knappen .
2b) Høyreklikk, gå til Ny og velg Boolean .
2c) Skriv inn preferansenavnet som " print.always_print_silent " uten anførselstegnene, og klikk OK.
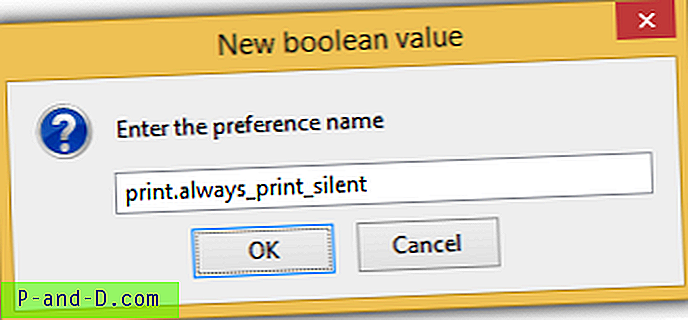
2d) Velg til slutt verdien som sann .
For å tilbakestille endringene, bytter du ganske enkelt ut preferansen for print.always_print_silent fra om: config til falsk, eller du kan tilbakestille den.
Lagre eller skriv ut som PDF
En manglende nyttig funksjon i Firefox er muligheten til å lagre nettsiden som PDF fra utskriftsdialogboksen for avlesing eller lagring offline. Denne funksjonen er allerede funnet i Chrome som standard, og vi må stole på tredjepartsutvidelser for at dette skal være mulig i Firefox.
1. Skriv ut Rediger
Print Edit er en utmerket gratis utvidelse for Firefox der du kan fjerne uønsket innhold som reklame før du skriver ut. Annet enn det kan du også lagre nettsiden som PDF fra forhåndsvisningsvinduet. Klikk på Lag PDF- knappen, og deretter skriv ut knappen til Lagre PDF. Denne utvidelsen legger også til et utskriftsvalg til høyreklikk-hurtigmenyen.
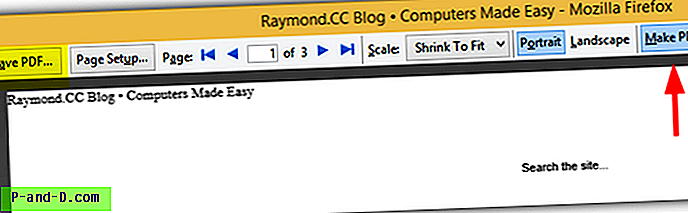
Last ned Print Edit
2. PrintPDF
Det er en populær utvidelse kalt “Print sider to Pdf” som for tiden brukes av over hundre tusen Firefox-brukere til å skrive ut websider som PDF, men tillegget er over 8 MB i størrelse! Hvis du leter etter plugins uten brukervennlighet bare for å lagre nettsiden som PDF, bør du prøve PrintPDF. De eneste innstillingene du kan finne for PrintPDF er muligheten til å ekskludere utskrift av bakgrunnsfarger, bilder, topptekst og bunntekst.
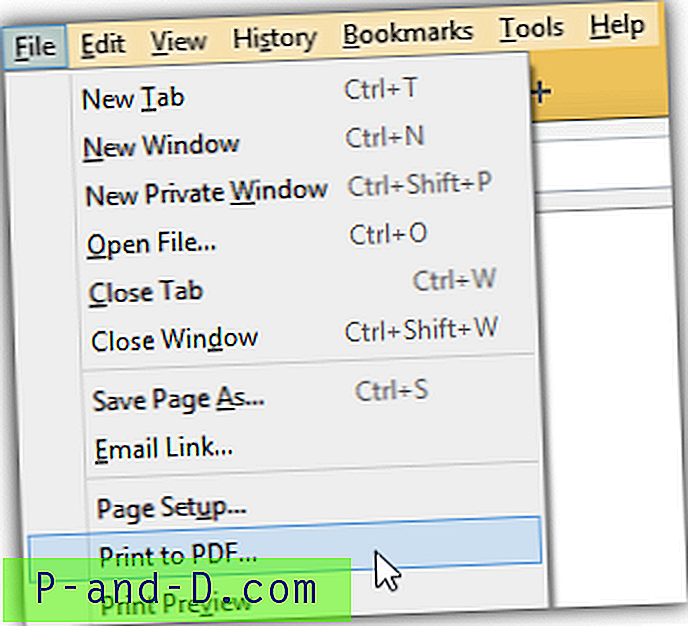
Som du kan se fra skjermdumpen over, kan du lagre en webside som PDF fra menylinjen ved å trykke på Alt + F og velge “Skriv ut til PDF”.
Last ned PrintPDF
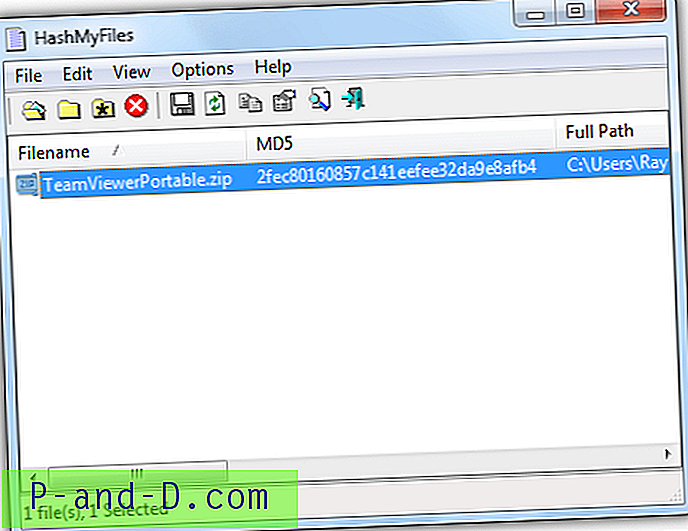
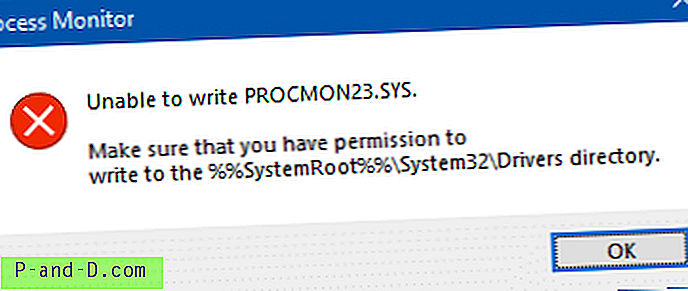
![Siden lastes ikke riktig og bare visningstekst [4 enkle løsninger]](http://p-and-d.com/img/tech-tips/385/page-not-loading-properly.png)