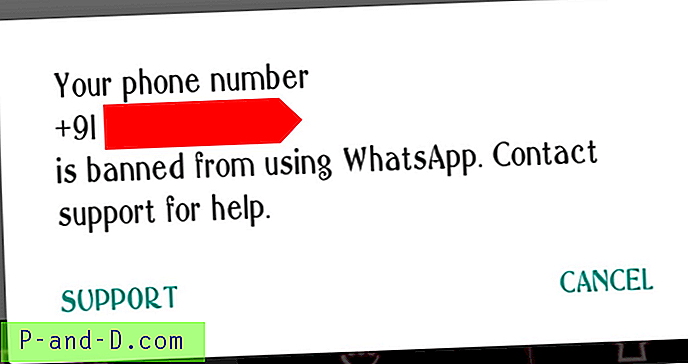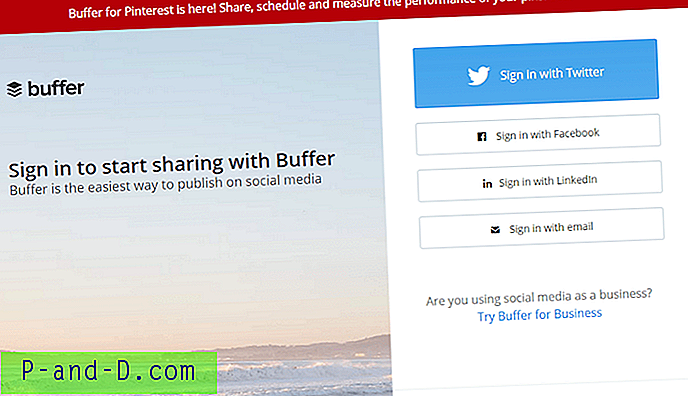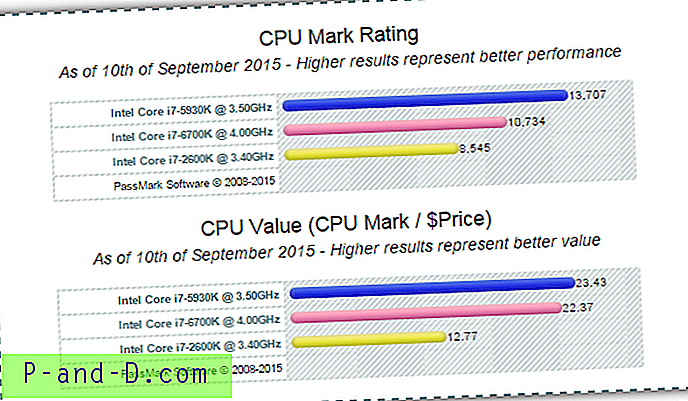Noe av det første en kunnskapsrik bruker vil gjøre hvis de mistenker at det er noe som bremser datamaskinen eller et mistenkt skadelig program kan kjøres i bakgrunnen, er å trykke på Ctrl + Shift + Escape for å åpne Windows Task Manager. Derfra kan du se hva som kjører og oppdage om noen programmer bruker for mye CPU-tid eller minne, eller ser mistenkte ut og ikke burde være der. Selv om Windows Task Manager er et verdifullt verktøy, er det bedre alternative oppgaveadministrasjonsverktøy der ute som du kan bruke til å erstatte det med.
Det er flott å bruke det innebygde verktøyet til å administrere oppgaver eller en tredjeparts oppgavebehandling på din lokale datamaskin, men hva med hvis du har mer enn en datamaskin i nettverket ditt for å følge med? Process Explorer, Process Hacker eller System Explorer etc kan ikke vise deg hva som kjører på en annen datamaskin, så vanligvis hvis det er noe som må sjekkes, må du gå til den datamaskinen fysisk og se eller drepe noen prosesser.
Heldigvis finnes det måter å få tilgang til andre datamaskiner i ditt lokale nettverk eksternt, og du kan også se og manipulere prosesser på en annen datamaskin uten å forlate din egen. Her viser vi deg 5 måter å se og administrere en annen datamaskin sine oppgaver eksternt. 1. Ekstern prosessutforsker
Remote Process Explorer av Lizardsystems er et kjent gratis program for å se og manipulere de kjørende prosessene på en ekstern datamaskin. Det er helt gratis for hjemmebruk og ikke kommersiell bruk. Du trenger imidlertid en gratis registreringskode for å bruke gratisversjonen. Besøk Registreringssiden og oppgi navn, e-post, by og land. Når du har fått koden i innboksen din, angir du den via Hjelp> Angi registreringskode.
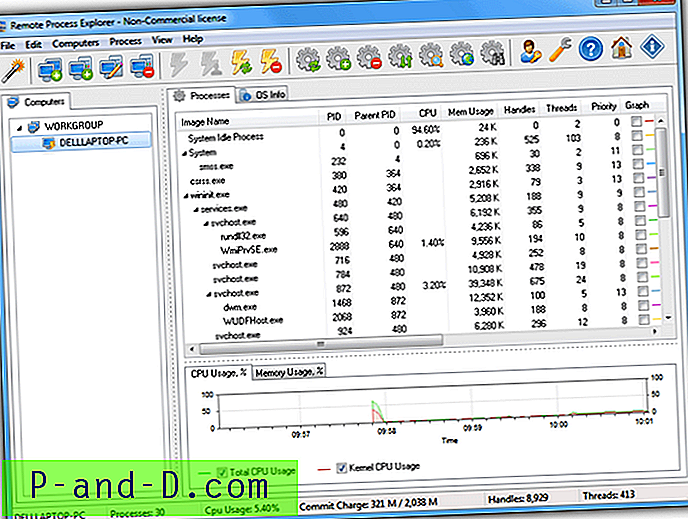
Selv om den kjører gjennom Windows Management Instrumentation (WMI), er Remote Process Explorer ganske omfattende i hva den viser og hva du kan gjøre. Bortsett fra å se veldig detaljert informasjon om hver eksterne prosess, kan du drepe, kjøre og også endre prioriteten til en ekstern prosess. Du kan til og med merke av i en boks og få den relaterte prosessloggen til minne og CPU-bruk via en graf i hovedvinduet
Ved første lansering vil programmet be om å kjøre veiviseren som vil oppdage hvilke datamaskiner som er i nettverket, eller du kan gå rett til hovedgrensesnittet og konfigurere ting selv. Forutsatt at du har kjørt veiviseren og at den har oppdaget måldatamaskinen, høyreklikk på den i datamaskinlisten til venstre> Koble til som følgende bruker, skriv deretter inn det eksterne brukernavnet og passordet og klikk OK.
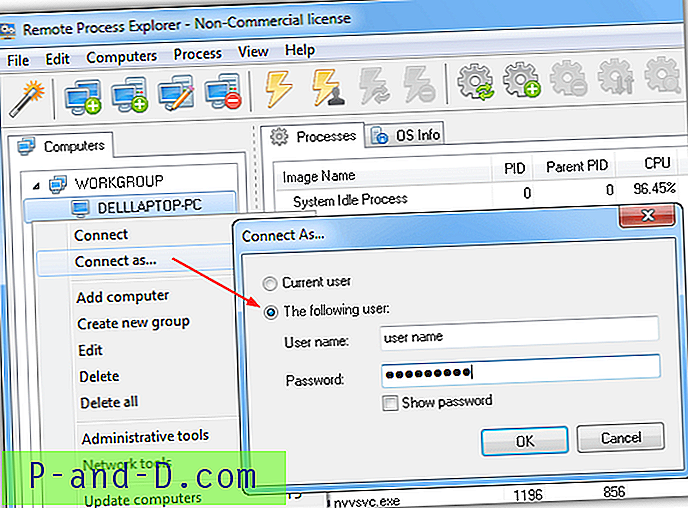
Fanene Prosesser og OSInfo skal nå fylles med informasjonen fra den eksterne datamaskinen. Remote Process Explorer har også noen administrative verktøy for fjernstyring. Du kan slå av, utforske, åpne Computer- eller Services Management-konsollene, åpne Event Viewer, åpne en Remote Desktop-økt eller sende en melding osv.
Selv om Remote Process Explorer ikke er bærbar, kan du trekke ut installasjonsinstallasjonsprogrammet med Universal Extractor og lagre innholdet i mappen {app} for å gjøre det om til en bærbar versjon.
Last ned Remote Process Explorer
2. Desktop Central gratis Windows-verktøy
ManageEngine lager en rekke kommersielle programvareprogrammer for eksterne operasjoner, bedriftsnettverk og bedriftsløsninger. De har også en applikasjonspakke kalt Desktop Central som er designet for store nettverk, men en gratis versjon er gjort tilgjengelig som inneholder et antall individuelle komponenter fra hovedpakken.
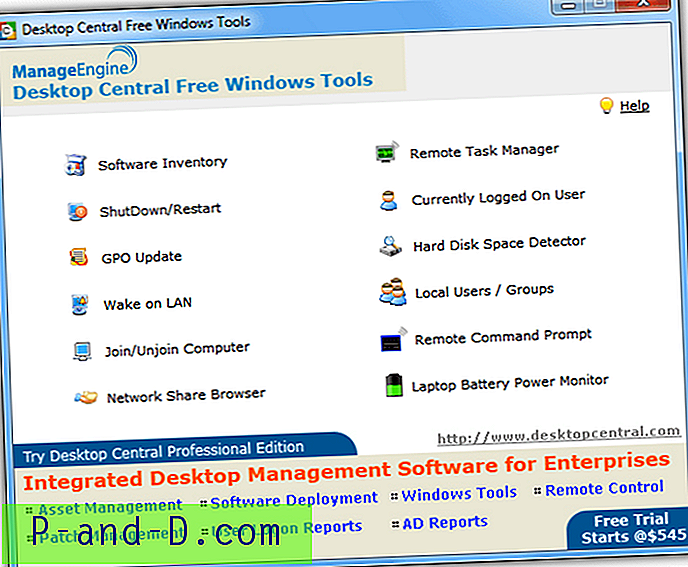
Det er totalt 12 verktøy i Free suite, inkludert programvareinventar for å få en ekstern liste over installert programvare, Wake on LAN, Remote Command Prompt, Remote Shutdown and Restart tool, Hard Disk Space Detector, Laptop Battery Power Monitor og hva vi leter etter her, Remote Task Manager.
Selv om den er grunnleggende, kan Remote Task Manager vise deg en liste over prosesser som kjører på den eksterne maskinen, og lar deg drepe en prosess i listen. Bare skriv inn den eksterne brukerens navn og passord i boksene, legg deretter til det eksterne datamaskinnavnet eller IP-en i både domenenavn og datamaskinnavn-boksene, til slutt klikk på Get Process-knappen.
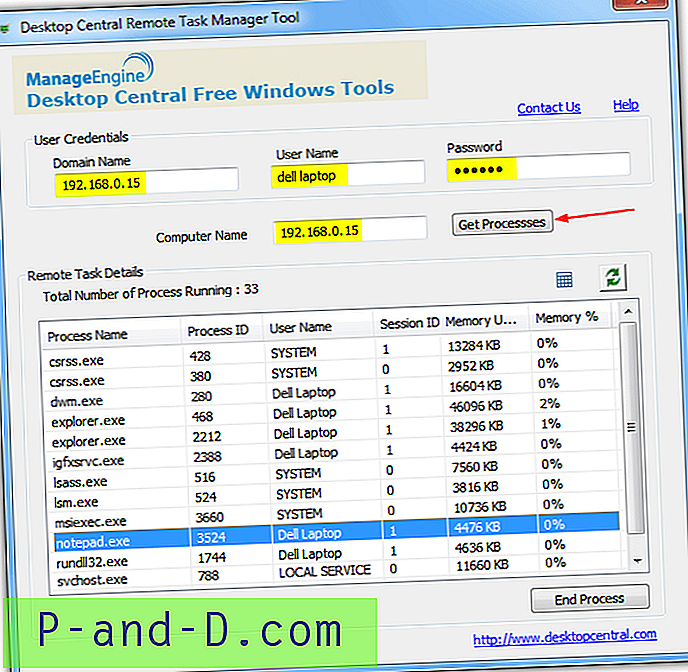
Vinduet vil da fylle seg selv med listen over prosesser på den eksterne maskinen, mens du holder musepekeren over en prosess, velger du den, ved å klikke på "Avslutt prosess" vil du kunne avslutte hvilken prosess som er uthevet. Ikonene over er for å oppdatere listen og velge ekstra kolonner med informasjon. Selv om du først må installere gratis Windows-verktøy for å kjøre Remote Task manager, kan du kopiere RemoteTaskManager.exe fra mappen Programfiler og bruke den som et bærbart verktøy, og deretter avinstallere suiten igjen.
Last ned Desktop Central Windows-verktøy
3. Remote Process Viewer
Remote Process Viewer er et veldig enkelt program som gir deg en liste over alle prosessene som for tiden kjører på en ekstern datamaskin. En nyttig bonus er at det også er en frittstående bærbar kjørbar på rundt 600KB som ikke trenger installasjon, selv om du vil gjøre mer enn bare å se hva som kjører på måldatamaskinen, vil du trenge å bruke noe annet kraftigere.
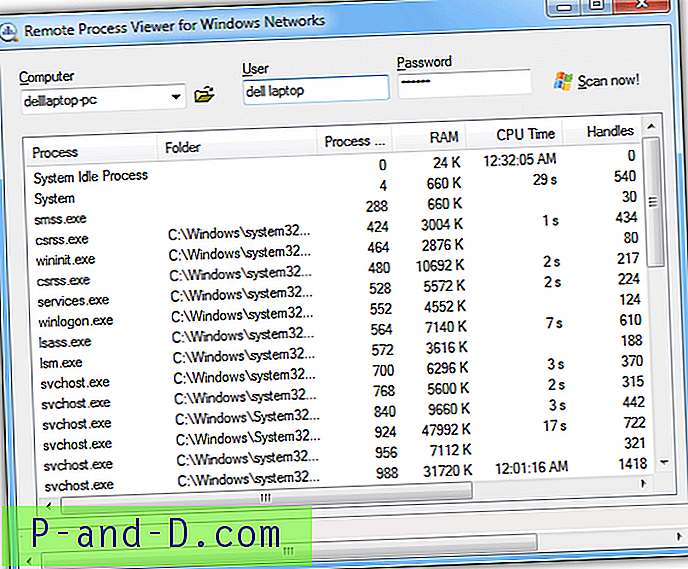
Fordi den bruker WMI for å samle informasjon, må du sørge for at WMI er tillatt gjennom brannmuren (se nedenfor). Så alt du trenger å gjøre er å oppgi navnet eller IP-adressen til den eksterne datamaskinen, eller bruke Bla gjennom-knappen for å finne datamaskinen i nettverket, enn å oppgi brukernavnet og passordet til den påloggede eksterne brukeren, til slutt klikker du på "Scan Now" .
Etter noen sekunder skal hovedvinduet fylles med Prosessnavn, mappe, ID, brukt minne, CPU-tid, prioritet og noen få andre relaterte informasjonsstykker. Ved å klikke på en prosess kan du søke etter det aktuelle prosessnavnet via File.net og Google-knappen. Pop-up'en er ikke nyttig, og peker bare på en shareware-nettverksadministrator-prøve.
Last ned Remote Process Viewer
4. Enda en (ekstern) prosessmonitor
Også kjent som YAPM, dette er et ganske funksjonsrikt program, og i tillegg til å kunne se prosesser på den lokale eller eksterne datamaskinen, kan det også utføre en rekke andre eksterne funksjoner. Disse inkluderer å drepe eksisterende eller åpne nye prosesser, starte, stoppe, opprette eller deaktivere tjenester, se og lukke eksterne nettverkstilkoblinger, og muligheten til å vise, maksimere / minimere eller avslutte øyeblikkelig åpnede oppgaver.
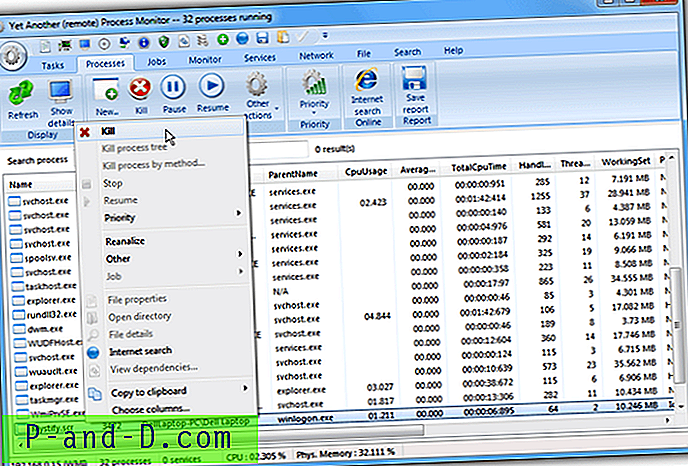
YAPM har to hovedmodus for fjerndrift; Koble til via Windows Management Instrumentation (WMI) eller bruke YAPM-serveren. Det er mye enklere å bruke WMI og krever ikke noe ekstra bortsett fra å sørge for at tilkoblingen til den eksterne maskinen fungerer. Det har imidlertid en ulempe ved å ikke tillate så mange funksjoner som oppgaveledelse, overvåking og nettverksadministrasjon.
YAPM-serveren tillater alle fjernfunksjonene som er tilgjengelige i programmet, men YAPM må selv kjøres på den eksterne maskinen i servermodus for at den skal fungere, noe du kanskje ikke kan gjøre. Med mindre du trenger ekstrafunksjonene til YAPM-serveren, anbefales det å starte med WMI-modus.
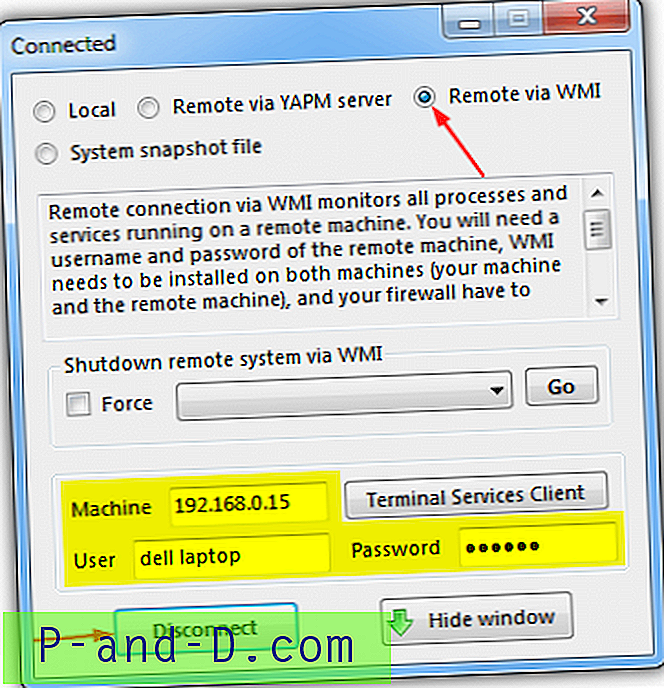
For å konfigurere for WMI, start programmet og klikk på den runde Innstillinger-knappen> Endre tilkoblingstype. Klikk "Fjern via WMI", skriv inn den eksterne datamaskinens navn eller IP-adresse, brukernavnet og passordet, og klikk deretter Koble fra og den samme knappen igjen for å koble til den eksterne maskinen. Dette vil fylle de aktuelle YAPM-vinduene med prosesser og tjenester der du kan vise, starte, stoppe og samle informasjon om hvert element. Den har også en bærbar versjon.
Last ned nok en (fjern) prosessmonitor
5. Ekstern visning og drap av oppgaver fra ledetekst
Windows har flere innebygde kommandolinjeverktøy for å utføre forskjellige oppgaver, og to verktøy som er nyttige for denne jobben er "Oppgaveliste" og "Taskkill". Hvis du åpner en admin-ledetekst (trykk Start, skriv cmd, trykk Ctrl + Shift + Enter) og skriver oppgaveliste, vil den gi deg en liste over kjørende prosesser på datamaskinen din. Den kan imidlertid brukes til å få oppgavelisten fra en ekstern datamaskin med noen få ekstra argumenter, de er:
Oppgaveliste / S eksternt system (navn eller IP-adresse) / U brukernavn / P passord
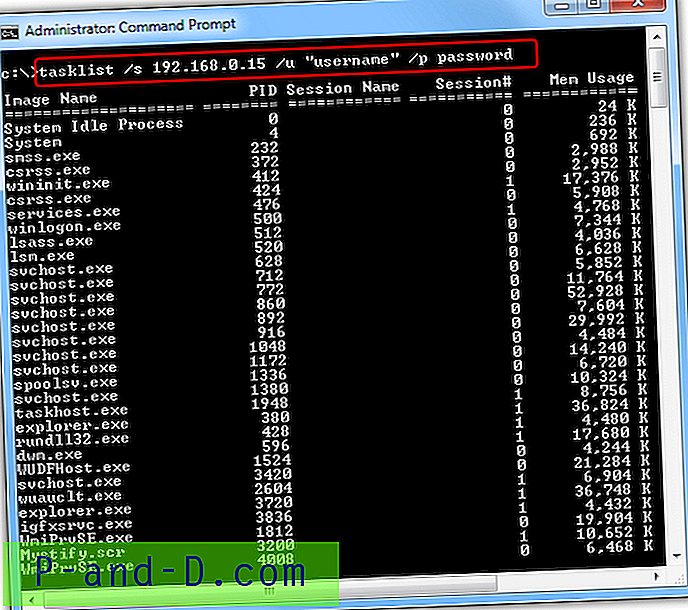
Sørg for å legge noe i sitater som har et mellomrom i navnet. Dette vil gi deg en liste over eksterne prosessnavn som kjører på måldatamaskinen sammen med prosessidentifikatoren (PID) og minnebruk. Drap av en prosess i listen oppnås med taskkill-kommandoen som har en syntaks som oppgavelisten:
Taskkill / S fjernsystem / U brukernavn / P passord / IM-prosess
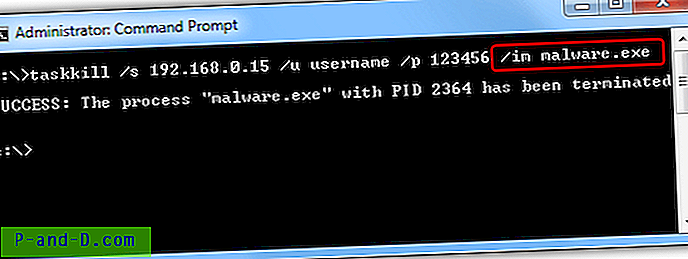
Bare legg til prosessnavnet (inkludert .exe) eller PID-nummeret du ønsker å drepe sammen med “/ IM” -argumentet etter datamaskinnavn, brukernavn og passord. Hvis det fungerer, vises en SUKSESS-melding. Hvis prosessen ikke blir drept, kan du prøve å legge til / F til slutten av linjen for å tvinge prosessen til å bli avsluttet. Noen prosesser kan selvfølgelig ikke avsluttes, for eksempel prosesser som er systemkritiske eller sikkerhetsprogramvare osv.
Krav for å aktivere visning og kontroll av ekstern prosess
Med mindre du har aktivert systemet ditt for å se prosesser eksternt før, er det noen krav som må oppfylles for at verktøy som disse skal fungere i et lokalt nettverk.
Merk: Hvis du har en Windows Home eller Basic-utgave som XP Home, Vista / 7 Basic eller Home Premium, er fjernadministrasjon deaktivert på disse versjonene, så det er ikke mulig å se eller kontrollere prosesser på en annen datamaskin. Du kan imidlertid koble til disse versjonene fra en Professional-, Enterprise- eller Ultimate-versjon av Windows.
- Du må være administrator eller ha administratorrettigheter for å koble til den eksterne maskinen.
- Forsikre deg om at datamaskinen du kobler til har et passord på brukerkontoen, at tomme passord IKKE fungerer. Gå til Kontrollpanel> Brukerkontoer> Opprett et passord for brukeren om nødvendig.
- Forsikre deg om at enkel fildeling er deaktivert i Windows XP. Gå til Kontrollpanel> Mappealternativer> Vis-fane> Bla til bunnen ved Avanserte innstillinger> Fjern merket for "Bruk enkel fildeling".
- Forsikre deg om at unntak for deling av filer og skrivere er tillatt i brannmuren, gå til Start> Kjør> og skriv:
netsh brannmur angitt tjenestetype = FILEANDPRINT-modus = aktiver
- Med programmer som bruker Windows Management Instrumentation (WMI) for å samle dataene til den eksterne datamaskinen, må du sørge for at WMI er tillatt gjennom en aktiv brannmur. En RPC-serverfeil er vanlig hvis WMI blokkeres av en brannmur. For tredjeparts brannmurer trenger TCP-port 135 tillatelse. For Windows-brannmuren skriver du inn følgende kommando i en admin-ledetekst for Vista, 7 og 8:
netsh advfirewall brannmur sett regelgruppe = "e; windows management instrumentering (wmi)" e; ny aktivering = ja
Eller alternativt gå til Windows-brannmuren i Kontrollpanel, klikk på "Tillat et program eller funksjon gjennom Windows-brannmuren" og kryss av for "Windows Management Instrumentation (WMI)". Klikk OK.
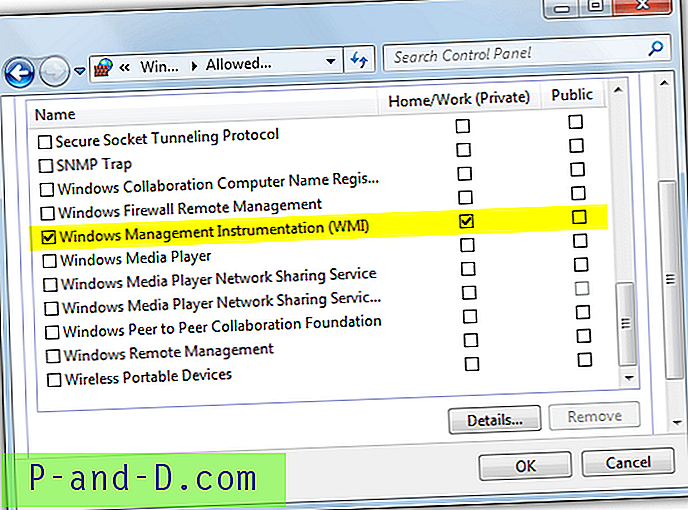
For bruk av Windows XP-brannmur:
netsh brannmur sett tjeneste RemoteAdmin aktiver
Hvis du fremdeles har problemer med ikke å kunne koble til den eksterne datamaskinen, kan det hende du må deaktivere brannmur eller annen sikkerhetsprogramvare midlertidig og deretter prøve å koble til.