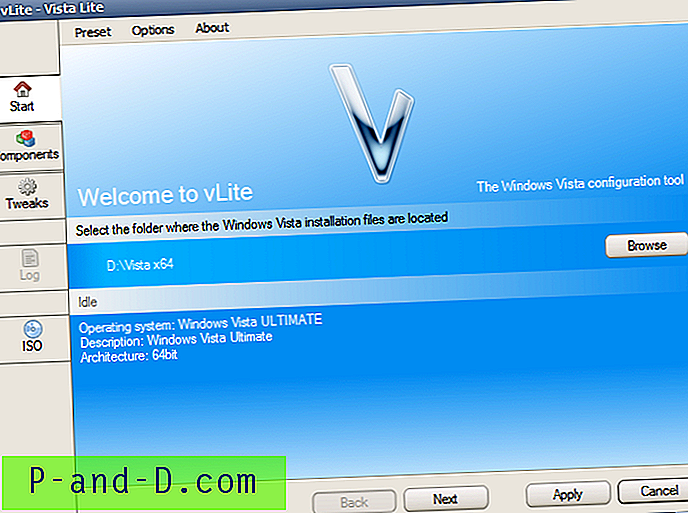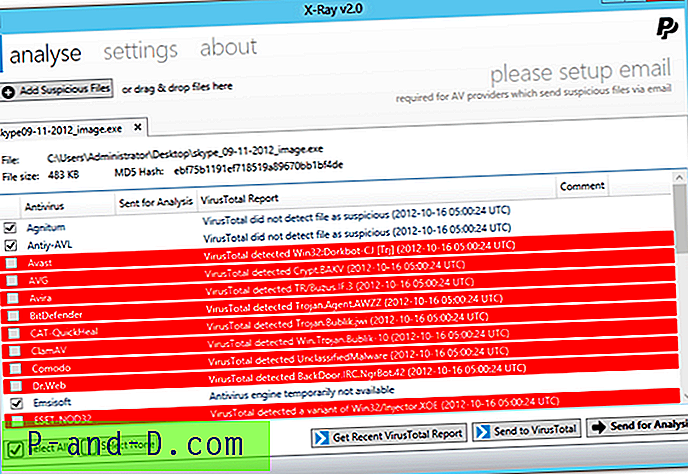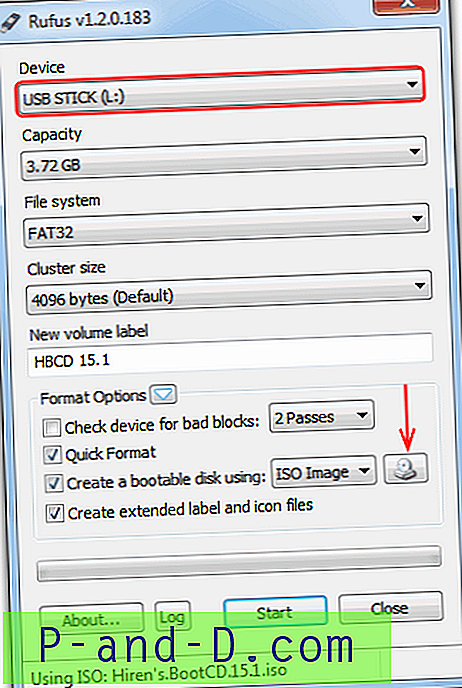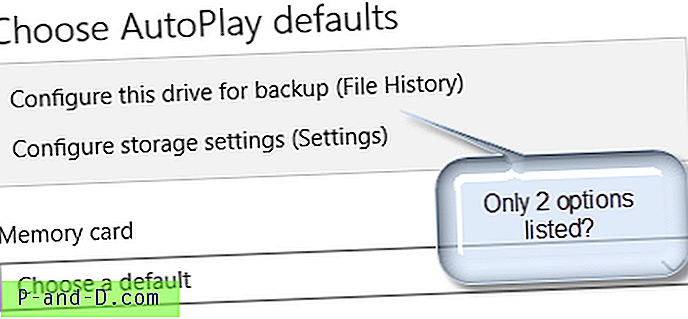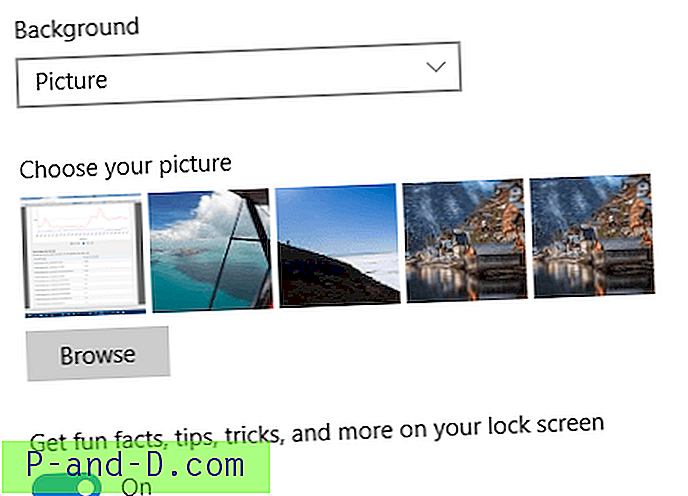Mange av oss, spesielt bærbare brukere, har mer enn en Wi-Fi-nettverksprofil satt opp på systemene våre. Du kan bruke en Wi-Fi-nettverkstilkobling når du er på en kaffebar hvor du ofte besøker, og kobler deg til et annet nettverk når du er hjemme eller på kontoret. Dette innlegget forklarer hvordan du sikkerhetskopierer og gjenoppretter Wi-Fi-nettverksprofiler i Windows 7, 8 og Windows 10.
Lagring av Wi-Fi-profilpassord hjelper deg å koble deg automatisk til nettverk når du er i området, uten å måtte skrive SSID og passord hver gang. Det er enda mer nyttig når du kobler til skjulte nettverk.
Skjulte nettverk er hotspots der SSID-sending er slått av - noe som betyr at du må skrive inn SSID (hvis du vet navnet) i tillegg til PSK-en for å koble til nettverket.
I tillegg kan det være lurt å ta sikkerhetskopi av alle lagrede Wi-Fi-profiler med passordene deres ved å eksportere konfigurasjonen til XML-filer.
Sikkerhetskopier Wi-Fi-profiler ved å eksportere dem til XML-filer
Lag en mappe der du vil lagre Wifi-profilene dine. Åpne mappen. Åpne et ledetekstvindu fra Fil-menyen.
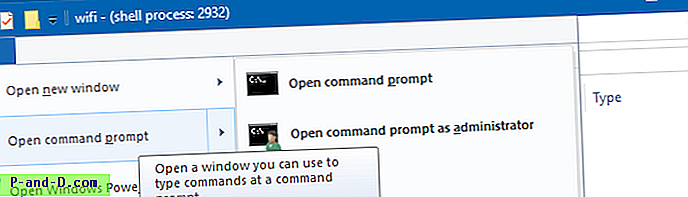
Skriv inn følgende i konsollvinduet og trykk ENTER:
netsh wlan eksportprofil
Du skulle se følgende utdata - fortelle deg at eksporten var vellykket, for hver Wi-Fi-profil.
Grensesnittprofil "XT1068 4219" er lagret i filen ". \ Wi-Fi-XT1068 4219.xml". Grensesnittprofil "Ramesh" er lagret i filen ". \ Wi-Fi-Ramesh.xml". Grensesnittprofil "HUAWEI-E8221-a974" er lagret i filen ". \ Wi-Fi-HUAWEI-E8221-a974.xml".
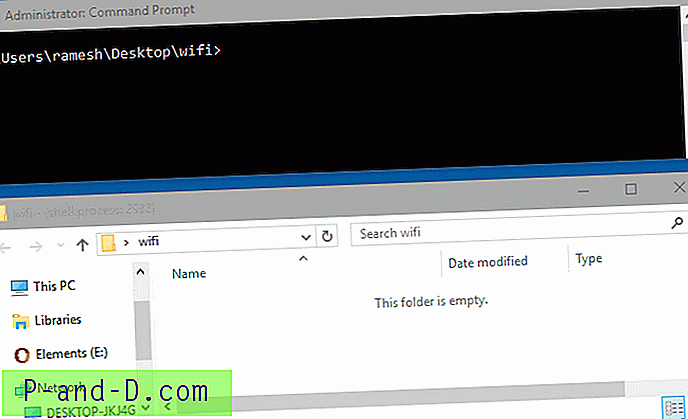
Filene opprettes i den samme katalogen som du for øyeblikket er i. XML-filene inneholder informasjon om Wi-Fi-profilene, for eksempel SSID, sikkerhet og krypteringstype, passordfrase, automatisk tilkoblingspreferanse, valg av MAC-adresse randomisering etc.
Passordfrasen eller Pre-Shared Key (PSK) er kryptert i XML-filen. Men hvis du trenger å eksportere profilen med passordfrasen i klartekstformat, bruker du følgende kommando:
netsh wlan eksportprofilnøkkel = klar
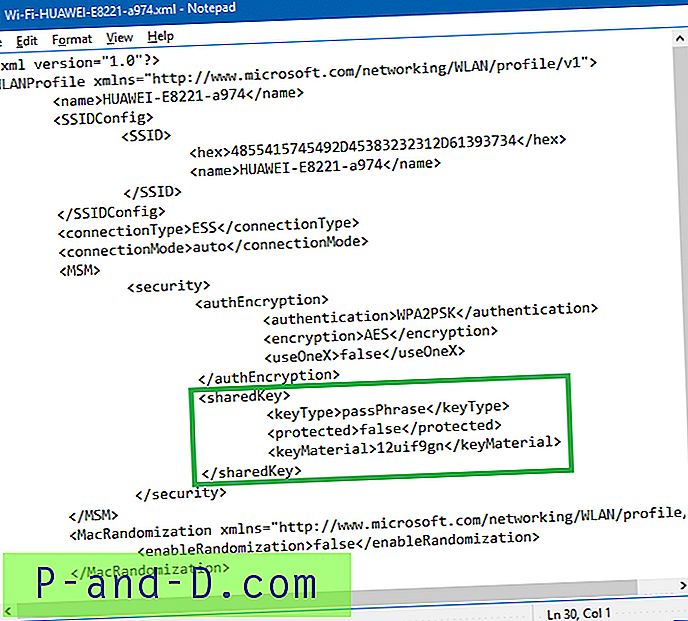
Netsh Command-line help - "Export" -parameter
netsh wlan export profile /? Usage: export profile [name=] [folder=] [[interface=]] [key=] Parameters: Tag Value name - Name of the profile to export. folder - Name of the folder in which the profile XML files will be saved. interface - Name of the interface which has this profile configured. key - To display the key in plain text, set key=clear. Remarks: Saves the selected profiles into XML files in the specified folder. For each exported profile, the output file will be named as "Interface Name-Profile Name.xml". Parameters folder, name and interface are all optional. If profile name is given then the specified profile will be saved. Otherwise profiles on any interface will be saved. If the folder parameter is provided it must specify an existing folder accessible from the local computer. It can either be an absolute path, or a relative path to the current working directory. In addition, "." refers to the current working directory, and ".." refers to the parent directory of the current working directory. The folder name cannot be a UNC (Universal Naming Convention) path. By default profiles will be saved in the current working directory. If interface name is given, only the specified profile on the given interface will be saved. Otherwise all profiles with the given name on the system will be saved. If a key in plain text is required and the caller is local administrator, output XML file will include the key in plain text. Otherwise, the output XML file will include encrypted key. Examples: export profile name="profile 1" folder=c:\profiles interface="Wireless Network Connection" export profile name="profile 2" folder=. export profile name="profile 3" folder=. key=clear Som du ser over, kan du eksportere individuelle Wi-Fi-profiler ved å spesifisere navnet og grensesnittet (hvis det er flere Wi-Fi-grensesnitt i systemet). Du kan også nevne banen for utdatamappen.
Navn, grensesnitt og mappe-parametere er imidlertid valgfrie. Hvis disse parameterne ikke er spesifisert, blir alle Wi-Fi-profiler som standard eksportert til gjeldende mappeplassering.
Rask tips: Du kan se listen Wi-Fi-grensesnitt og tilkoblinger ved å kjøre kommandoen: "netsh wlan show profiles" .
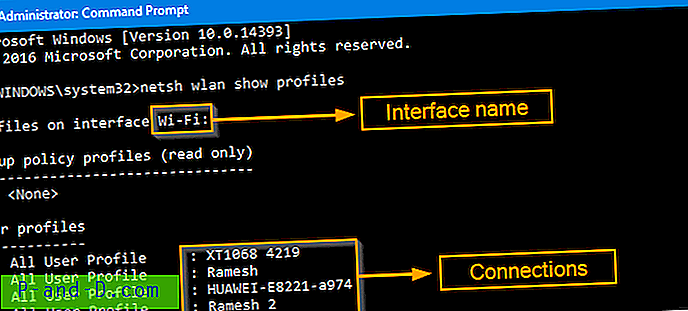
Importer Wi-Fi-profil fra en XML-fil
De sikkerhetskopierte XML-filene kan gjenopprettes når det trengs - spesielt når du ved en tilfeldighet fjerner en Wifi-tilkobling ved å klikke på "Glem" -knappen og du ikke husker SSID for et skjult nettverk og passord. XML-filene kommer også til nytte etter rene installasjoner av vinduer, eller hvis du vil importere dem til andre systemer.
Hvis du vil importere XML-filen for å legge til profilen på nytt, bruker du denne kommandoen:
netsh wlan legg til profil "xmlfilename"
Eksempel
netsh wlan legg til profil "d: \ wlan profiler \ Wi-Fi-XT1068 4219.xml"

Følgende utgang vises:
Profilen XT1068 4219 er lagt til på Wi-Fi-grensesnittet.
Det er det. Profilen er nå gjenskapt. Gjenta det samme for hver Wi-Fi-profil du vil legge til.