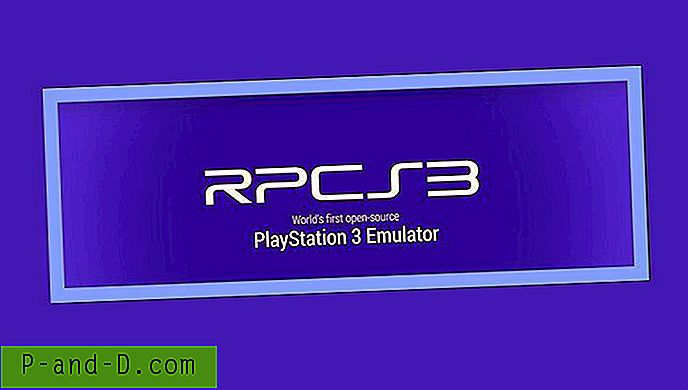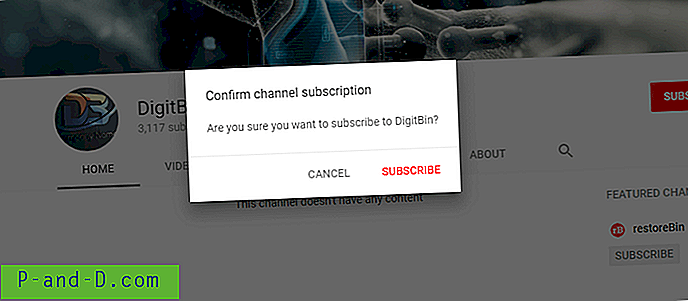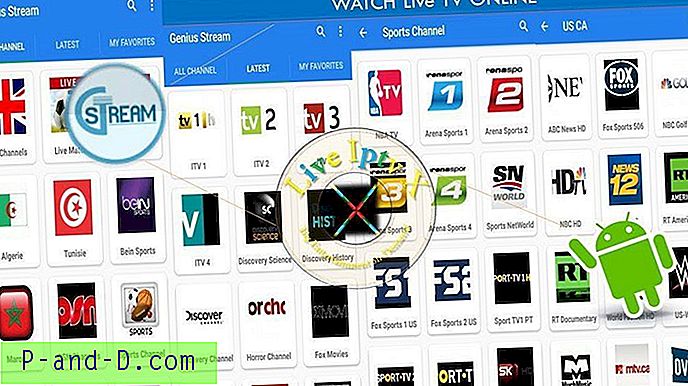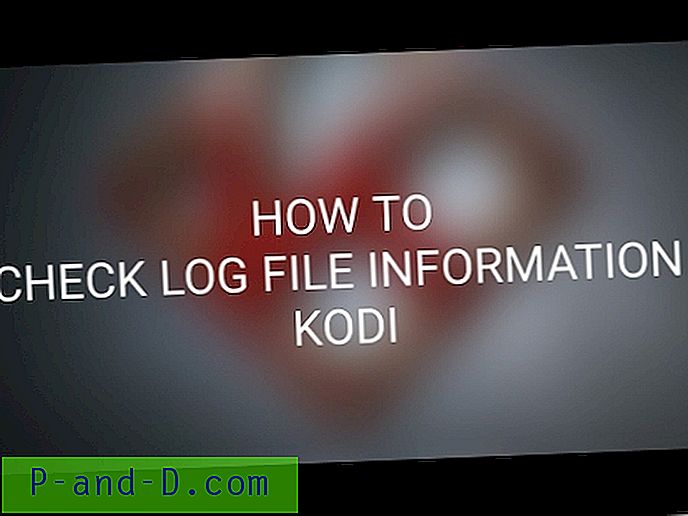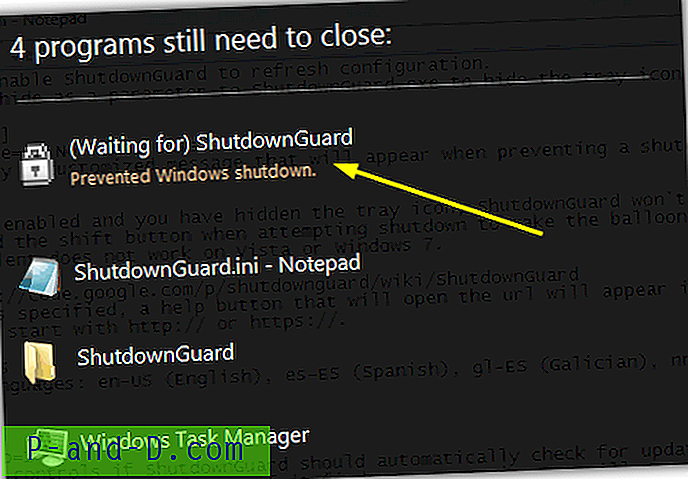Da datamaskiner ikke hadde mye systemminne, var det enormt viktig å ha streng kontroll over hvilken programvare som fortsetter å kjøre i bakgrunnen eller starter med Windows. Hvis for mye kjørte, ville systemet fort bli tregt eller ikke svare. Selv om dette er mindre av et problem i disse dager fordi datamaskiner er utstyrt med mer minne, er det fortsatt en god ide å ikke ha for mange programmer til stede i bakgrunnen for å holde systemet kjørt så raskt og problemfritt som mulig.
Mange programmer som kjører i bakgrunnen eller starter med Windows, vil ha et tilknyttet ikon i systemstatusfeltet nederst til høyre på skrivebordet. Selv om det offisielt kalles Windows Notification Area av Microsoft, refererer de fleste til denne delen av oppgavelinjen som systemstatusfeltet. Hvis du ikke er forsiktig, kan dette området fylles med mange ikoner, noen av dem gir liten eller ingen informasjon om hva programmet assosiert med ikonet faktisk er.

Hvis du har problemer med å identifisere hvilket program noen av systemstatusikonene er relatert til, lønner det seg å finne ut av det, slik at du kan deaktivere det hvis programmet eller dets ikon for brett ikke er nødvendig. Her viser vi deg 4 måter du kan finne ut av. 1. Anvir Task Manager
De fleste av de populære oppgaveadministrasjonsverktøyene som Process Explorer eller Process Hacker har ikke muligheten til å vise spesifikt hvilket magasinikon som brukes av hvilken prosess. Heldigvis er det en oppgaveleder vi kjenner til som faktisk kan vise denne informasjonen, og det er Anvir Task Manager (både betalte og gratis versjoner).
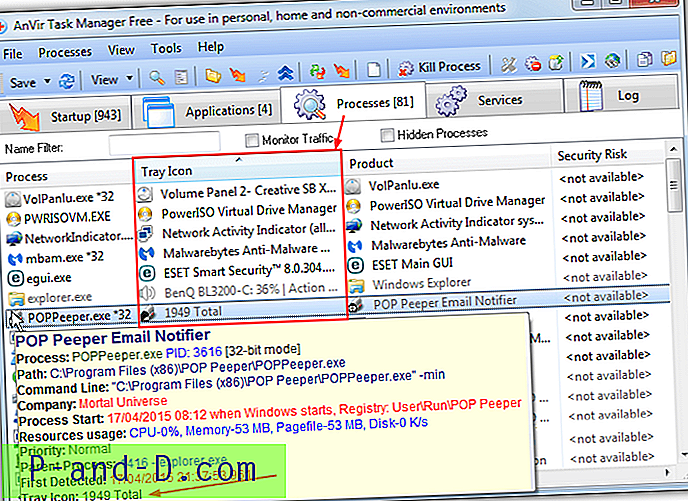
Først kjør Anvir-programmet, den bærbare versjonen av freeware vil fungere og anbefales å unngå adware i installasjonsprogrammet. Klikk deretter på Prosesser- fanen. Du kan få relevant informasjon for et brettikon ved å holde musepekeren over prosessnavnet som ser ut som brettikonet du prøver å identifisere, verktøytipen vil vise en skuffikonoppføring hvis prosessen har en sammen med verktøytips-teksten når du holder musepekeren over ikonet.
Den andre metoden er bedre hvis ikonet i brettet er annerledes enn dets prosess som gjør det vanskeligere å identifisere. I kategorien Prosesser høyreklikker du på kolonneoverskriftene og velger Skuffikon fra hurtigmenyen. En ny kolonne vil være tilgjengelig i vinduet med de spesifikke ikonene for alle skuffelementer. Klikk på overskriften for å sortere alle elementene med et brettikon
Anvir kan åpenbart gi deg mye informasjon om prosessen som er koblet til magasinikonet, inkludert hvor den ligger, dens oppstartstatus og minnebruk. En gammel Raymond.cc-gaveversjon av Anvir Task Manager Standard som opprinnelig kostet $ 29, 95 er tilgjengelig og fremdeles fungerer, se vår erstatningsartikkel for oppgavebehandling for detaljer.
Last ned Anvir Task Manager
2. Rengjøring av systemskuffen
System Tray Cleaner er et freeware verktøy av Innovative Solutions, selskapet bak den meget kjente Advanced Uninstaller Pro. Som navnet antyder, er System Tray Cleaner først og fremst designet for å gi informasjon om hva som kjører i systemstatusfeltet, og da har du muligheten til å deaktivere eller avinstallere det som ikke er nødvendig. Et biprodukt av dette er at det også viser nøyaktig hva som kjører i skuffen sammen med hvilken kjørbar ikonet tilhører.
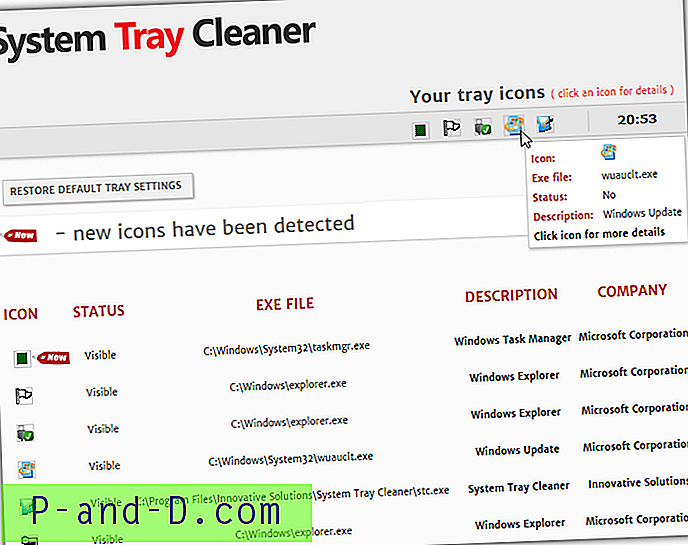
Når programmet er installert via systemstatusfeltet, klikker du på magasinikonet og velger "Vis informasjon for kun skuffelementer". Etter at et fremdriftsvindu har blitt vist en kort stund, åpnes en webside i nettleseren din som viser alle gjeldende magasinikoner. Herfra kan du se hvilken kjørbar som lager ikonet, beskrivelsen og om det for øyeblikket er synlig på oppgavelinjen eller i skjulte ikoner-menyen.
Hvis du klikker på et av ikonene på websiden, kan du se mer detaljert informasjon og utføre oppgaver for å håndtere ikonet og prosessen, for eksempel å avinstallere, avslutte oppgaven eller fjerne elementet fra systemstart.
Last ned System Tray Cleaner
3. Windows System Tray Scan Utility
Dette verktøyet har en hovedbegrensning, og det er at det ikke fungerer i 64-biters versjoner av Windows. Selv om det er fra vei tilbake i 2006, fungerer alle 32-biters versjoner av Windows OK, inkludert Windows 8 / 8.1. Windows System Tray Scan Utility er et lite og enkelt verktøy som fungerer fra kommandolinjen og viser en liste over kjørende prosesser som har et beslektet ikon som vises i systemstatusfeltet.
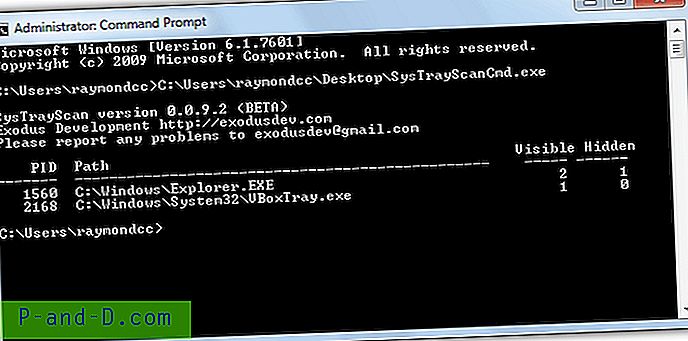
Å være et kommandolinjeverktøy er verktøyet Skanneskanning bærbart, så du må åpne en administrator Command Prompt for å kjøre den. Trykk på Win-tasten, skriv inn cmd og trykk deretter Ctrl + Shift + Enter for å åpne en ledetekst i admin-modus. Skriv deretter {path} \ SysTrayScanCmd eller slipp verktøyet inn i Command Prompt-vinduet.
Den viser en liste over PID-er, programmets bane, og antall synlige og skjulte ikoner. Merk at den skjulte kolonnen ikke har sammenheng med ikonene som er skjult i undermenyen “Vis skjulte ikoner” på Windows-oppgavelinjen.
Last ned Windows System Tray Scan Utility
4. Shell Tray Info
Siden Shell Tray Info er ganske gammel og fra XP-epoken, lider det av lignende kompatibilitetsproblemer som Tray Scan Utility ovenfor. Det vil ikke fungere på 64-bits versjoner av Windows, og noe nyere enn XP trenger å kjøre verktøyet i kompatibilitetsmodus. For å gjøre det høyreklikk ShellTrayInfo.exe> Egenskaper> kategorien Kompatibilitet> kryss av for "Kjør dette programmet i kompatibilitetsmodus for" og sørg for at Windows XP er valgt i rullegardinmenyen.
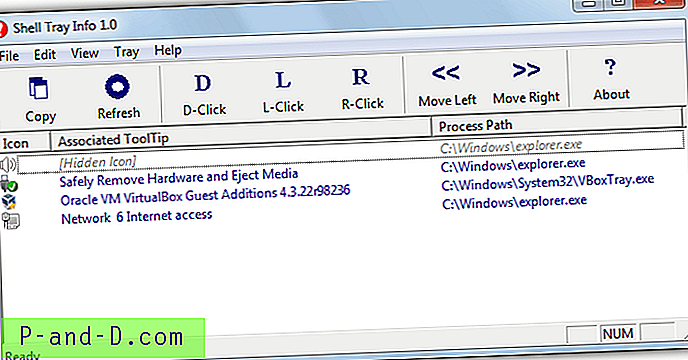
Etter å ha kjørt programmet vil det vise hvert magasinikon sammen med tilhørende verktøytips som vises når du holder musa over ikonet, og også banen til prosessen som er ansvarlig for magasinikonet. Det kan informere deg om bestemte ikoner er skjult, volumikonet over er bevisst skjult i Kontrollpanel.
Shell Tray Info kan også flytte ikoner i skuffen til venstre eller høyre, og det er et testalternativ for å etterligne venstre, høyre eller doble museklikk på skuffikonet, selv om denne sistnevnte funksjonen ikke fungerte så bra da vi prøvde den.
Last ned Shell Tray Info
Viktig merknad: Verktøy 1, 3 og 4 ovenfor har en liten begrensning der de bare vil vise ikonene som for øyeblikket er synlige i systemstatusfeltet, og ikke de som vises i undermenyen skjulte ikoner. Hvis du vil identifisere ikoner i menyen skjulte ikoner, klikker du på meny-knappen for skuff> Tilpass, og merker av for "Vis alltid alle ikoner og varsler på oppgavelinjen". Hvis du ønsker å gjemme ikonene igjen etterpå, kan du bare la vinduet være åpent og fjerne merket av alternativet når du er ferdig.