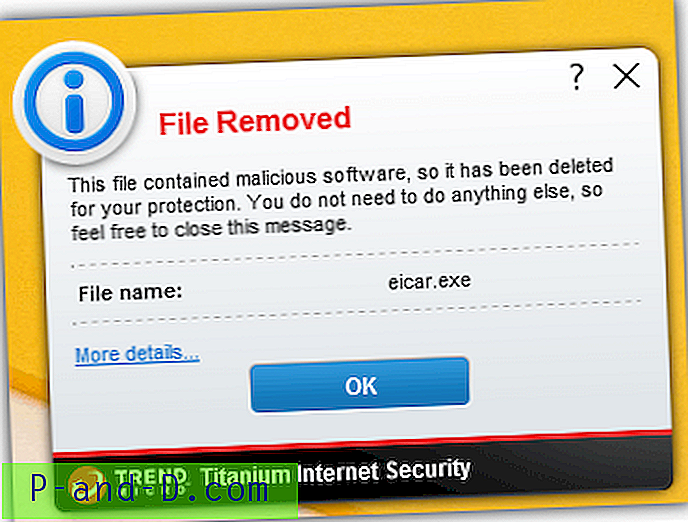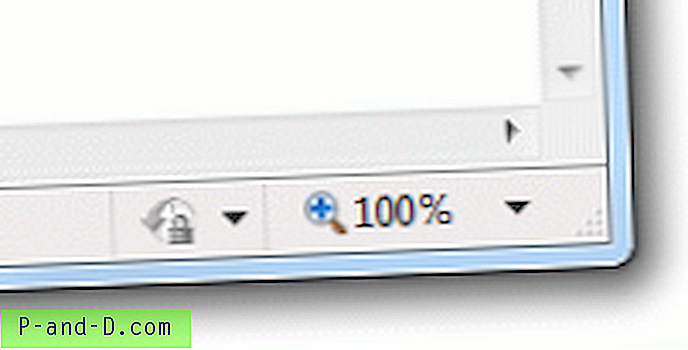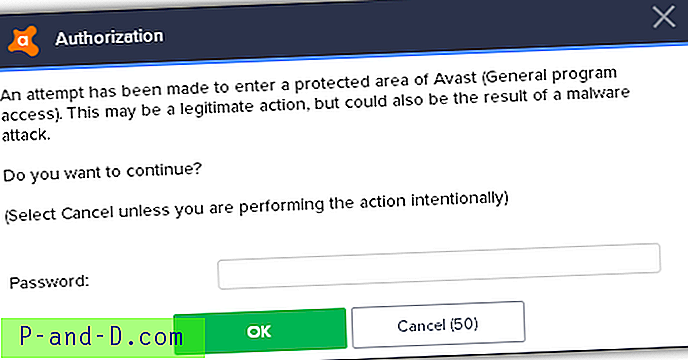Ping er et veldig nyttig standardverktøy som brukes til å teste forbindelsen mellom datamaskiner. Det kan finnes innebygd i Windows så tidlig som Windows 95 og opp til nåværende Windows 8.1 og til og med på andre operativsystemer som Linux og Mac OS. Normalt når det er et tilkoblingsproblem for en datamaskin, er det første en administrator eller tekniker vil gjøre å kjøre en ping-test mellom datamaskinene og se om det er svar. Hvis det er et ping-svar, utelukker det at problemet er relatert til nettverkstilkoblingen.
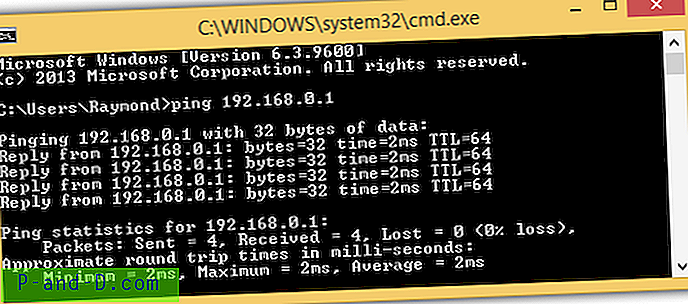
Så nyttig som det er, kan hackere også bruke ping for å skanne et nettverksundernett for å finne potensielle datamaskiner på nettet som er enkle å bryte inn på grunn av feilkonfigurasjon i sikkerhetsinnstillingene eller laste ned filene dine fra mapper som åpnes deles uten godkjenning. Det er derfor det er situasjoner der det ikke er behov for å svare på ping-forespørsler, for eksempel når du er koblet til et offentlig Wi-Fi. Selv de nyere Windows-operativsystemene er smarte nok til å blokkere pingforespørsler hvis du har valgt nettverksstedet ditt som offentlig nettverk.
Hvis du vil deaktivere eller aktivere pingforespørsler, viser vi deg noen vanlige steder å sjekke dem. Først av alt, må du bestemme om du vil aktivere eller deaktivere ping-svar på et internt eller eksternt nettverk. For ekstern ping-forespørsel, må du konfigurere ruteren i stedet for datamaskinen. For å se om en ekstern kilde kan pinge IP-adressen din, kan du gå til ping.eu, klikke på IP-adressen din som vises på hjemmesiden og klikke Gå-knappen. Hvis du ser 100% pakketap som betyr at ruteren / nettverket ditt allerede er trygt fra ekstern ping. Imidlertid, hvis ping.eu viser resultat som skjermdumpen nedenfor, betyr det at ruteren / nettverket ditt svarer på pingforespørsler.
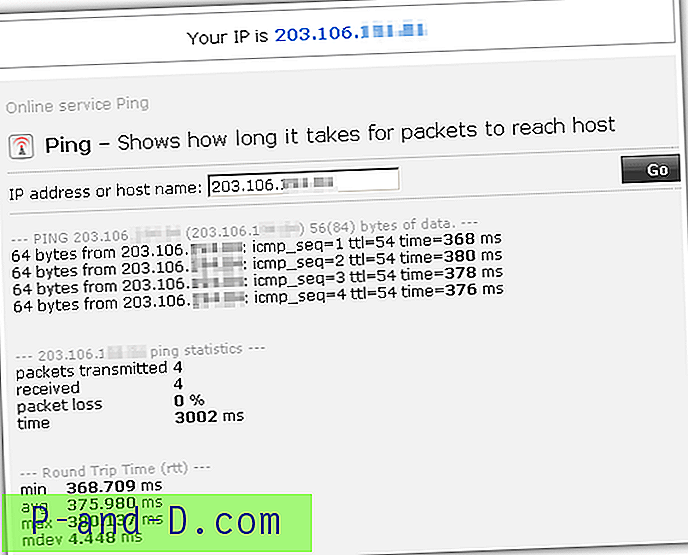
Det kan være lurt å se i ruteren din om hvordan du får tilgang til ruterenes konfigurasjon og sjekk brannmurinnstillingene. Nedenfor er et skjermbilde av en Belkin ADSL-ruters innstillinger som kan konfigureres til å blokkere ICMP-ping. Noen rutere har veldig rett frem innstilling for hvordan man blokkerer WAN-ping, mens noen kan være ganske vanskelige å konfigurere for en nybegynner.
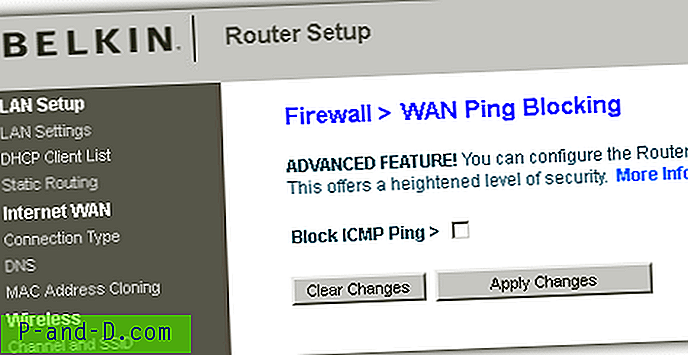
For å aktivere eller deaktivere ping-svar for datamaskinen eller den bærbare datamaskinen i et internt nettverk (et eksempel er når du er koblet til et offentlig Wi-Fi), kan dette oppnås enten gjennom Windows-innstillingene eller en tredjeparts brannmurprogramvare.
1. ZoneAlarm Free Firewall
For ZoneAlarm Free Firewall er det bare to soner i programvaren som er offentlig og klarert. Soner i ZoneAlarm velges automatisk basert på nettverksadresseprofilen i Windows. Hvis du for eksempel har valgt Hjemmenettverk som nettverksplassering for en Wi-Fi-tilkobling, angir ZoneAlarm sonen automatisk som klarert og omvendt.
Hvis datamaskinen din svarer på ping-spørsmål, er det like enkelt å deaktivere ping-responsen som å endre sonen fra Trusted til Public ZoneAlarm. Start ZoneAlarm, gå til FIREWALL-fanen og klikk på View Zones for Basic Firewall.
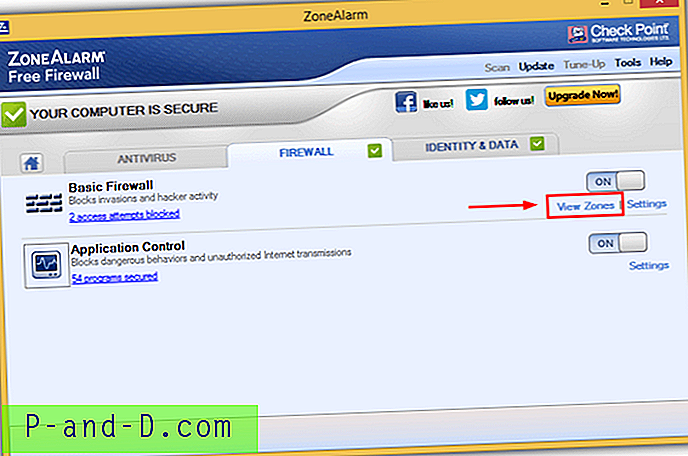
I kategorien Vis soner velger du nettverket du er koblet til, og klikker på Rediger- knappen. Klikk på rullegardinmenyen for sone og velg Offentlig .
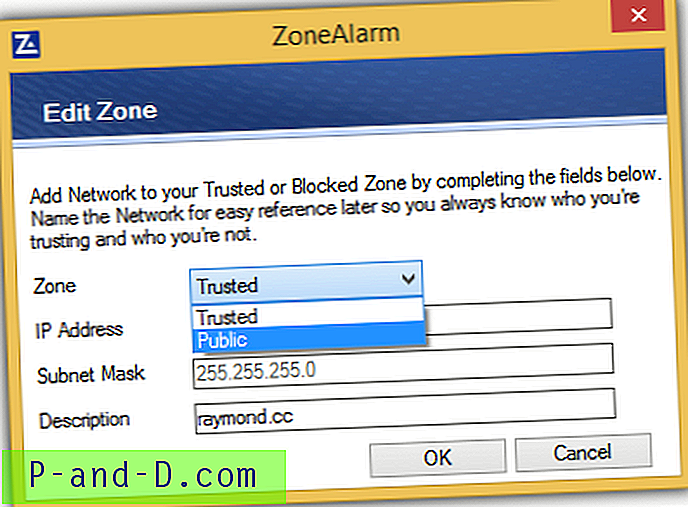
Hvis du vil aktivere ping-svar på nytt, setter du nettverkssonen tilbake til klarert.
Last ned ZoneAlarm Free Firewall
2. Emsisoft Online Armour Free
Emsisoft Online Armour Free vil automatisk deaktivere ping-svar, og det er ingen måte å konfigurere brannmurreglene for å aktivere ping på nytt. I motsetning til den betalte versjonen der du kan bytte til avansert modus for å konfigurere ICMP-reglene, tillater ikke gratisversjonen deg å bytte til avansert modus, men tillater bare standardmodus. Så hvis du bruker gratisutgaven av Online Armour, kan du deaktivere brannmurbeskyttelsen midlertidig ved å høyreklikke på ikonet for online rustning og klikke på Brannmur for å fjerne markeringen i avmerkingsboksen.
Hvis du bruker den betalte versjonen, kjører du Online Armor, går du til Alternativer> kategorien Generelt> bytter til avansert modus. Klikk på Brannmur på venstre sidefelt av programmet, gå til ICMP-fanen> velg den tillatte avkrysningsruten for funksjon 0 som er Echo-svaret.
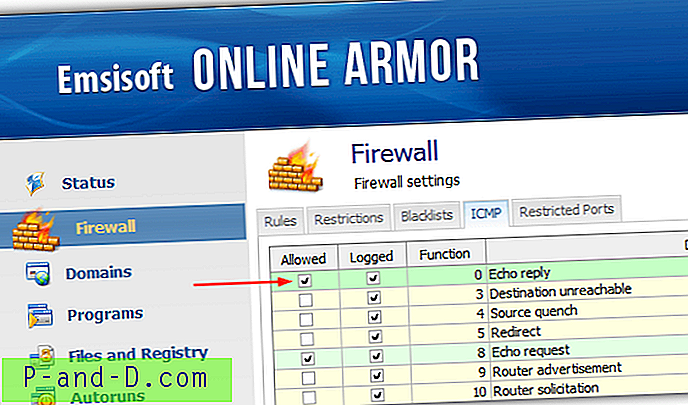
Last ned Emsisoft Online Armor
3. Comodo gratis brannmur
Comodo bestemmer automatisk om ping skal tillates eller blokkeres basert på nettverkssonen du har valgt for et tilkoblet nettverk.
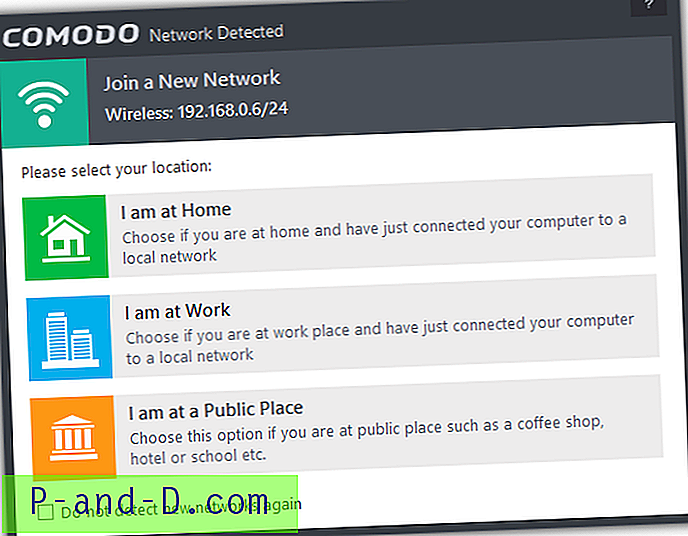
Hvis du har valgt Hjem eller Arbeid, er ping tillatt. Public Place-nettverkssonen blokkerer imidlertid ping-forespørsler. Hvis du har valgt Public Place og vil aktivere pingforespørsler, kan du manuelt konfigurere de globale reglene for å tillate ping i stedet for blokkering.
Høyreklikk på Comodo Firewall-ikonet som ligger i varslingsområdet, og velg Avansert visning . Høyreklikk på Comodo Firewall-ikonet igjen, gå til Firewall og velg Innstillinger . Utvid sikkerhetsinnstillinger > Brannmur og velg Globale regler . Dobbeltklikk på regelen som sier “ Blokker ICMPv4 inn fra MAC-hvilken som helst til MAC-en hvilken som helst der ICMP-melding er ECHO-FORESPØRSEL ”, og endre handlingen fra Blokk til Tillat . Klikk OK for å lukke brannmurregelen og OK igjen for å lagre endringene.
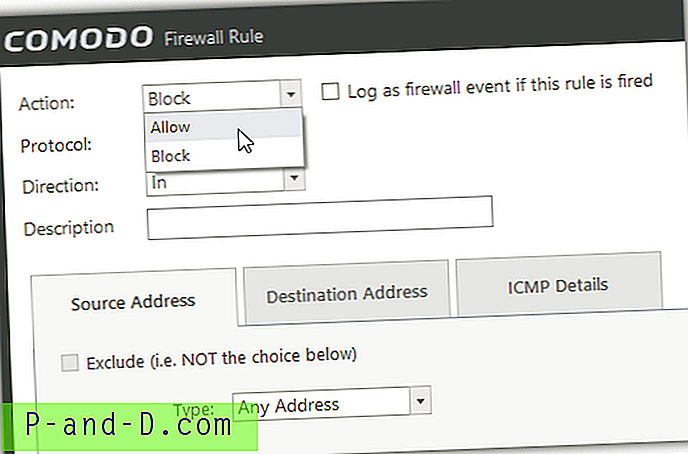
Alternativt kan du også deaktivere brannmuren midlertidig fra skuffikonet for å tillate Ping-svar. Ikke avslutt eller avslutt programmet, fordi brannmuren fortsatt vil være aktiv selv om magasinikonet ikke vises på varslingsområdet.
På den annen side, hvis du er i et hjemme- eller arbeidsnettverkssone som tillater ping-forespørsler og du vil deaktivere ping-svar, trenger du bare å flytte brannmurregelen som ligger nederst som blokkerer all ICMP-ekko-forespørsel helt til toppen slik at den overstyrer de to første reglene som tillater alle innkommende og utgående forespørsler hvis mål / avsender er i hjemme- / arbeidssone.
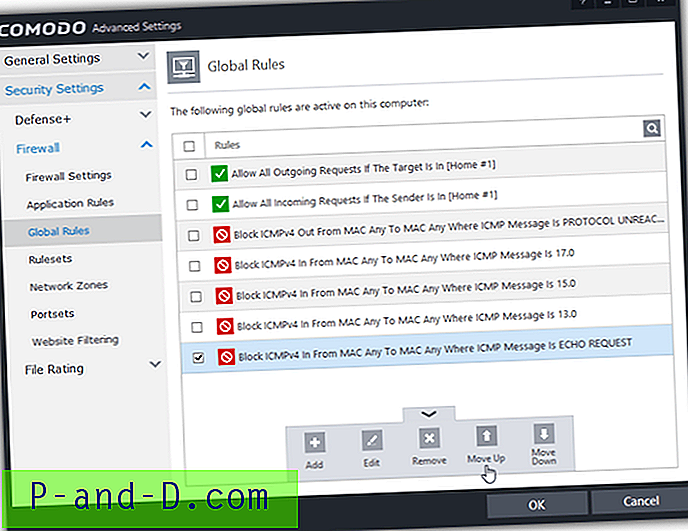
Last ned Comodo Free Firewall
4. Windows-brannmuren
Det er faktisk ikke nødvendig å stole på tredjeparts brannmurprogramvare for å aktivere eller deaktivere ping-svar, da Windows Firewall kan konfigureres til å gjøre det.
4a. Trykk på WIN-tasten, skriv WINDOWS FIREWALL og kjør den.
4b. Klikk på Avanserte innstillinger på venstre sidefelt.
4c. Klikk på Inngående regler i venstre rute.
4d. Klikk på Handling fra menylinjen og velg Ny regel .
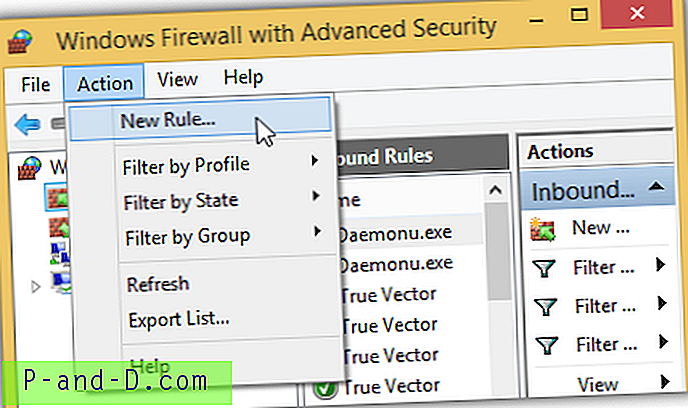
4e. Klikk på Tilpasset og klikk Neste.
4f. Kontroller at alternativet Alle programmer er valgt, og klikk Neste.
4g. Klikk på rullegardinmenyen Protokolltype, velg ICMPv4 og klikk Neste.
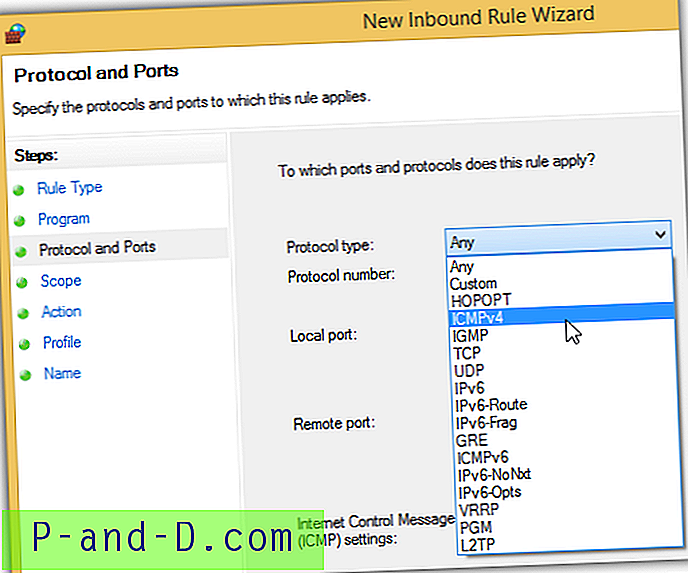
4h. Forsikre deg om at både “ Enhver IP-adresse ” er valgt, og klikk Neste.
4i. Hvis du vil aktivere ping når du er koblet til et offentlig nettverk, velger du "Tillat tilkoblingen". Hvis du vil blokkere ping selv når du er koblet til hjemmenettverket, velger du alternativet “Blokker forbindelsen” og klikker Neste.
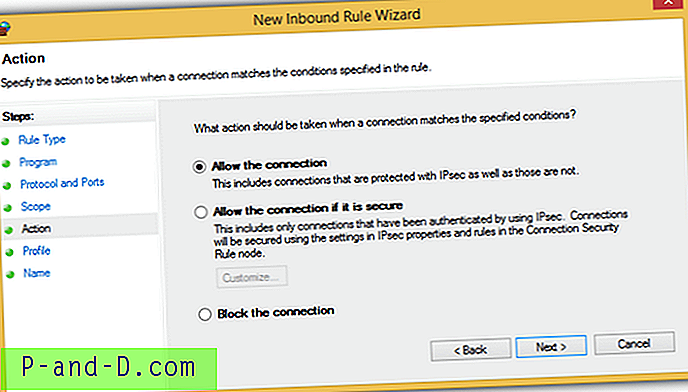
4J. Du kan la alle avkrysningsrutene hake av for profilene og klikke på Neste.
4k. Gi denne nye regelen et hvilket som helst navn du liker, for eksempel blokker ping eller tillat ping og klikk Fullfør . Den nyopprettede brannmurregelen trer i kraft umiddelbart uten å kreve omstart.
Ytterligere merknad : I Windows-operativsystemet vil valg av nettverksplassering som Hjem eller Arbeid tillate ping mens det offentlige nettverksprofilen vil blokkere ping. Ovennevnte Windows-brannmur-regel overstyrer nettverksplasseringsregelen.