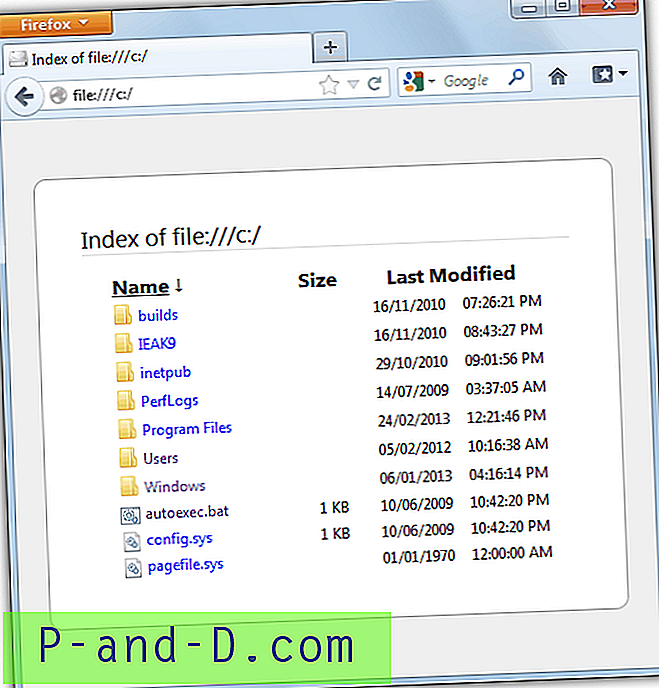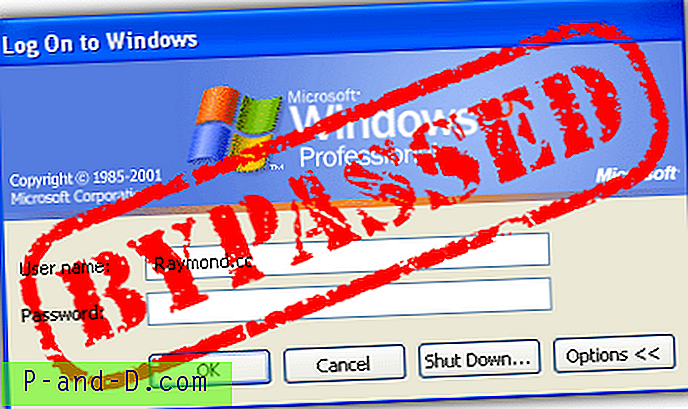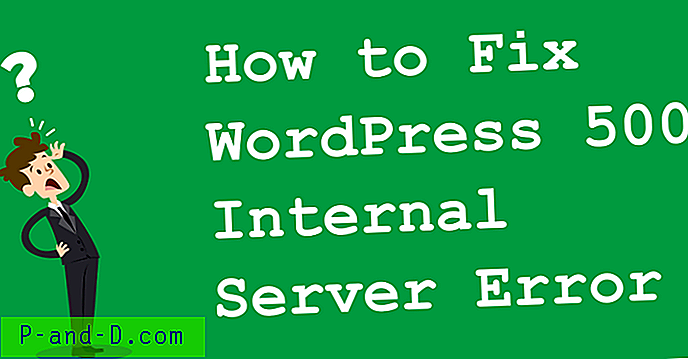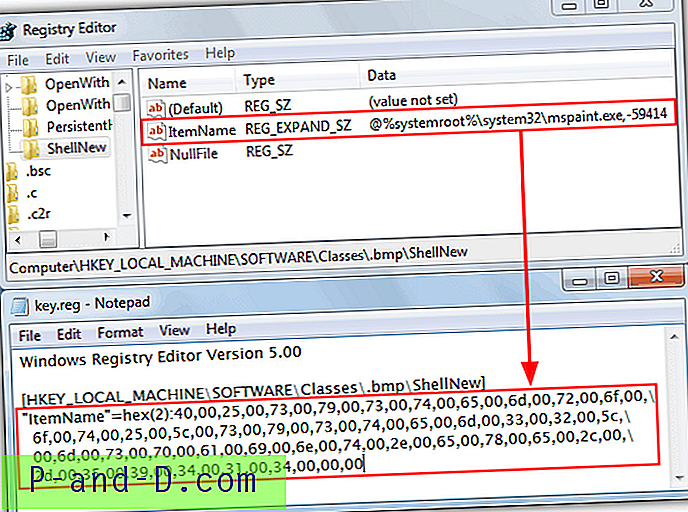Hvis du er noen som gjør mye nedlasting eller deler filer med venner, vil du sannsynligvis ha mange filer på systemet ditt av alle typer og størrelser. Når typiske harddisker i dag er i Terabytes, er det muligheten til å lagre tusenvis eller til og med millioner av filer på en enkelt stasjon. Systemet ditt kan bli veldig rotete hvis du ikke holder filer organisert og i en lettlest mappestruktur.
Jo flere filer som er lagret på systemet ditt, desto viktigere er det å vite hvor de er når du vil ha dem, uten å måtte søke manuelt etter filene hver gang. En åpenbar måte å ha en god struktur på er å flytte visse filtyper til de riktige mappene. For eksempel å plassere ISO-bildefiler i en ISO-mappe, bildefiler i Mine bilder osv. Når dette er gjort, vil du kunne finne filer mye enklere og raskere i stedet for å legge igjen mange filer på skrivebordet ditt eller i nedlastingsmappen.
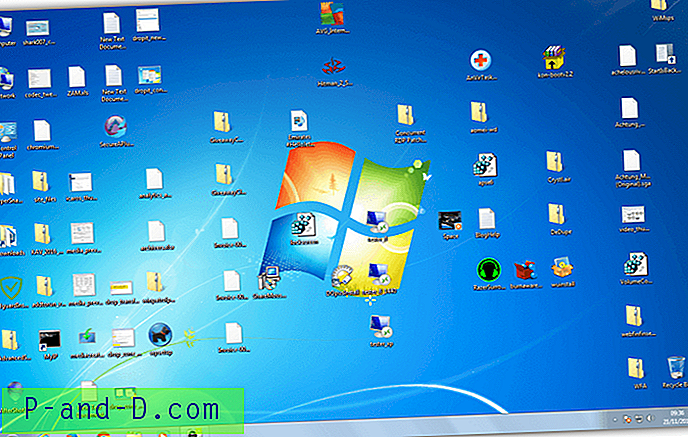
En måte å gjøre dette på er å bruke et program som automatisk kan sende filene til de rette mappene. Alt du trenger å gjøre er å slippe filene til et vindu eller ikon for at de skal organiseres av programvaren for deg. Her viser vi deg 4 verktøy som automatisk kan organisere og flytte filene dine ved å dra og slippe. 1. DropIt
DropIt er et funksjonsrikt og avansert program fordi det er fullpakket med alternativer og funksjoner for å organisere filene dine enkelt. I tillegg til å kunne kopiere eller flytte filer du slipper på ikonet, kan DropIt også komprimere / pakke ut, endre navn, slette, dele / bli med, åpne med, kryptere / dekryptere, laste opp, sende e-post, endre egenskaper, kopiere til utklippstavle og lage et galleri, liste, spilleliste eller snarvei.
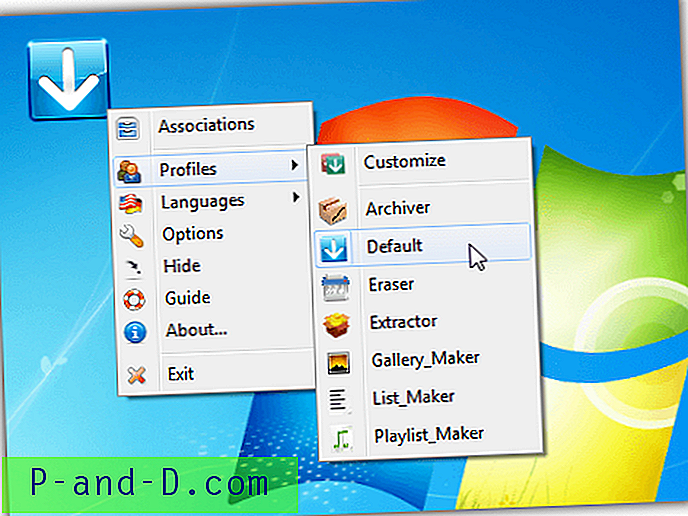
Hvis du drar en ikke tilknyttet filtype til ikonet, spretter du opp et vindu som ber deg om å knytte den til en handling. Dette er den enkleste måten å komme i gang hvis du er ny på programmet. New Association-vinduet er en firetrinnsprosess. Først gir den et navn, deretter skriver du inn reglene som vanligvis er enkle filutvidelser som * .DOC eller * .JPG, bruk et semikolon for å skille flere utvidelser. Bruk for det tredje en handling, og skriv til slutt alternativet for handlingen som vanligvis er et destinasjonsmappenavn. Noen funksjoner som å sende e-post vil åpenbart trenge en litt annen datainngang.
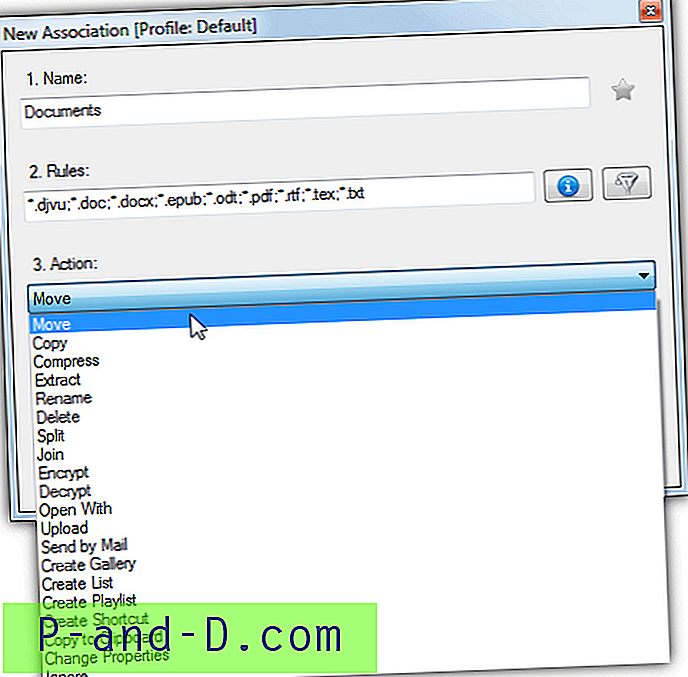
DropIt har et profilsystem som lar deg raskt skifte mellom forskjellige alternativer for filene som slippes på ikonet. Bytt til Archiver-profilen, og alle filer som slippes komprimeres, viskelærprofilen vil tørke nedlagte filer mens Gallery Maker lager et bildegalleri. Det er noen få andre standarder for å trekke ut, lage lister og spillelister, eller du kan lage dine egne. Høyreklikk på slippikonet for å bytte, redigere profiler eller opprette en ny profil.
Overvåkingsalternativet er nyttig fordi det skanner valgte mapper hvert xx sekund og kjører en profil for å gjøre noe som å komprimere eller flytte nye filer. Du kan også sette opp DropIt i Send til-menyen i stedet for å bruke slippikonet. Det er flere funksjoner for å gjøre oppsett enklere som forhåndsdefinerte regler, tilleggsfiltre, dusinvis av tilpassede variabler for rask mappe- / filnavngenerering og tilpassede profilikoner. DropIt er tilgjengelig som både installasjonsprogramvare og portable versjoner.
Last ned DropIt
2. Intelligent kopimaskin
Intelligent kopimaskin er ganske gammelt verktøy, men det er fremdeles et nyttig verktøy. Det er hovedsakelig fordi det er ganske enkelt å sette opp og raskt kan konfigureres til å kopiere eller flytte flere typer filer til tilpassede destinasjoner som du drar og slipper til mini-vinduet. Etter installasjonen starter programmet minimert til systemstatusfeltet, venstreklikk eller høyreklikk på skuffikonet for å vise slippvinduet.
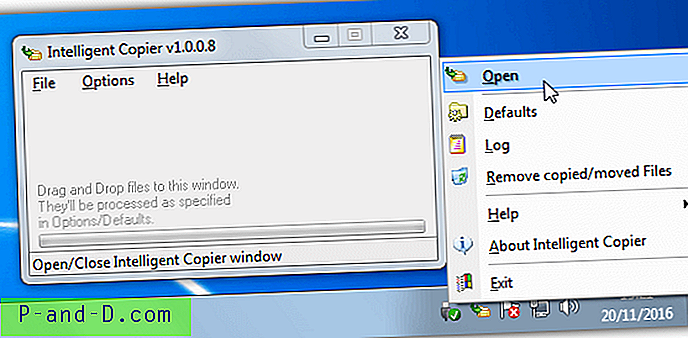
Vinduet Intelligent kopimaskin kan ikke endres størrelse, men kan dras dit du vil på skrivebordet. Klikk Valg> Standardverdier (Ctrl + D) eller høyreklikk standardverdier på skuffmenyen for å åpne vinduet der filtypene og destinasjonene er konfigurert. Standardoppføringene er ganske ubrukelige som for det gamle spillet Unreal Tournament 2003, så det er best å slette dem og lage dine egne fra bunnen av.
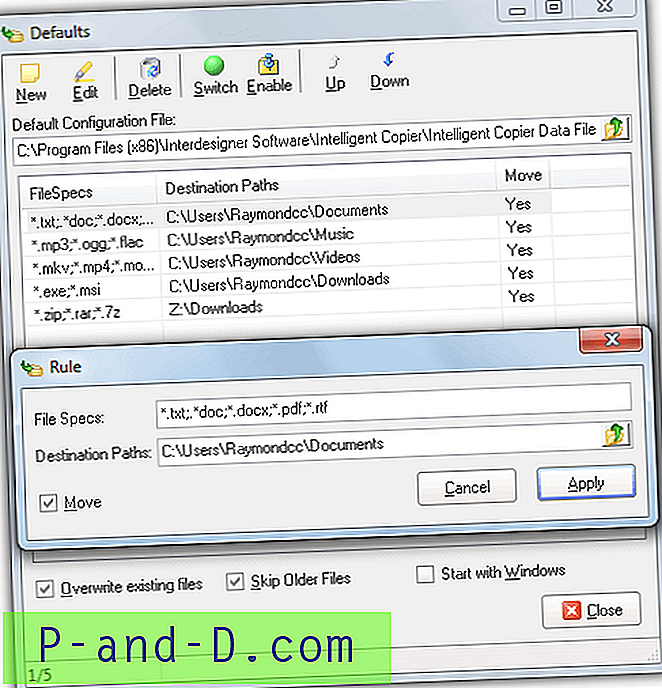
Å legge til en regel er ganske enkelt et tilfelle av å levere en eller flere filutvidelser med (*) jokertegn, atskilt med et semikolon, deretter bla etter destinasjonsmappebanen og velge om standardoperasjonen skal flyttes eller kopieres. Utvidelsene kan være alt annet enn det er best å gruppere dem slik at alle spesifikke typer blir sendt til samme mappe. Send for eksempel “* .txt;. *. Doc; *. Docx; *. Pdf; *. Rtf” til mappen Dokumenter.
Som standard vises et forhåndsvisningsvindu før du starter operasjonen, for å gjøre prosessen stille og fjerne merket av Valg> Andre alternativer> Forhåndsvisning før kopiering / flytting, eller trykk Ctrl + P. Det er alternativer for å overskrive eksisterende filer, hoppe over overskrive filer med eldre versjoner og starte programmet med Windows. Intelligent kopimaskin bruker rundt 3 MB minne.
Last ned Intelligent kopimaskin
3. Slipp sone
Drop Zone er litt annerledes enn de andre verktøyene her fordi det ikke fungerer etter prinsippet om å flytte filer etter utvidelse, men er et bulkoverføringsprogram. Når filer slippes ned i det lille vinduet, vil de alle bli flyttet til den samme målmappen via en popup-meny med en liste over mulige destinasjoner. En nyttig ting med Drop Zone er at du kan ha flere soner åpne samtidig, så for eksempel kan du ha en åpen for å flytte filer og en annen åpen for å kopiere filer. For å bruke en annen sone er det bare å duplisere og gi nytt navn til den kjørbare.
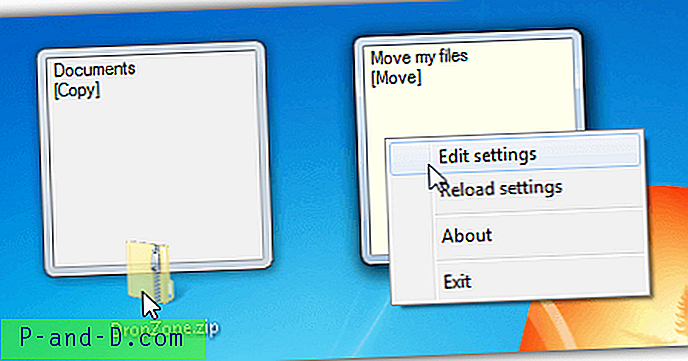
En ulempe med Drop Zone er at konfigurasjonen gjøres manuelt gjennom en INI-tekstfil, høyreklikk på slippvinduet og velg Rediger innstillinger for å åpne den. Faktisk kan de fleste av innstillingsfilene være i fred, og det er bare to seksjoner av virkelig betydning, overføringsmetoden og destinasjonsmappebanene.
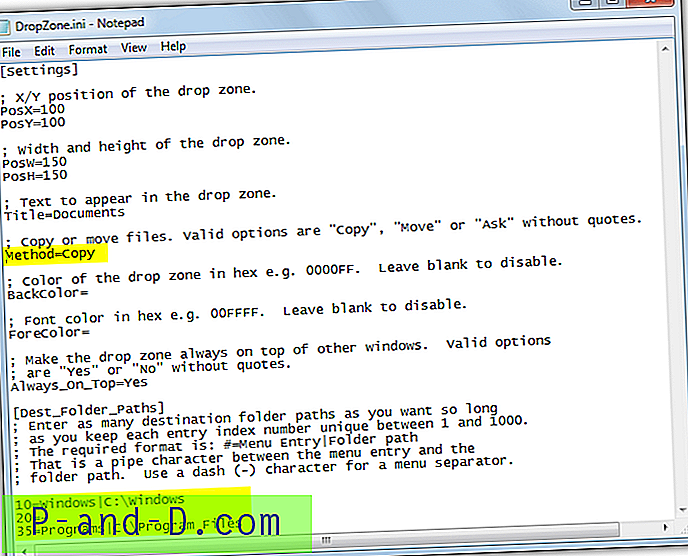
Endre metoden til å flytte, kopiere eller spørre og angi deretter de tilpassede mappebanene. Syntaks for en bane er indeksnummer, visningsmenynavn og deretter banen etter tegnet på den loddrette linjen (røret). Miljøvariabler aksepteres også, slik at du for eksempel kan opprette en stioppføring for dokumentmappen som "50 = Mine dokumenter |% userprofile% \ dokumenter". Etter å ha lagret INI-filen, høyreklikk på Drop Zone-vinduet hvis den er åpen, og velg Last innstillinger på nytt.
De andre alternativene for plassering, dimensjoner, tittel og forgrunn / bakgrunnsfarger er alle med på å skreddersy sonevinduet litt mer etter din smak. Drop Zone er bærbar og bruker bare noen få megabyte minne.
Last ned Drop Zone
4. Windows batchfil
De fleste Windows-brukere vil vite at du med en batch-fil kan kjøre alle slags enkle eller middels kompleksitetsoppgaver. Tilgjengelige kommandoer inkluderer verktøy innebygd i Windows som kan kopiere eller flytte filer. Med et lite antall linjer er det mulig å lage et veldig grunnleggende skript der du kan dra og slippe filer til batchikonet og filer med spesifikke utvidelser vil flytte eller kopiere seg selv til de valgte mappene.
Denne metoden krever ikke tredjepartsprogramvare og trenger ikke å ha noe som kjører i bakgrunnen, du slipper ganske enkelt filer på batchet og de behandles automatisk, så kommer skriptet ut. Last ned Drop Transfer-batch-skriptet og åpne det i Notisblokk.
Flytt / Y "% ~ d1% ~ p1% ~ n1. TXT " "% Brukerprofil% \ Dokumenter"
Linjen over i skriptet er den eneste delen som trenger redigering, og den inneholder fire uthevede argumenter som kan endres for å passe til dine egne krav:
Flytt - Hovedkommandoen som tydeligvis flytter filene, erstatt dem med Copy hvis du vil holde de originale filene på plass.
/ Y - Overskriver målfiler uten å spørre, hvis du vil bli spurt, fjern dem.
TXT - Utvidelsen for filtypen du vil overføre og kan være hvilken som helst utvidelse du vil, for eksempel DOCX, MP3, MKV og etc.
"% Userprofile% \ Documents" - Denne siste delen er destinasjonsmappen for de overførte filene, og kan være hvor som helst, inkludert nettverksandeler.
For å behandle flere forskjellige utvidelser, alt du trenger å gjøre er å duplisere linjen over og redigere hver kommando for å passe dine behov, for eksempel.
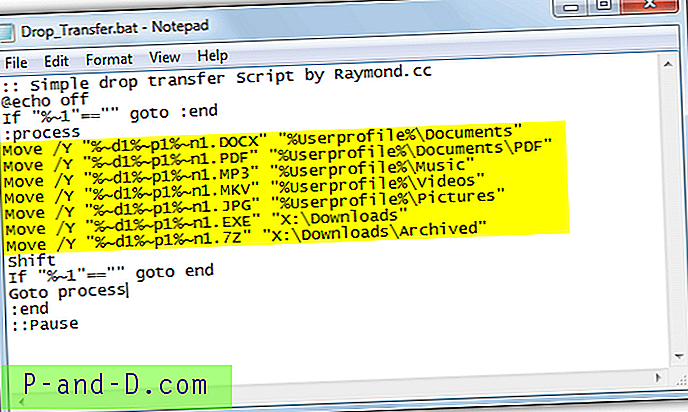
Feil i konsollen blir slettet filer som blir hoppet over hvis de ikke samsvarer med en filtype. Fjern de to kolonene fra pauselinjen hvis du vil holde vinduet åpent for å se overføringene eller feilsøke. Skriptet er designet for å være veldig enkelt og kan raskt sende en håndfull filer til utvalgte steder. Brukere kan selvfølgelig tilpasse eller forbedre skriptet etter behov.