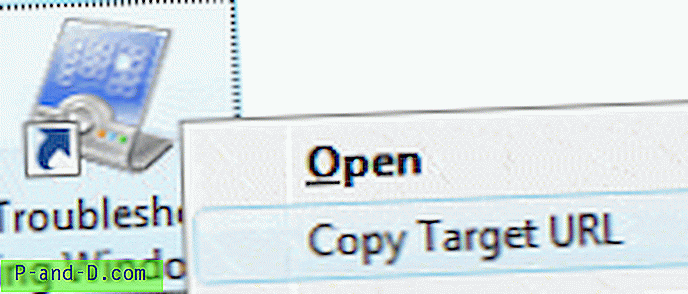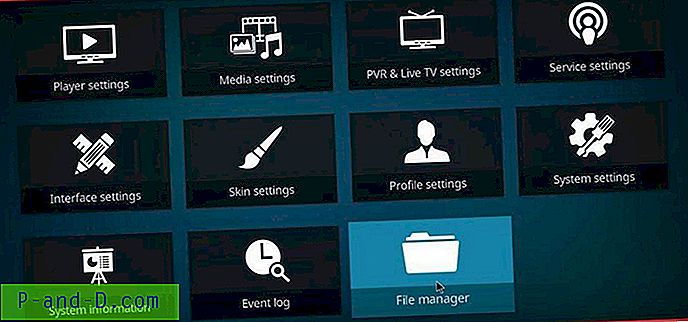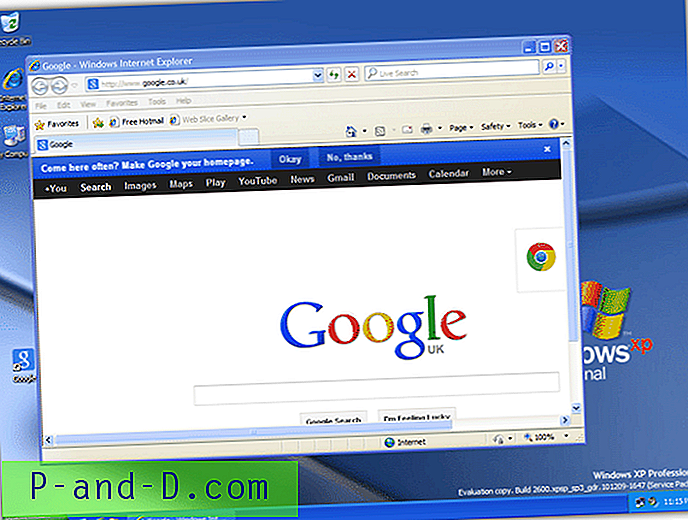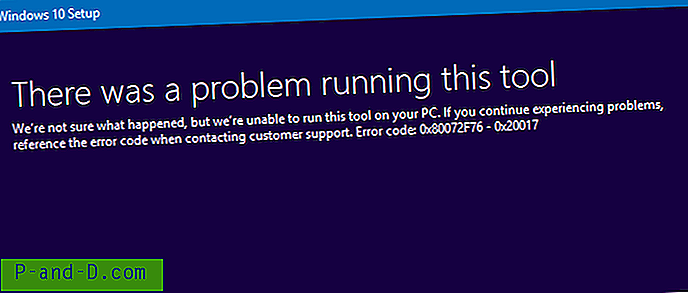Hvis du er noen som noen ganger trenger å vise en liten presentasjon eller video med lav oppløsning på en datamaskin med en skjerm som har en oppløsning som er mye større enn klippet, vil du vite at hvis du viser den i fullskjerm, vil det gi ganske dårlig bilde eller bilde kvalitet. Den neste beste løsningen er å vise den på originalen eller bare en litt økt størrelse, men som lar resten av skrivebordet være fritt for folks øyne å vandre, og de er ikke helt opptatt av at du vil at de skal se.
Hvis du bare er bekymret for at noen andre ser hvilke ikoner som er på skrivebordet ditt og hvilke programmer som er installert, er det en enkel måte å stoppe det på å skjule skrivebordsikonene midlertidig. Bare høyreklikk på skrivebordet, gå til Vis og fjern merket for "Vis skrivebordsikoner". Det gjør fortsatt oppgavelinjen, alle festede programmer du har og systemstatusfeltet synlig. En enkel løsning vil være å tømme ut alle områdene på skjermen bortsett fra hva du vil at noen andre skal se, og bare å se på en bestemt del av skrivebordet, bør du være oppmerksom på hva du vil at den skal være på. Det kan også være nyttig hvis du leser dokumenter eller e-bøker og ønsker å konsentrere deg om bare vinduet med teksten og vil stenge alt annet på en stund. Her er noen verktøy som kan tømme deler av skrivebordet ditt og bare synliggjøre et valgt område eller vindu. Alle verktøyene ble testet på Windows 7 64-bit.
1. Zorro
Zorro er et verktøy som vil tømme skjermen helt bortsett fra et rektangulært område valgt av brukeren. I tillegg kan den også knippe blankingsområdet til et hvilket som helst åpent vindu, og også reversere funksjonen og tømme bare det valgte området, slik at resten av skrivebordet blir synlig. For å gjøre det, klikk bare på Alternativer fra menyen og sjekk Tomt utvalg.

Zorro inkluderer også støtte for flere skjermer, har en dedikert 64-bitersversjon og har bærbare versjoner. Alt du trenger å gjøre er å dra vinduet til størrelsen på området du vil beholde (eller blankt hvis tomt valg er på), det er noen forhåndsinnstillinger i vinduet -> Størrelse-menyen, og du kan også bruke alternativet Tilpass til vindu og dra målet over vinduet for å klikke deg til den størrelsen. Trykk deretter på Escape-tasten for å aktivere eller deaktivere blankingen. Du kan endre blankingsfarge eller hurtigtast hvis du vil. Fungerer på Windows 98 / ME og over.
Last ned Zorro
2. TunnelVision
TunnelVision fungerer litt annerledes enn Zorro fordi dette verktøyet vil tømme alle deler av skjermen bortsett fra et spesifisert område rundt musepekeren, og uansett hvor du beveger musen din, vil dette området følge.
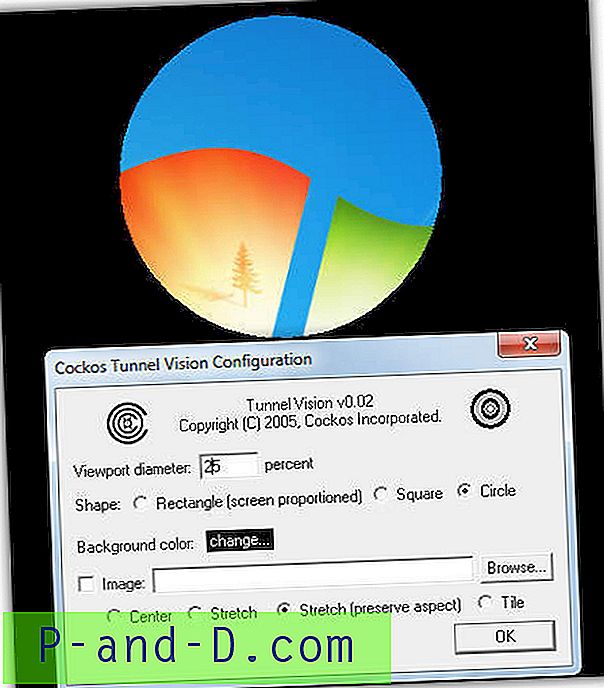
Selv om det er fra 2005, så programmet ut til å fungere bra på Windows 7 64-bit og har noen få alternativer for å få det til å fungere slik du vil. I stedet for en brukerdefinert blankfarge, kan du også velge et bitmap-bilde (.bmp) -bilde som skal brukes som bakgrunn, og formen kan endres fra sirkel til firkant eller skjerm proporsjonert rektangel. Diameteren til visningsområdet kan bare settes i skjermstørrelsesprosent, pikselstørrelse og et alternativ for å skjule musepekeren hadde også vært nyttig. Aktiver / deaktiver, og innstillingene kan konfigureres fra skuffikonet. TunnelVision er også bærbar.
Last ned TunnelVision
3. Dropcloth
Dropcloth er fra Lifehacker og et enkelt bærbart program laget av AutoHotkey som legger over et farget vindu på skrivebordet. Du kan da bare gjøre det aktive vinduet synlig, og resten av skrivebordet blir tømt.
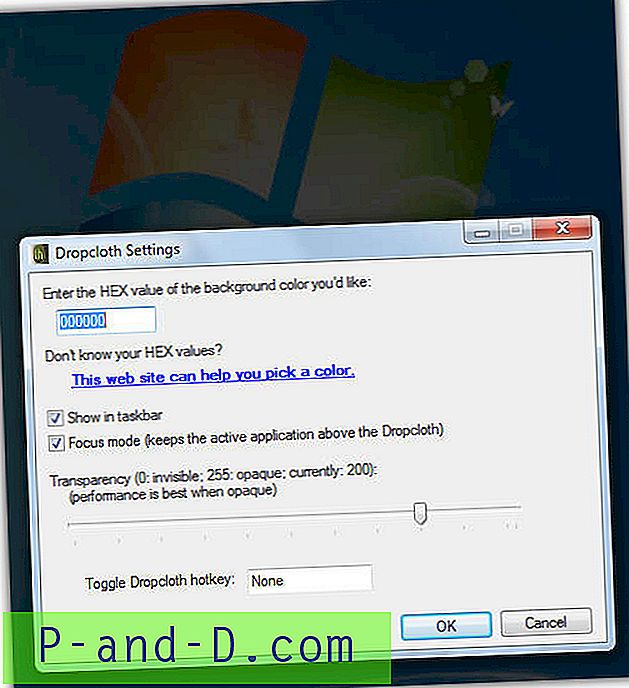
I tillegg til å tømme resten av skrivebordet fullstendig, kan Dropcloth også bruke åpenhet for å gjøre skrivebordet mørkere i stedet for et fullstendig tomt. Ulike farger kan også velges, men du må vite hva det er i Hex. Åpne deretter programmet fra Start-menyen eller gjenopprett fra oppgavelinjen, og det blir det eneste synlige vinduet. En hurtigtast gjør at den raskt kan slås av eller på.
Last ned Dropcloth
4. Ghoster
Måten Ghoster fungerer på er veldig lik Dropcloth, og den er også opprettet på skriptspråket AutoHotkey, men det er en eller to forskjeller.
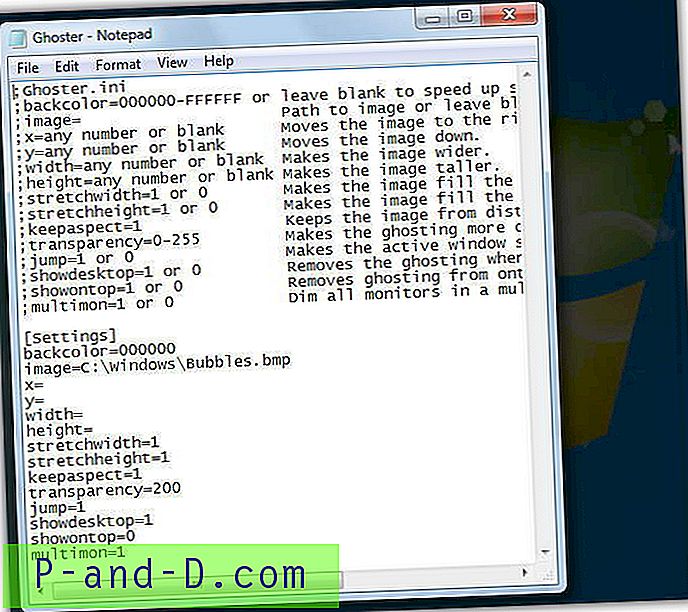
Den første forskjellen er at Ghoster er i stand til å holde interaktivt på skrivebordet, noe som betyr at du kan klikke på hva som helst på det, vinduer eller ikoner osv. Ulempen med Ghoster er preferansene lagres i en INI-fil i tekst og må redigeres derfra. Det er noen nyttige alternativer, for eksempel å bruke et bilde som du leverer banen til i stedet for en tom bakgrunn, og støtte for flere skjermer. Når du er i bruk, klikker du bare på et vindu for å gjøre det aktivt og tomt eller dimme alle andre åpne vinduer og skrivebordet.
Last ned Ghoster