For ikke så mange år siden hvis du ville prøve ut den siste Linux-distroen, teste for å se om en reparasjons-CD du lastet ned fungerte eller om den tilpassede Windows-installasjonsplaten din kunne starte, måtte du brenne innholdet til CD eller DVD og deretter starte på nytt datamaskinen din for å prøve den ut. Dette tok ikke bare store mengder tid på å vente på at platen skulle brenne, men det betydde også kanskje fikle med oppstartsrekkefølgen i BIOS, og hvis du ikke hadde noen omskrivbare medier, ville hver forbrenning koste deg penger.
I disse dager er platebilder (ISO) overalt, og det lar deg gjøre flere ting som å brenne til CD som før, montere ISO som en virtuell stasjon, installere bildet på USB-flash-stasjon eller til og med laste det inn i virtualiseringsprogramvare for å teste uten å forlate skrivebordet ditt. Problemet med å bruke ovennevnte metoder for å starte ISO-bildet, kan fremdeles ta tid, noe som ikke er ideelt hvis du for eksempel raskt vil prøve en rekke av de nyeste Linux-distrosene. Å kunne starte opp og teste et ISO-bilde med bare et par museklikk kan være en sanntidssparer, her viser vi deg 3 måter å gjøre det på. 1. MobaLiveCD
MobaLiveCD er et freeware-verktøy som vil kjøre Live- eller oppstartbare platebilder direkte fra Windows med bare et par museklikk. Dette er takket være den lille og open source virtuelle maskinemulatoren QEMU. Selve programmet er bærbart og bare 1, 5 MB i størrelse, noe som er ganske imponerende.

Ikke bare vil den starte oppstartbare CD ISO-bilder, men med den siste oppdateringen til versjon 2.1 kan du også starte en oppstartbar USB-flash-enhet som er nyttig når du tester om multibooten eller installasjons-USB-en fungerer før du prøver den på ekte. MobaLiveCD er enkel å bruke, alt du trenger å gjøre er å kjøre den (Kjør som administrator hvis du har UAC på) og enten trykke på "Kjør LiveCD" og bla gjennom ISO-bildefilen, eller klikk på "Kjør LiveUSB" og velg brevet på flash-stasjonen.
Programmet vil deretter starte QEMU med en forhåndsdefinert konfigurasjon og starte oppstartsprosessen. For å samhandle med det emulerte operativsystemet, klikk i vinduet, trykk Ctrl + Alt for å komme ut igjen. "Høyreklikkmeny" -knappen fungerer vanligvis ikke i Windows 7 eller 8 fordi de gjenkjenner ISO-filtypen som standard og allerede har andre programmer tilknyttet den, Vista og XP vil fungere hvis ISO-filtypen deres ikke allerede har blitt overtatt av et annet program.
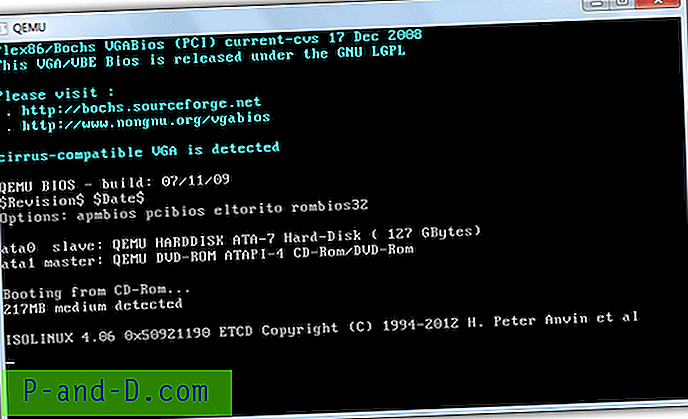
Selv om MobaLiveCD er liten og enkel å bruke, har den imidlertid ulemper. For det første emulerer QEMU-programmet det er avhengig av svært lave maskinvare. Den bruker opptil 1 GB minne, men CPU-en som emuleres er en Pentium II 333Mhz som gjør at ting blir treg under oppstart og inne i det live operativsystemet. Som et enkelt eksempel startet vi opp Mini XP fra Hirens BootCD i MobaLiveCD og VirtualBox, MobaLiveCD tok 2 minutter 10 sekunder å starte opp på skrivebordet, VirtualBox tok bare 33 sekunder.
Fordi det ikke har vært noen oppdateringer siden 2009, vil det noen ganger ikke kunne starte et ISO-bilde eller USB-flash-stasjon riktig, sannsynligvis på grunn av en nå utdatert versjon av QEMU. MobaLiveCD er fremdeles kompakt og nyttig, men kjørelengden avhenger helt av om du kan få den til å fungere, en oppdatering vil absolutt være velkommen, men dessverre ser det ut til at prosjektet har blitt forlatt ganske mye.
Last ned MobaLiveCD
2. Start et ISO-bilde direkte fra VirtualBox
VirtualBox er en veldig populær gratis programvare for å lage og kjøre virtuelle operativsystemer, og den kan kjøre en virtuell CD / DVD-plate inne i en virtuell maskin (VM) ved å bruke datamaskinens virkelige optiske stasjon eller et ISO-bilde. Dette er ideelt for oppstart og testing av en ISO, men det er flere trinn å gå gjennom hver gang du vil starte opp et annet bilde. Her viser vi deg hvordan du konfigurerer en virtuell maskin og kan kjøre ISO-filer med noen få klikk.
1. Hvis du ikke allerede har det, kan du laste ned og installere VirtualBox . Merk at vi har prøvd denne metoden med Portable VirtualBox, og den fungerer ikke.
2. Kjør programmet og klikk på Ny for å lage en ny maskin, kalt den ISOBoot . Du MÅ bruke ISOBoot (inkludert hovedsteder), eller så må du redigere ting manuelt senere. For type / versjon bruker du hva du vil.
3. Tildel nok minne til at ISO-bildene kan starte opp, 512 MB-1 GB bør være nok. Velg "Ikke legg til en virtuell harddisk" og klikk Opprett.
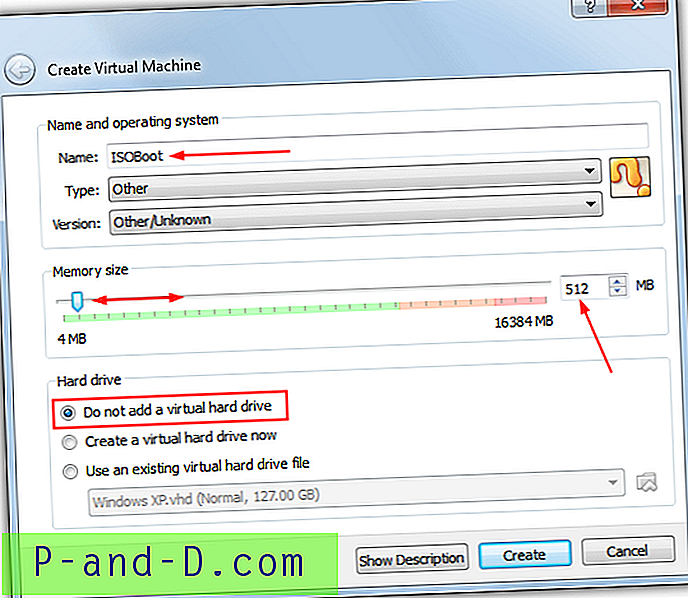
4. Nå med den nye VM valgt, klikker du Lagring til høyre, klikker du på Tom stasjon i Storage Tree og bytter fra IDE Secondary Master til IDE Primary Master i rullegardinmenyen CD / DVD Drive. Klikk OK og lukk VirtualBox.
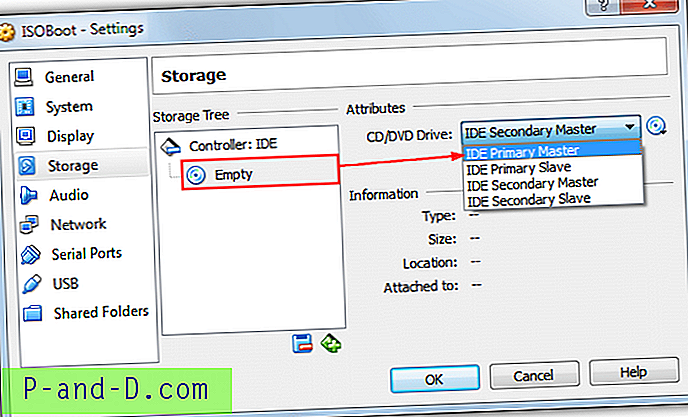
5. Trikset er å få VirtualBox til å laste og starte et ISO-bilde fra skrivebordet uten at du trenger å starte programmet først, gå inn i Lagringsinnstillinger og manuelt søke etter filen hver gang. Last ned følgende fil:
Last ned ISOBoot_VirtualBox.bat
Batch-filen injiserer det valgte ISO-filnavnet i den virtuelle ISOBoot-maskinen og kjører den deretter automatisk som starter opp til ISO-bildet. Du kan enten slippe en ISO-fil på BAT-ikonet eller starte den som en kommando. For å gjøre ting enklere, kopier BAT-filen til:
C: \ Programs Files \ Oracle \ VirtualBox
Last deretter ned zip-filen nedenfor, åpne den og dobbeltklikk på Installer filen for å importere dataene til registeret:
Last ned ISOboot_VirtualBox_Context.zip
Dette oppretter en kontekstmenyoppføring, så når du høyreklikker på en ISO-fil i Utforsker, vil en menypost la deg klikke og kjøre ISO-filen i VirtualBox automatisk. Kjør Remove_ISOboot_VirtualBox.reg fra zip for å fjerne kontekstmenyoppføringen.
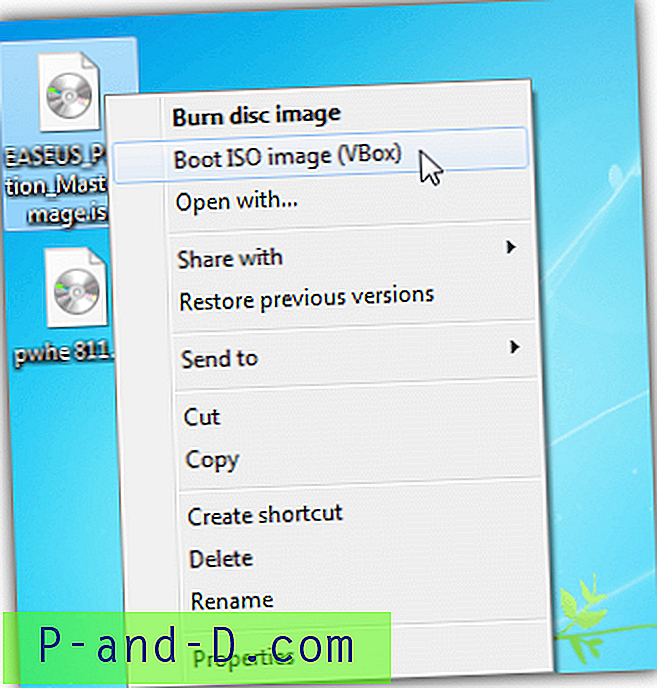
Når du er ferdig er det bare å slå av VM. Disse filene er avhengige av at VirtualBox blir installert på standardplasseringene. Du må redigere dem manuelt hvis dette ikke er tilfelle. Hvis du ikke ser høyreklikkoppføringen, kan det være at et annet program har overtatt ISO-filtypen. I så fall må du redigere registerfilen selv. Ta en titt på (standard) dataverdien i HKEY_CLASSES_ROOT \ .iso for å se hva som har overtatt fra standarden til “Windows.IsoFile”, og juster registerfilen deretter.
3. Start et ISO-bilde direkte fra VMware Player
VMware Player er også en populær gratis virtualiseringsprogramvare, selv om vi foretrekker VirtualBox på grunn av det verdifulle stillbildeanlegget. Det kan også konfigureres til å automatisk starte opp til et ISO-bilde på en lignende måte, slik er det.
1. Hvis du ikke allerede har gjort det, kan du laste ned og installere VMPlayer (nær bunnen av nedlastingssiden).
2. Start VMPlayer og klikk “Create a New Virtual Machine”. Velg “Jeg vil installere operativsystemet senere” og deretter Neste. For Gjest-operativsystemet velger du Annet / Annet (Viktig!) Og klikker Neste igjen.
3. Gi den virtuelle maskinen ISOBoot navn og klikk Neste. På Disk Capacity-skjermen kan du legge igjen standard på 8 GB, dette vil ikke bli brukt, ettersom du ikke bruker den virtuelle harddisken. Klikk Neste -> Fullfør og lukk VMPlayer, ting som brukbart minne kan redigeres senere.
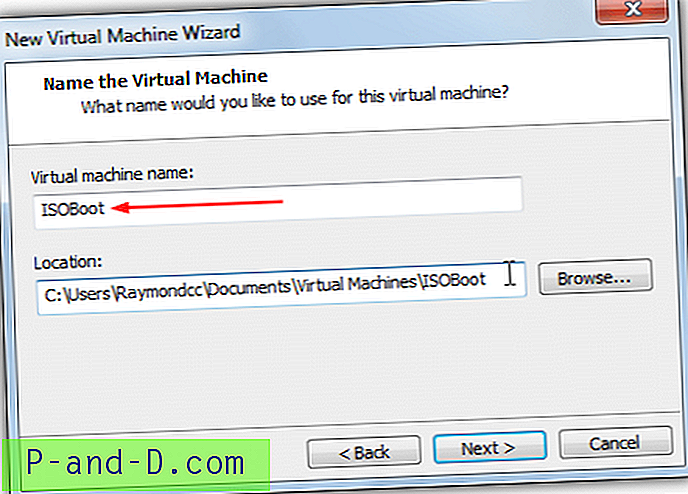
4. Denne metoden er stort sett den samme som VirtualBox, last ned batchfilen nedenfor og enten slipp ISO-filen på den eller bruk den som en kommando med et argument for ISO-filnavnet.
Last ned ISOboot_VMware.bat
For å legge til hurtigmenyen, kopier du BAT-filen til:
C: \ Program Files (x86) \ VMware \ VMware Player
eller for 32-biters systembruk
C: \ Programfiler \ VMware \ VMware Player
Last ned zip under, åpne den og kjør Installer registerfilen for å importere dataene til registeret ditt, bruk den medfølgende x86 eller x64 filen avhengig av vertssystemet.
Last ned ISOboot_VMware_Context.zip
Hvis alt fungerer, vil du ha en høyreklikkpost for å direkte starte en klikket på ISO-fil ved hjelp av VMware Player.
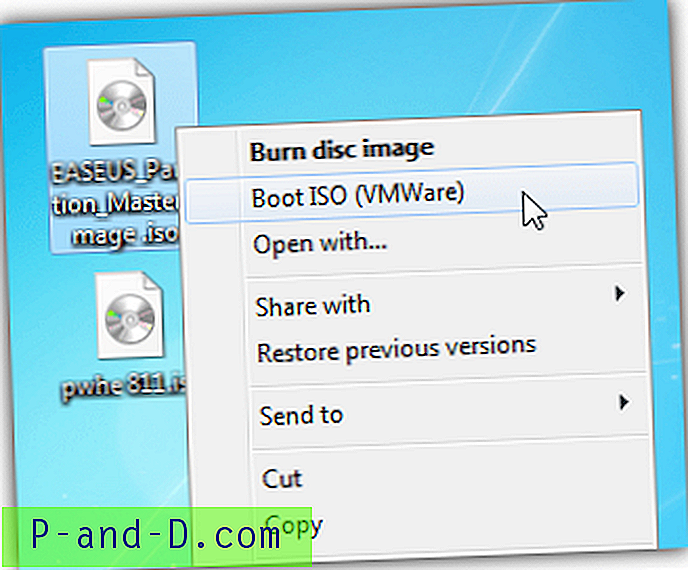
Som VirtualBox-oppsettet ovenfor, vil ikke kontekstoppføringen fungere hvis annen programvare tidligere har overtatt ISO-filtypen, og du må sjekke registeret for å se hvilken filtype som må endres og deretter redigere registerfilen.
Endelig merknad: Selv om de er mye større enn MobaLiveCD og trenger å installere, bortsett fra det åpenbare å kunne kjøre egne virtuelle operativsystemer, har både VirtualBox og VMPlayer den fordelen at den virtuelle maskinen du bruker til ISO-oppstart kan konfigureres til kjør på samme hastighet som vertsdatamaskinen. Du kan også aktivere eller deaktivere alternativer som nettverk og lyd, og også tildele grafikkminne, systemminne og antall CPU-kjerner osv.
MobaLiveCD på den annen side kan være ganske upålitelige og utrolig trege med å starte opp bilder fordi den emulerer low-end maskinvare og ikke har blitt oppdatert på mange år, noe som betyr at VirtualBox eller VMware Player kan være tidsbesparere hvis du finner ut å teste Linux-distros eller oppstartbar ISO bilder ofte.
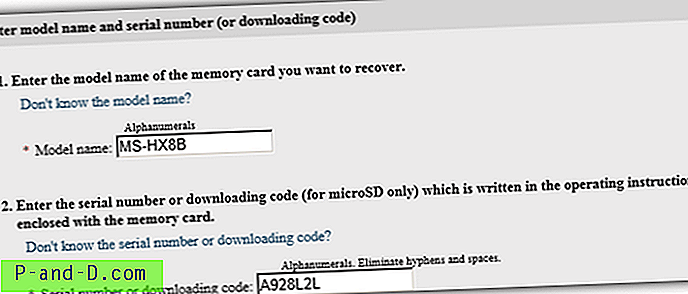
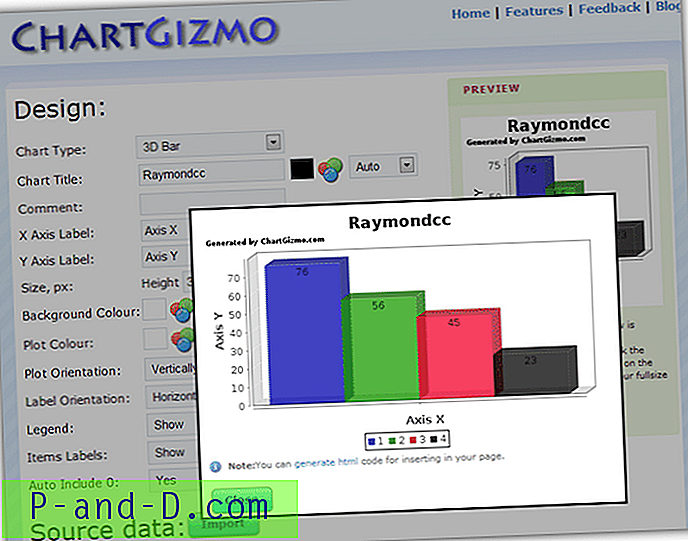
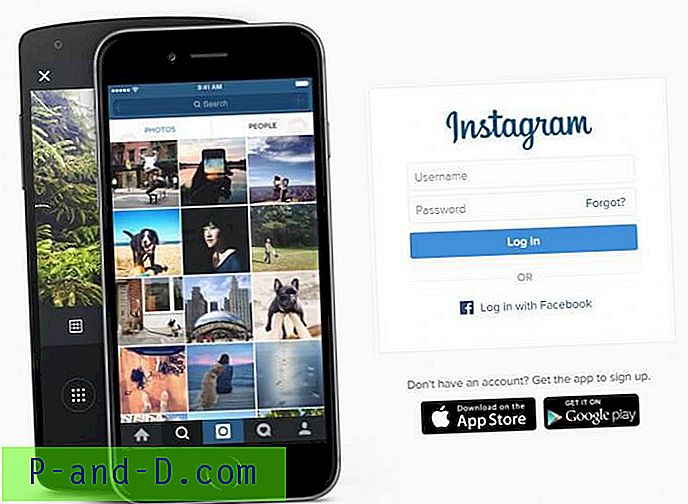
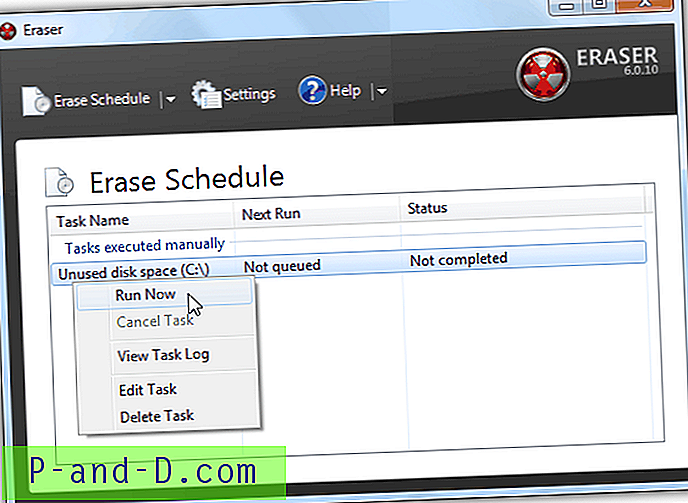
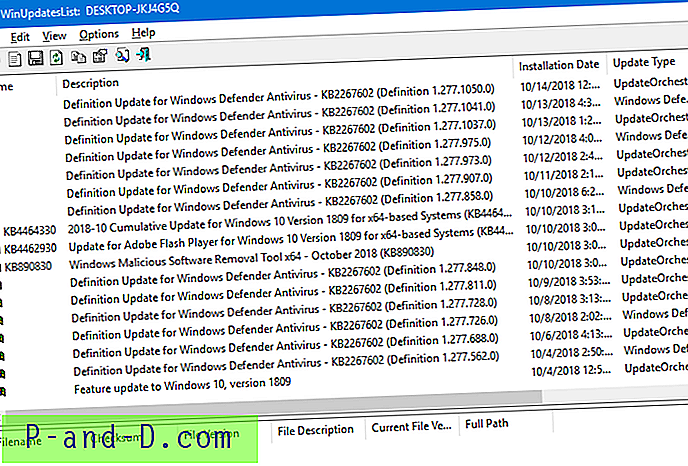
![[Fix] OneDrive High CPU Usage Problem i Windows 10](http://p-and-d.com/img/onedrive-high-cpu-usage-problem-windows-10-8818861.png)