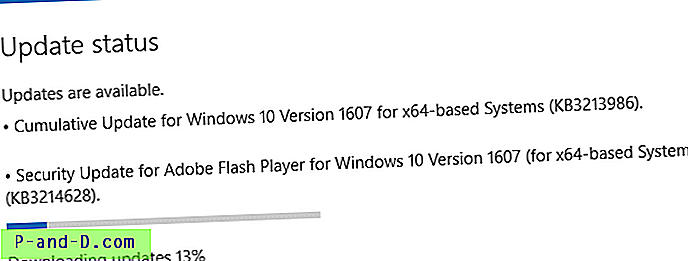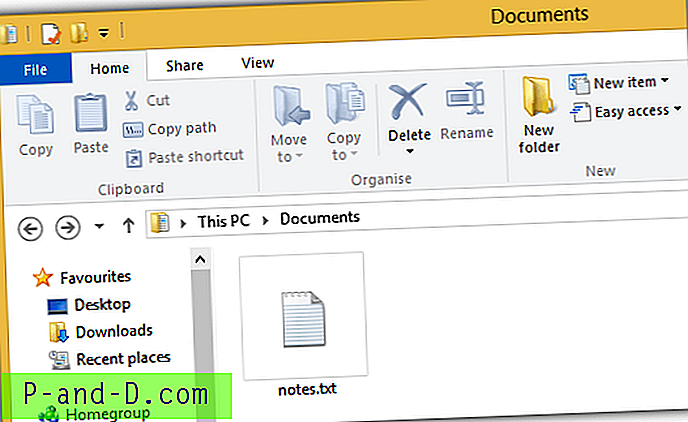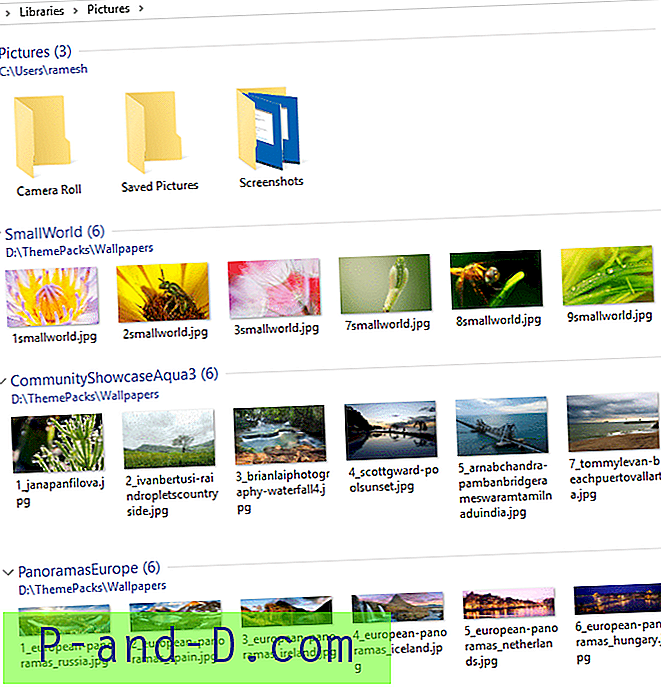Datamaskiner i hjemmet er tydeligvis veldig vanlig i disse dager, og det er ikke uvanlig å finne mer enn en Windows-PC eller bærbar PC i en husholdning. Kanskje foreldrene har stasjonær PC og barna bruker en bærbar PC, eller så har du stasjonære maskiner som er koblet sammen på kontoret for arbeid. Med økningen i datamaskiner til disposisjon kommer en økning i å passe på dem når de utviklet et problem, trenger finjustering eller ikke fungerer så effektivt som de burde.
En av måtene å jobbe på en annen datamaskin uten å være foran seg er selvfølgelig via nettverk. I tillegg til det åpenbare å kunne lese og utføre filer på en ekstern datamaskin eller overføre filer mellom datamaskiner, kan du også utføre mer avanserte vedlikeholdsoppgaver som å starte eller stoppe eksterne prosesser og til og med kontrollere Windows Services som skal startes, stoppes eller deaktiveres fullstendig.
Her viser vi deg noen måter å vise statusen til Windows Services på en ekstern datamaskin i tillegg til å ha muligheten til å starte og stoppe dem uten å forlate din egen datamaskin. 1. Enda en (fjern) prosessmonitor
Dette programmet blir gammelt nå og har ikke blitt oppdatert siden 2009, men ikke la det lure deg fordi YAPM er et av få verktøy som faktisk kan la deg administrere eksterne tjenester fra komforten til en GUI. Vi har snakket om programmet før på grunn av evne til ekstern prosesshåndtering, men det er like ved hjemmekontrolltjenester.
YAPM lar deg se tjenestene og detaljene på den eksterne maskinen, og tilbyr kontroll over start, stopp eller endring av oppstartstype. Det er to måter å eksternt koble til en annen datamaskin, enten via WMI-grensesnittet som er enklere, eller starte en YAPM-serverprosess på den eksterne maskinen. Sistnevnte har ulempen med å trenge at YAPM.exe permanent kjøres eller lanseres manuelt på den eksterne maskinen.

For brukervennlighet viser vi WMI-alternativet. Kjør YAPM og klikk på den runde alternativknappen øverst til venstre i vinduet, velg “Endre tilkoblingstype” fra menyen. Dette vil få opp tilkoblingsvinduet som vises nedenfor, klikke på "Fjern via WMI" etterfulgt av Koble fra og deretter angi det eksterne datamaskinnavnet / IP-adressen sammen med den eksterne administratorens brukernavn og passord. Til slutt klikker du på Koble til og deretter Skjul vindu.
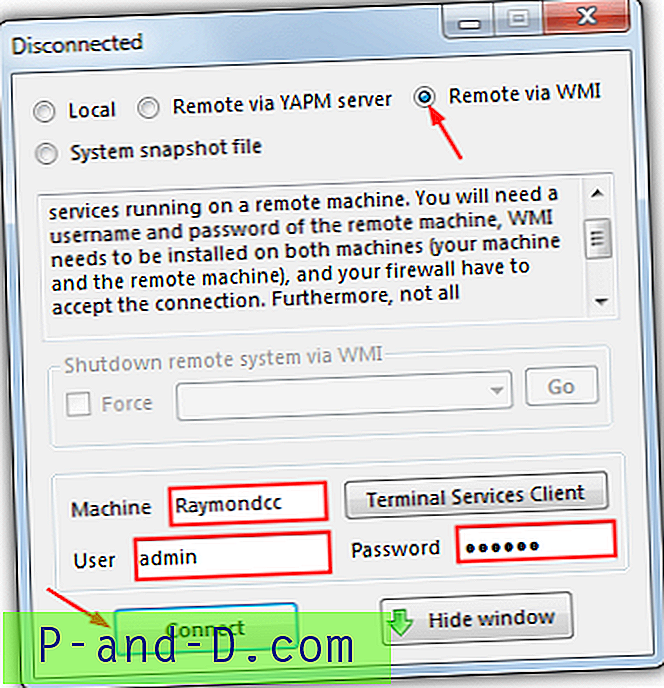
Gå tilbake til hovedvinduet og velg kategorien Tjenester, etter noen øyeblikk skal du se alle tjenestene på den eksterne datamaskinen (trykk på oppdater hvis ikke). Nå kan du få detaljer for og kontrollere fjerntjenestene som om de er på din egen maskin med knapper eller hurtigmenyalternativer for å starte, stoppe, stille til autostart, on-demand oppstart (manuell) eller deaktivere fra start. Et nettsøkalternativ er der hvis du ikke gjenkjenner tjenesten.
Last ned nok en (fjern) prosessmonitor
2. Application Access Server (AAS)
AAS er et gammelt verktøy som faktisk kan skryte av flere kraftige funksjoner, men dessverre kan det være vanskelig å bruke og den offisielle dokumentasjonen er til veldig liten hjelp. Med muligheten til å starte Windows-applikasjoner og aktivere / deaktivere tjenester eksternt over internett så vel som lokalt nettverk, har AAS gode bruksområder, men den største ulempen er at den må konfigureres og kjøres helt på den eksterne datamaskinen.
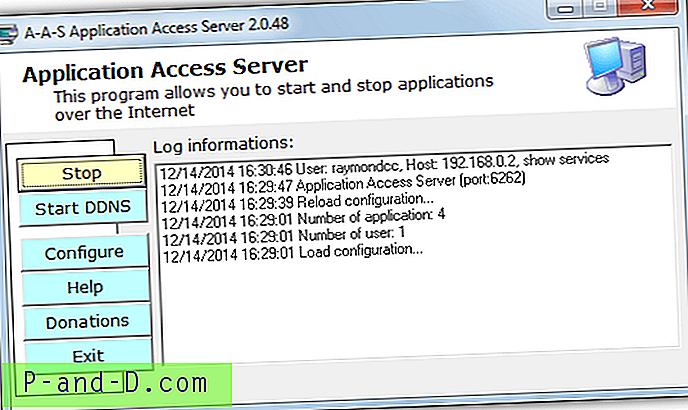
For å komme raskt i gang trenger du ikke konfigurere så mye. Kjør først programmet, klikk på Konfigurer> Bruker, merk brukeradministrator i listen og klikk på Endre. Bytt ut passordet og eventuelt brukernavn, klikk OK to ganger. Trykk på Start for å starte webserveren.
Gå nå til en datamaskin i nettverket du ønsker å koble deg til, og åpne en nettleser. Skriv inn IP-en til datamaskinen med AAS på den i adressefeltet og legg til portnummeret (standard er: 6262), så det ser ut som:
http://192.168.0.25:6262
Du vil da bli bedt om å oppgi brukernavn og passord for brukeren som er redigert ovenfor. Nettgrensesnittet vil da vises, for å vise tjenestene på den eksterne datamaskinen, klikker du Tjenester-alternativet til venstre.
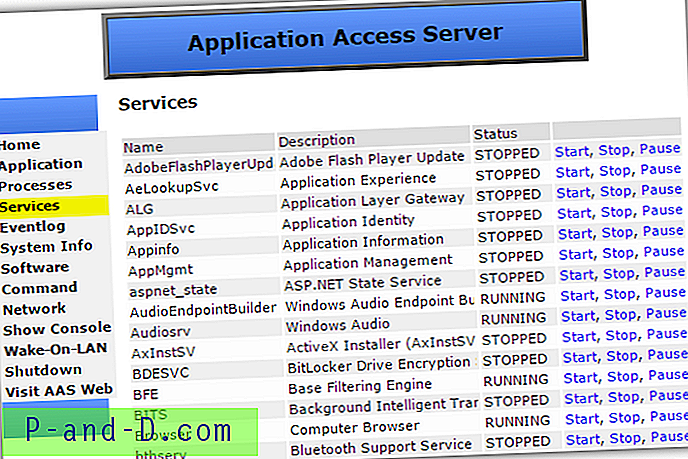
Vinduet viser tjenestene på den eksterne datamaskinen sammen med gjeldende status. Vær oppmerksom på at stoppet også betyr deaktivert i tillegg til at det ikke kjøres. Av denne grunn når du trykker på for å starte en ekstern tjeneste, kan det ikke hende at den faktisk starter fordi den er oppstartstatus er satt til deaktivert. Manuell eller automatisk vil godta start / stopp forespørsler, pause vil sannsynligvis mislykkes.
AAS tilbyr ekstra sikkerhetstiltak som Silent eller Stealth portalternativer, Silent krever et nøkkelord lagt til IP og port mens Stealth bruker et eget AAS_Login.exe-verktøy. Tjenester kan også startes og stoppes ved å bruke kommandolinjeverktøy som Net eller SC, dette kan gjøres i vinduet Application-konfigurasjon. Ikke aktiver "Bare godta registrerte verter" i sikkerhetskonfigurasjon, da det ser ut til å blokkere alle adresser fullstendig, og du vil ikke kunne få tilgang til AAS eksternt.
Last ned applikasjonsadgangsserver
3. Kontrollere eksterne tjenester via ledetekst
Selv om Windows Control Panel Services-vinduet har et alternativ for å koble til en ekstern datamaskin, er det ikke lett å komme i arbeid fordi du ikke har noe alternativ til å oppgi en ekstern brukers legitimasjon, så du trenger vanligvis å være en del av et domene for det å jobbe. Windows innebygde SC-kommandoen lider også med det samme problemet fordi det ganske enkelt er en kommandolinjebasert versjon av Services MMC-snap-in.
Heldigvis kan vi kombinere SC med NET USE-kommandoen koble til den eksterne datamaskinen og deretter utføre serviceoppgaver. Først opp en kommandoprompt (Start> skriv cmd> Skift + Enter) og skriv deretter følgende:
Nettbruk \\ passord for brukernavn / bruker: brukernavn
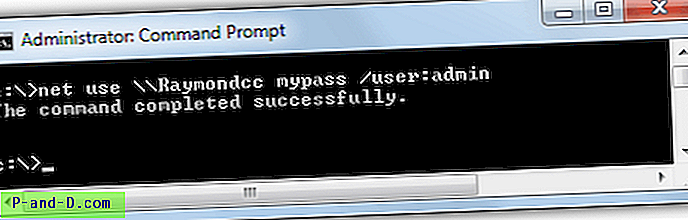
Bruk deretter SC-kommandoen til å spørre om statusen til en tjeneste og starte / stoppe eller endre oppstartstypen. Noen få eksempler er:
Spør om tjenesten kjører eller stoppes:
SC \\ computname Query servicename
Spørre om oppstartstype, bane, visningsnavn, avhengighetsforhold osv:
SC \\ brukernavn QC servicename
Start eller stopp en tjeneste:
SC \\ datamaskinnavn Start | Stopp servicenavn
Endre oppstartstjeneste for tjenester:
SC \\ datamaskinnavn Config servicename start = Auto | Demand | Deaktivert
Merk: Enkelt mellomrom etter “=” er viktig!
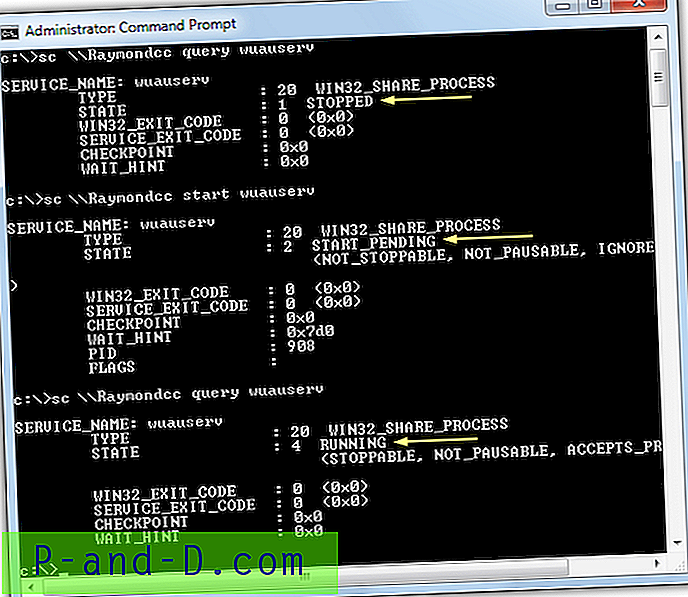
Skjermbildet ovenfor spør etter Windows Update Service, starter det og spør deretter om det igjen for å sikre at tjenesten har startet. Mer informasjon om hvordan du bruker SC-kommandoen finner du på Microsoft Technet eller tredjeparts nettsteder som SS64.Com.
Den Microsoft-eide utvikleren SysInternals har også et sett med kommandolinjeværktøy for lokal og fjernadministrasjon kalt PsTools . Et av de medfølgende verktøyene er PsService og er spesielt laget for å håndtere eksterne tjenester. Syntaksen er:
psservice \\ datamaskinnavn -u brukernavn -p passordkommandoalternativer
Kommandoene er stort sett de samme som Windows SC-verktøyet, for eksempel spørring, konfigurering, start og stopp osv. Her er noen eksempler for håndtering av Windows Search Service:
Spør om tjenesten:
psservice \\ computernavn -u admin -p pass Query wsearch
Spør om oppstartkonfigurasjonen til tjenesten:
psservice \\ computernavn -u admin -p pass Config wsearch
Start eller stopp tjenesten:
psservice \\ datamaskinnavn -u admin -p pass Start | Stopp wsearch
Angi oppstartstjenesten for tjenesten:
psservice \\ datamaskinnavn -u admin -p pass Setconfig wsearch Auto | Deaktivert | Etterspørsel
Den komplette listen over syntaks og argumenter finner du i det medfølgende hjelpedokumentet eller på SysInternals nettsted.
Last ned SysInternals PsTools (inkluderer PsService)
Finne servicenavn
Windows har mer enn ett navn for hver tjeneste, “Tjenestenavn” og det lengre “Visningsnavn”. For eksempel er "Windows Update" visningsnavnet for Windows Update Service, "Wuauserv" er tjenestenavnet. Den enkleste måten å bruke disse verktøyene er med det kortere tjenestenavnet, du kan finne navn på tjenester på din egen datamaskin hvis du ikke er sikker, bare åpne Task Manager og gå til Tjenester-fanen, kolonnen Navn gir navnet du trenger å bruke.
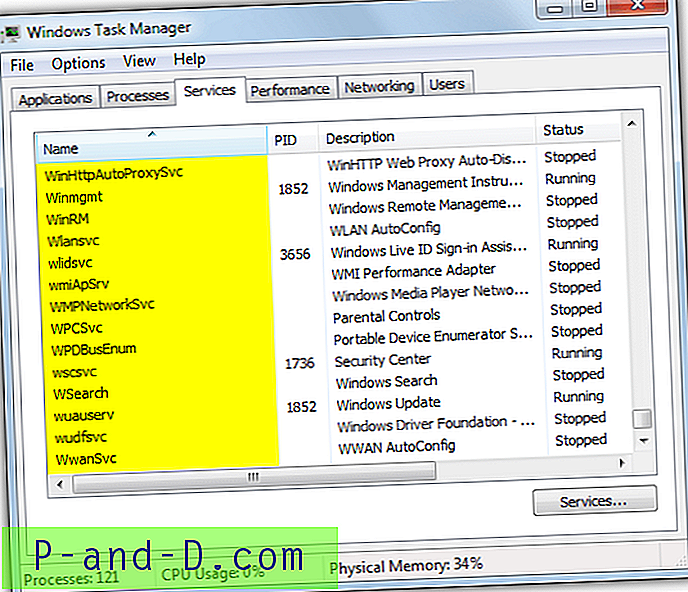
Alternativt kan du bruke Control Panel Services-appleten (Services.msc), dobbeltklikke på tjenesten for å finne navnet nær toppen. En nyttig ressurs for Windows Service-informasjon, inkludert navn, er BlackViper.com.