Enkelte områder i Windows-registeret kan ikke nås på grunn av tillatelsene som er tildelt (eller mangel på disse) for disse nøklene. Det er legitime tilfeller der du trenger tilgang til en registernøkkel for å endre eller hente en innstilling, og motta Access blir nektet eller lignende feil når du gjør det. Noen av feilene du kan støte på er:
Feil ved oppretting av nøkkel
kan ikke åpnes. En feil forhindrer at denne nøkkelen åpnes.
Detaljer: Tilgang nektes.
Kan ikke opprette nøkkel: Du har ikke de nødvendige tillatelsene til å opprette en ny nøkkel under.
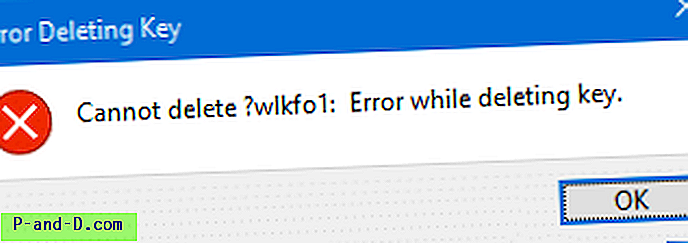
For å få tilgang til en registernøkkel, må du endre eller ta eierskap og deretter tilordne full kontroll (eller de nødvendige) tillatelsene for brukerkontoen din. Her er instruksjonene for å gjøre det samme i alle versjoner av Windows.
(Skjermbildene er fra en Windows 10-datamaskin, men trinnene er nøyaktig de samme i Windows 8 og 8.1. I Windows Vista & 7 er det en liten endring i tillatelsesdialogboksen, der eierforhold kan angis ved å klikke på Eier- fanen i dialogboksen Avansert sikkerhet. Eier-fanen er fjernet i Windows 8 og nyere.)
RELATERT: Slett gjenstridige registertaster eller tilbakestill tillatelser for registernøkkel raskt ved bruk av RegASSASSINTa eierskap til en registernøkkel
- I vinduet Registerredigering (
regedit.exe) navigerer du til grenen du vil endre tillatelsene for. - Høyreklikk på tasten, og velg Egenskaper.
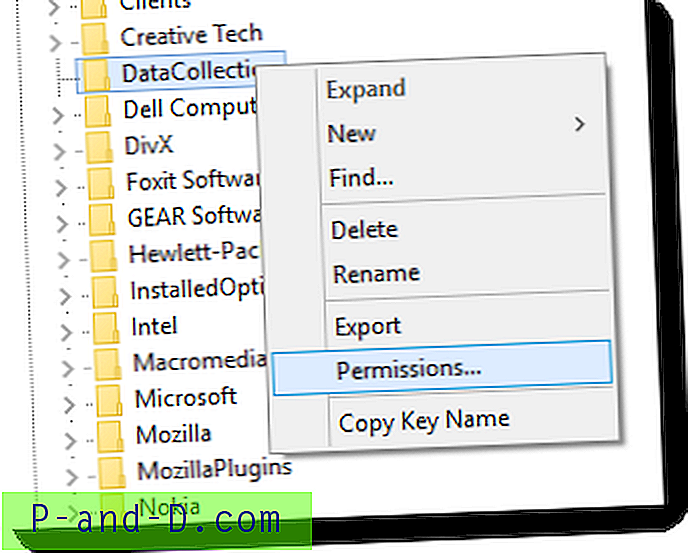
- Klikk på Avansert- knappen.
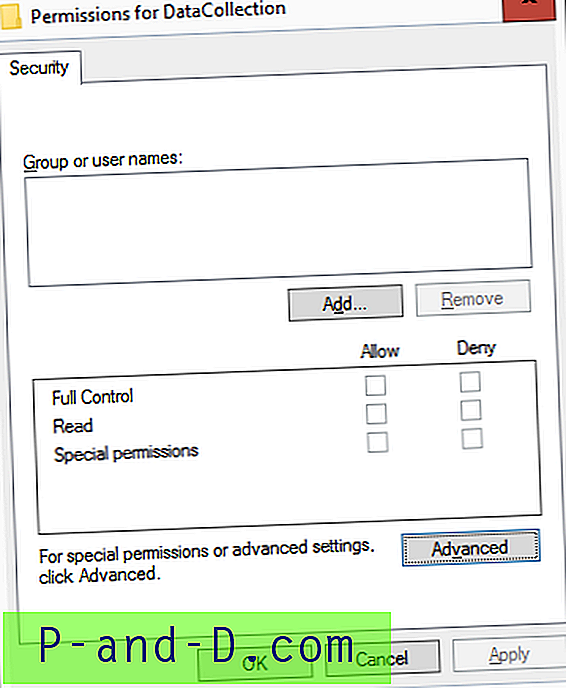
- Noter eieren i dialogboksen Avanserte sikkerhetsinnstillinger. Hvis det står Kan ikke vise gjeldende eier, eller hvis kontoen din ikke er den nåværende eieren, klikker du på Endre
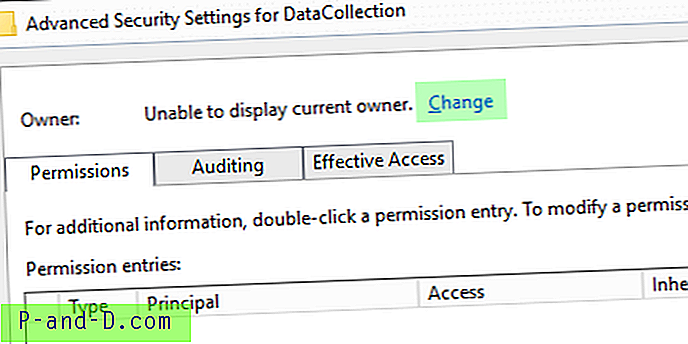
- Skriv inn brukerkontonavnet ditt og klikk OK.
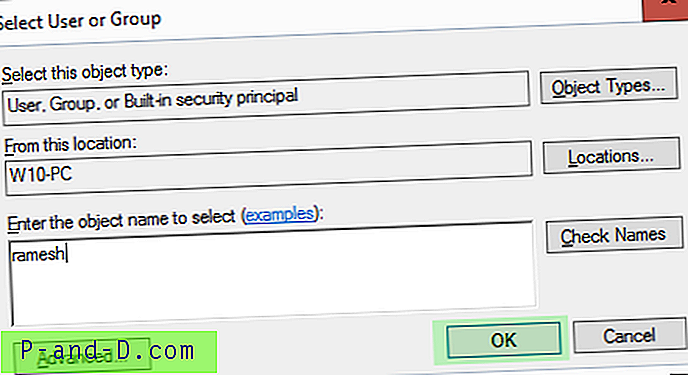
- Brukerkontoen din vises som eier, men endringen ble ikke brukt før du klikker på Bruk.
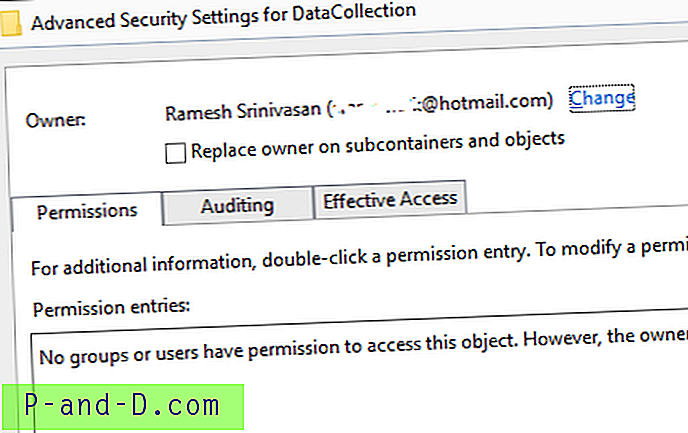
- Hvis du også ønsker å ta eierskap til undernøklene under den valgte grenen, klikker du på Erstatt eier på underbeholdere og objekter, og klikker deretter Bruk. Ikke lukk dialogen ennå.
(Hvis du bruker Windows Vista eller 7, klikker du på Tillatelser-fanen i dialogboksen Avanserte sikkerhetsinnstillinger og følger resten av instruksjonene. Dialogrutene vil være forskjellige i Windows Vista og 7 etter trinn 7, men det er ikke så vanskelig å følge.)
Tilordne full kontrolltillatelser for din brukerkonto
Du har nettopp endret eierskap til nøkkelen, men det er ikke nok. Du må tilordne nødvendige tillatelser (vanligvis Full kontroll ) til den bestemte grenen for å skrive til den.
- Klikk på Legg til- knappen i dialogboksen Avanserte sikkerhetsinnstillinger.
- Klikk på Velg rektor
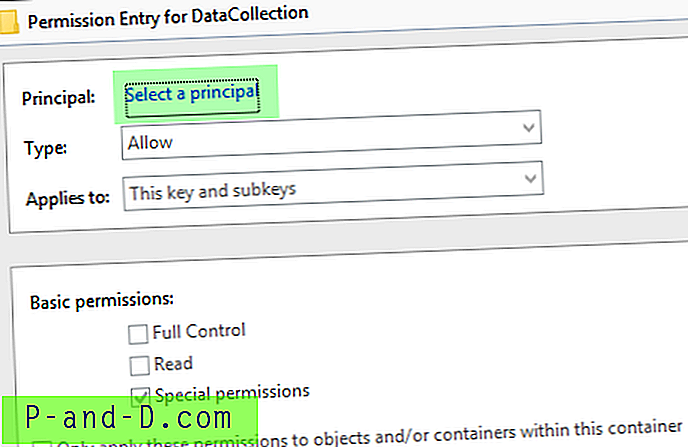
- Skriv inn brukerkontonavnet ditt, og klikk OK .
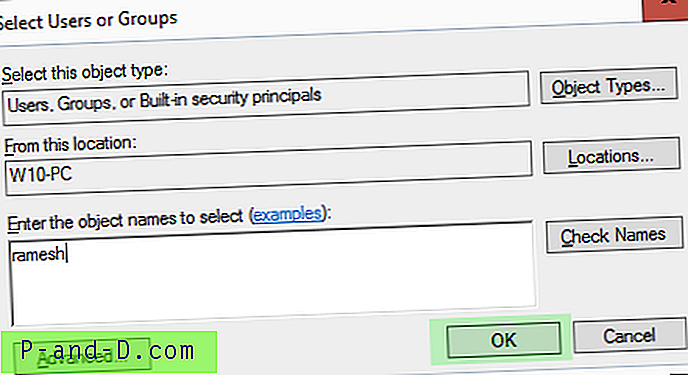
- Klikk på Full kontroll for å aktivere det.
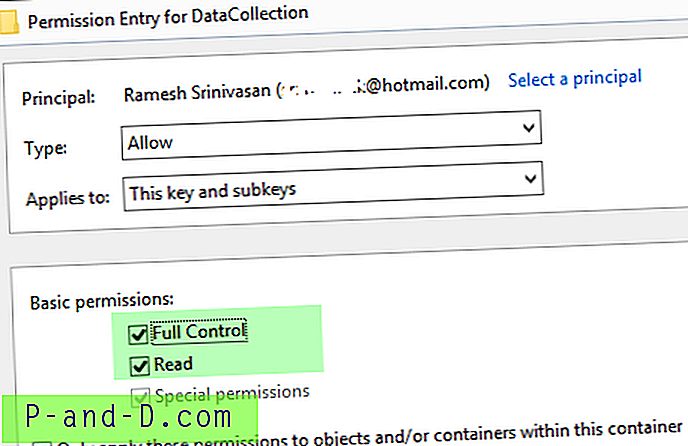 Du har nå fått brukerkontoen full kontroll-tillatelser.
Du har nå fått brukerkontoen full kontroll-tillatelser. 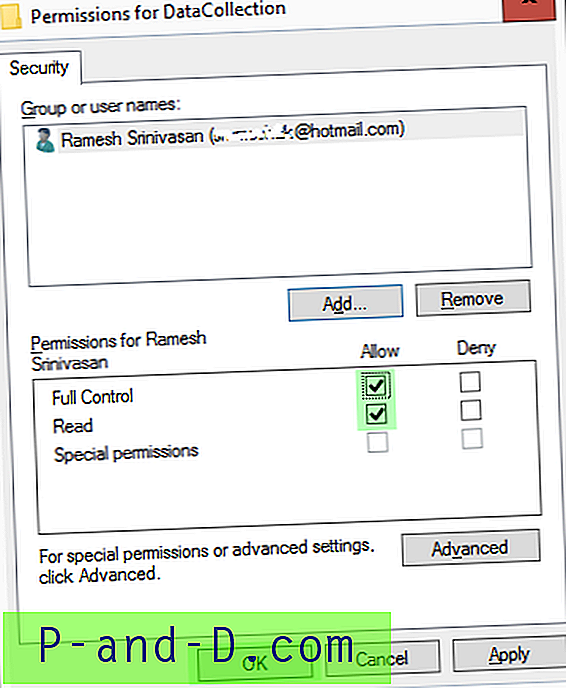
Det er det. Legg til så mange oppføringer du trenger, for eksempel for administratorer, SYSTEM osv. Etter behov.
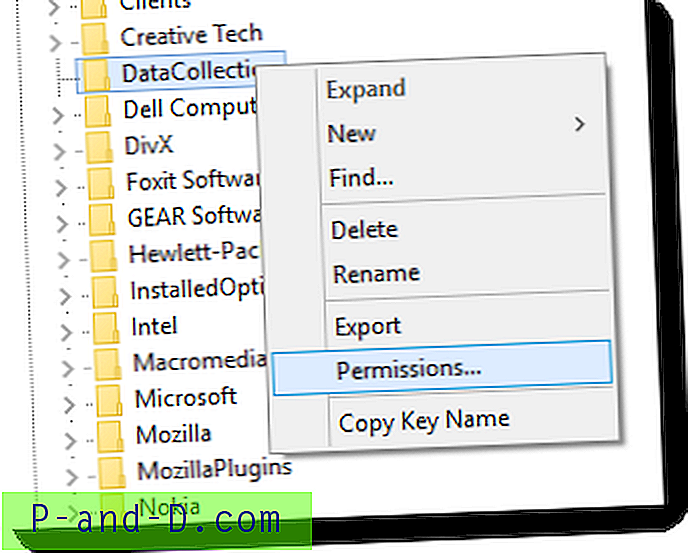
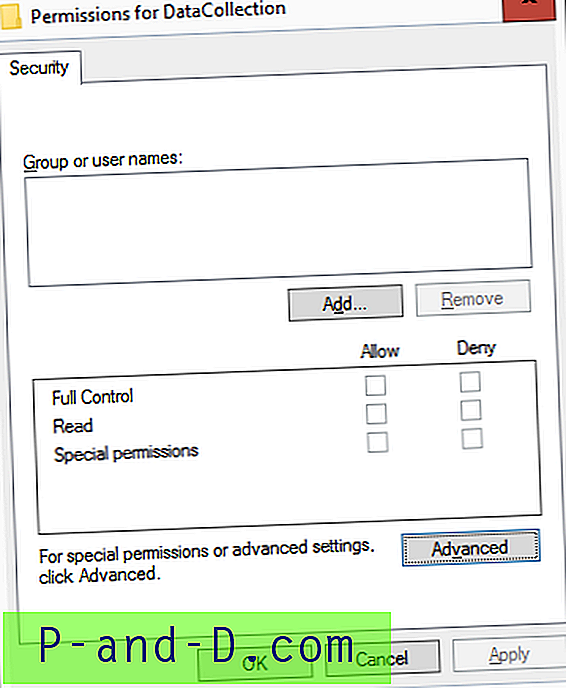
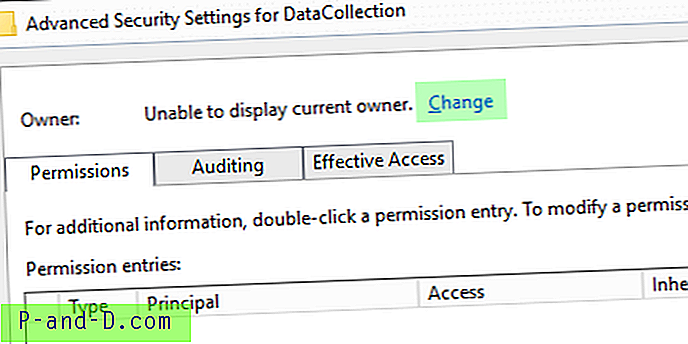
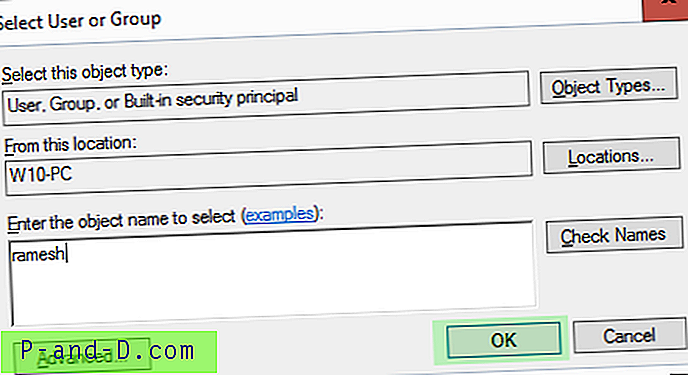
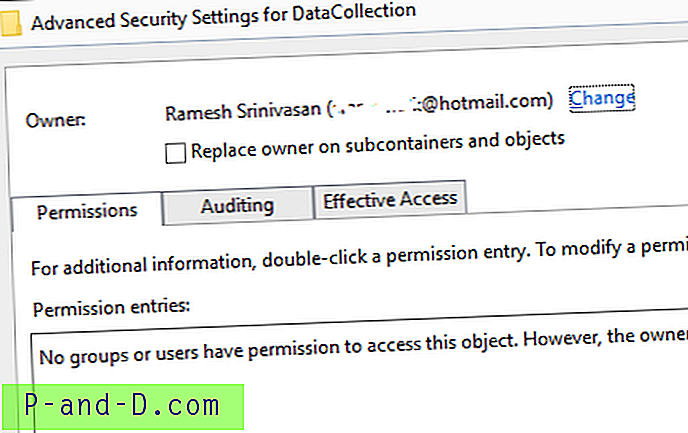
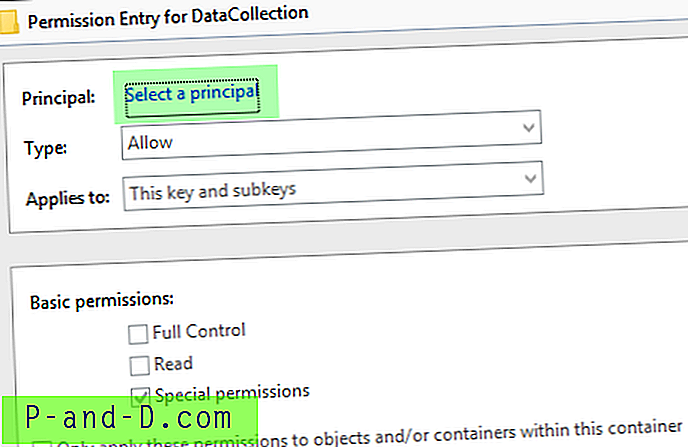
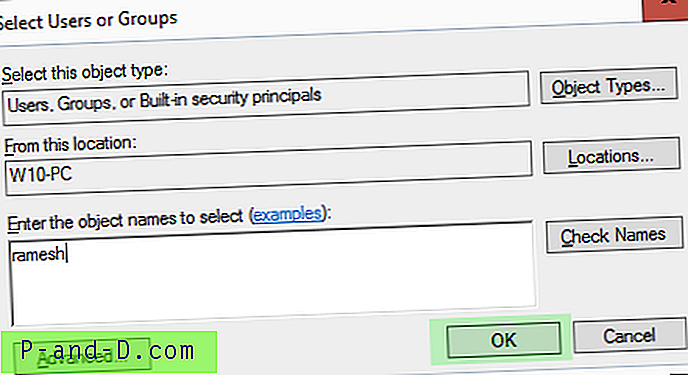
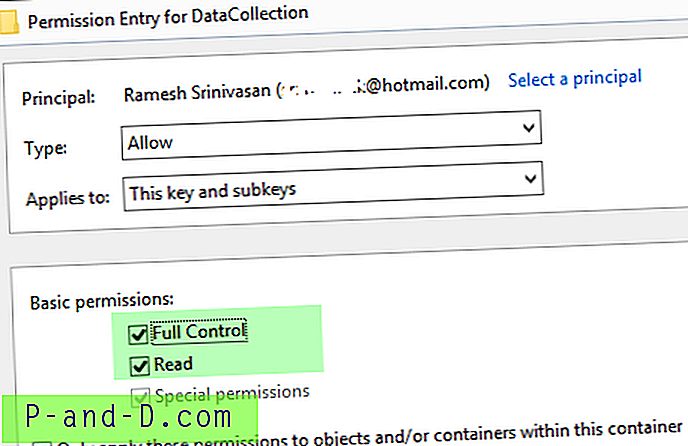 Du har nå fått brukerkontoen full kontroll-tillatelser.
Du har nå fått brukerkontoen full kontroll-tillatelser. 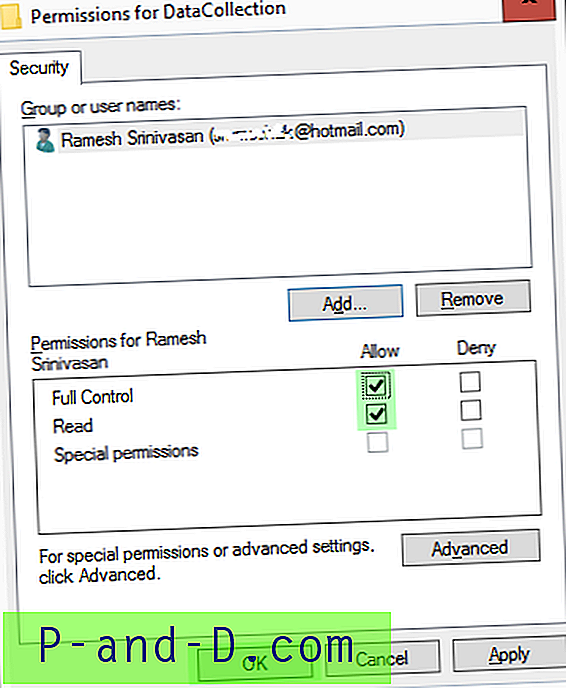
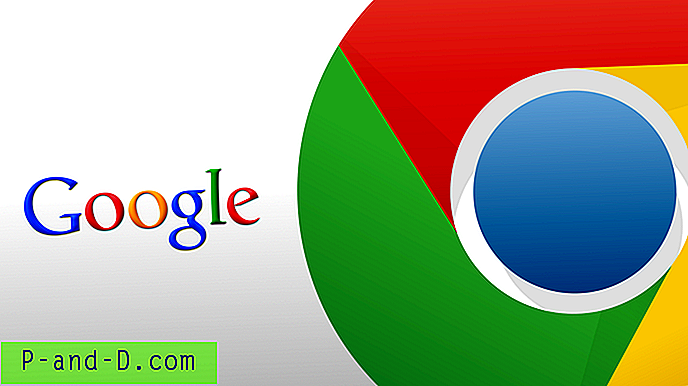
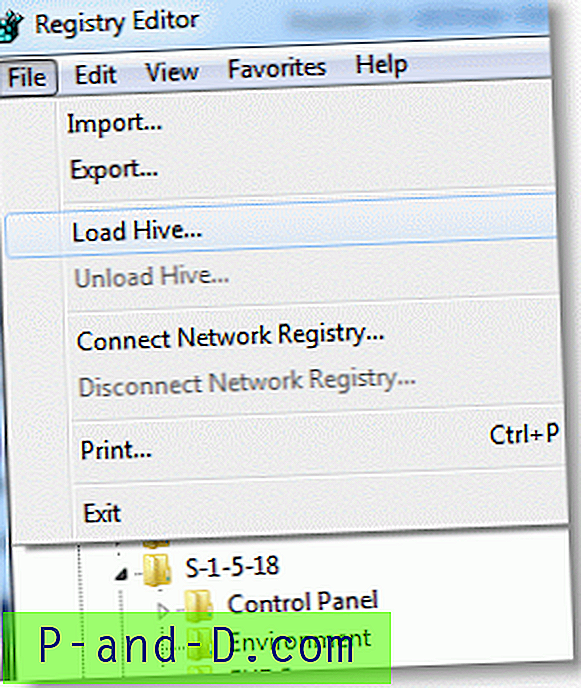
![[Fix] Windows Resource Protection kunne ikke starte reparasjonstjenesten - SFC Error](http://p-and-d.com/img/microsoft/868/windows-resource-protection-could-not-start-repair-service-sfc-error.jpg)
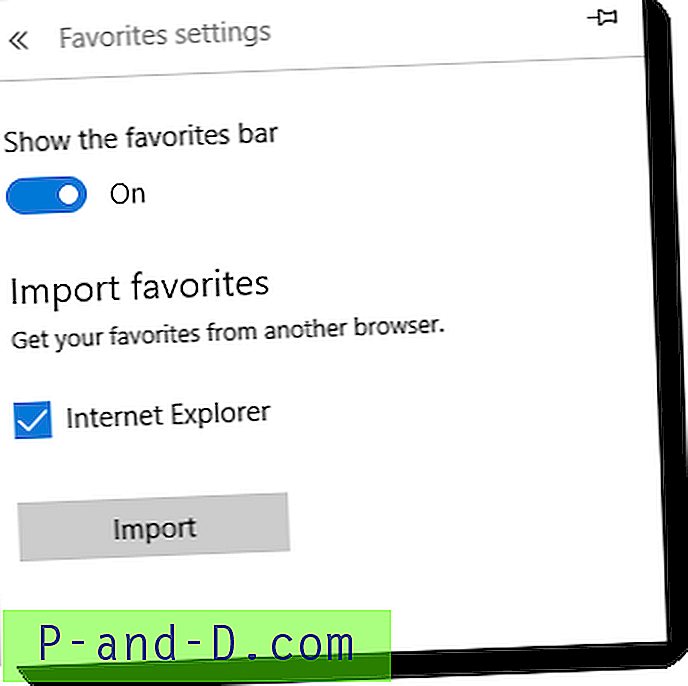
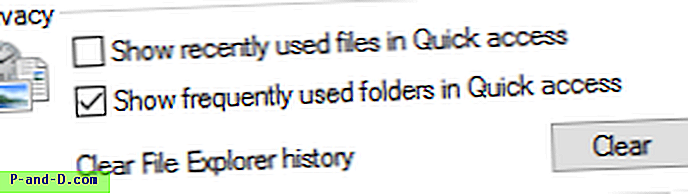
![[Fix] OneDrive High CPU Usage Problem i Windows 10](http://p-and-d.com/img/onedrive-high-cpu-usage-problem-windows-10-8818861.png)