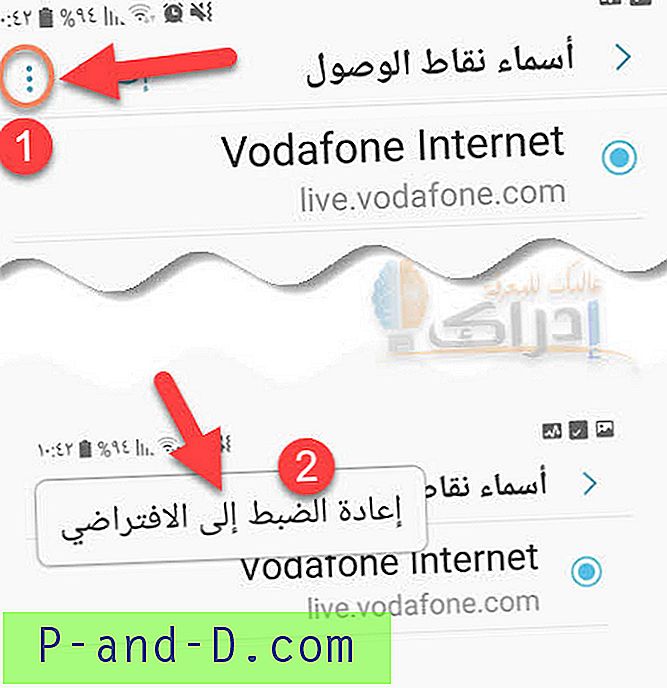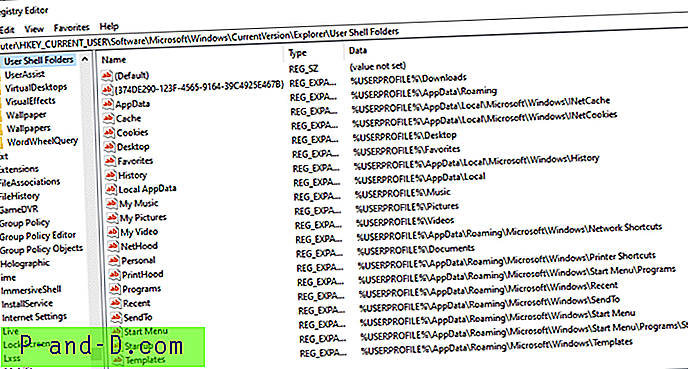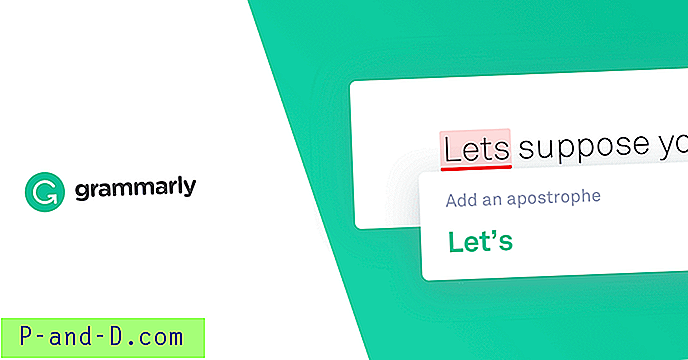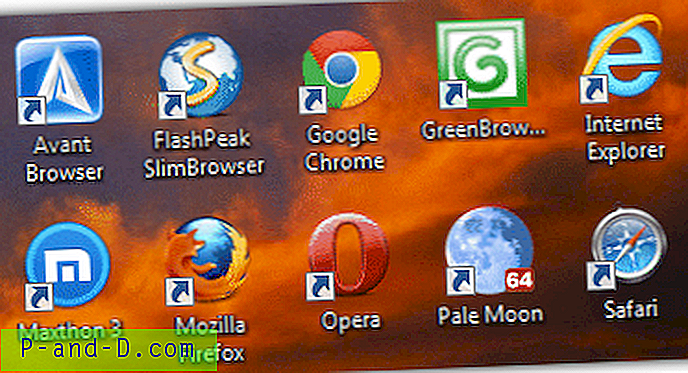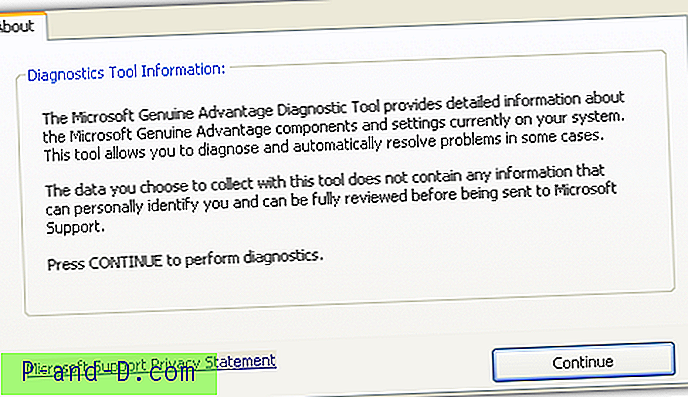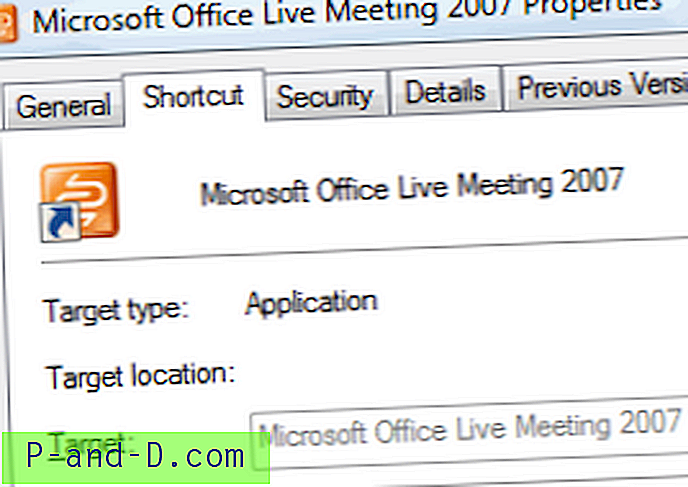Å bytte strømplaner krever at du åpner Power Options-applet fra Kontrollpanel, eller fra Start-knappens høyreklikk-meny, som du også får tilgang til ved å trykke Win + X. Dette innlegget forteller deg hvordan du kan bytte strømplaner ved å bruke kommandolinjen eller snarveien, som Du kan også implementere i hurtigmenyen hvis du bruker den ofte.
Akkurat nå, fra Windows 10 v1607, er de avanserte strøminnstillingene ennå ikke portert til den nye Innstillingsgrensesnittet. Hvis du klikker på koblingen "Avanserte strøminnstillinger" på siden "Power & Sleep" -innstillinger, åpnes den gamle Power Options-appleten. Keyboardere kan fortsatt bruke denne nøkkelsekvensen for å åpne Power Options - WinKey + XO
I Power Options-appleten kan du velge ett av de tre alternativene - Balansert, Høy ytelse og Strømsparer, eller lage tilpassede planer med ønsket skjerm- og hviletid og andre strøminnstillinger.
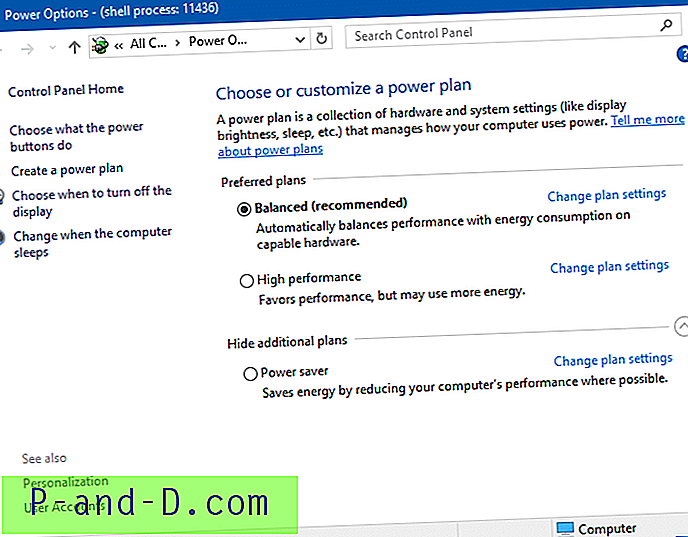
Bytt strømplaner ved hjelp av kommandolinje eller snarvei
Hvis du bytter strømplaner flere ganger om dagen, kan du opprette snarveier på skrivebordet for å gjøre oppgaven raskt ved å bruke kommandolinjeværktøyet powercfg.exe.
Hvert strømskjema er representert av en tilsvarende GUID. GUID-strengene for kraftplanene dine kan fås ved å kjøre denne kommandoen fra et Kommandoprompt-vindu:
powercfg / L
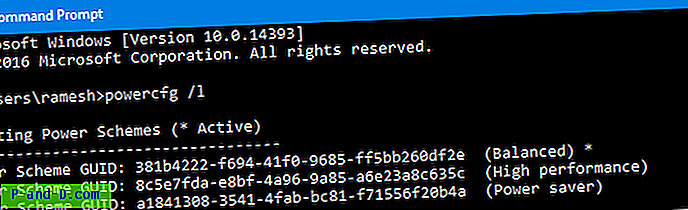
381b4222-f694-41f0-9685-ff5bb260df2e [Balanced]
GUID: 8c5e7fda-e8bf-4a96-9a85-a6e23a8c635c [Høy ytelse]
a1841308-3541-4fab-bc81-f71556f20b4a [Strømsparer]
Ovennevnte GUIDer er standard i alle systemer. For ytterligere tilpassede kraftordninger vil GUID være tilfeldig.
For å sette gjeldende strømoppsett til "Høy ytelse", bruker du denne kommandolinjen.
powercfg / s 8c5e7fda-e8bf-4a96-9a85-a6e23a8c635c
Denne kommandoen gjør det spesifiserte strømopplegget aktivt i systemet.
For raskt å veksle mellom strømoppsett, kan du opprette snarveier på skrivebordet for hver plan med kommandoen ovenfor.
Bytt strømplaner via høyreklikkmenyen
Du kan legge til de nødvendige alternativene for å endre strømplanen, til høyreklikkmenyen på skrivebordet.
Last ned switch_powerplan_context_menu.zip
Pakk ut og kjør den vedlagte REG-filen. For å reversere endringene, bruk undo.reg-filen.
For å lage en egen REG-fil, kopier du følgende linjer til Notisblokk og lagrer filen med .REG-utvidelsen. Dobbeltklikk på REG-filen for å kjøre den.
Windows Registry Editor Version 5.00 [HKEY_CLASSES_ROOT\DesktopBackground\Shell\SwitchPowerScheme] "Icon"="powercpl.dll" "MUIVerb"="Switch Power Plan" "Position"="Middle" "SubCommands"="" [HKEY_CLASSES_ROOT\DesktopBackground\Shell\SwitchPowerScheme\Shell\Balanced] "MUIVerb"="Balanced" "Icon"="powercpl.dll" [HKEY_CLASSES_ROOT\DesktopBackground\Shell\SwitchPowerScheme\Shell\Balanced\Command] @="powercfg.exe /s 381b4222-f694-41f0-9685-ff5bb260df2e" [HKEY_CLASSES_ROOT\DesktopBackground\Shell\SwitchPowerScheme\Shell\High Performance] "MUIVerb"="High Performance" "Icon"="powercpl.dll" [HKEY_CLASSES_ROOT\DesktopBackground\Shell\SwitchPowerScheme\Shell\High Performance\Command] @="powercfg.exe /s 8c5e7fda-e8bf-4a96-9a85-a6e23a8c635c" [HKEY_CLASSES_ROOT\DesktopBackground\Shell\SwitchPowerScheme\Shell\Power Saver] "MUIVerb"="Power Saver" "Icon"="powercpl.dll" [HKEY_CLASSES_ROOT\DesktopBackground\Shell\SwitchPowerScheme\Shell\Power Saver\Command] @="powercfg.exe /s a1841308-3541-4fab-bc81-f71556f20b4a" Etter at redigeringen er brukt, legges oppføringene til som en kaskademeny i kontekstmenyen på skrivebordet.
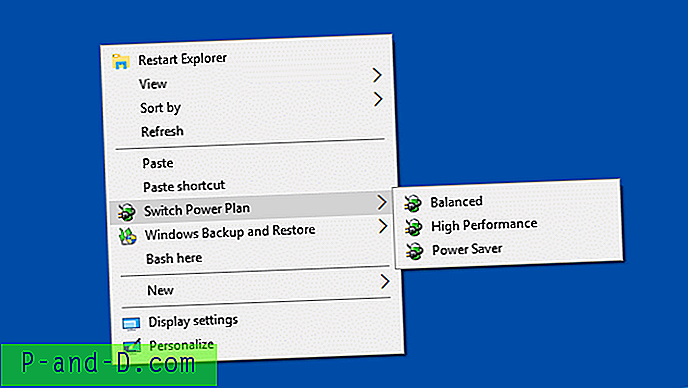
Se også: Legg til alternativer for sikkerhetskopiering og gjenoppretting av Windows på skrivebordet Høyreklikk (Cascading) -menyen
Innstillingsgrensesnittet for Windows 10 vil til slutt erstatte Kontrollpanel i nærmeste fremtid. Det kommer en dag hvor vi må kysse farvel til det klassiske kontrollpanelet, en spesiell mappe som har vært der i mange år. Disse snarveiene til å skifte strømstyrke kan komme til nytte på det tidspunktet, spesielt.