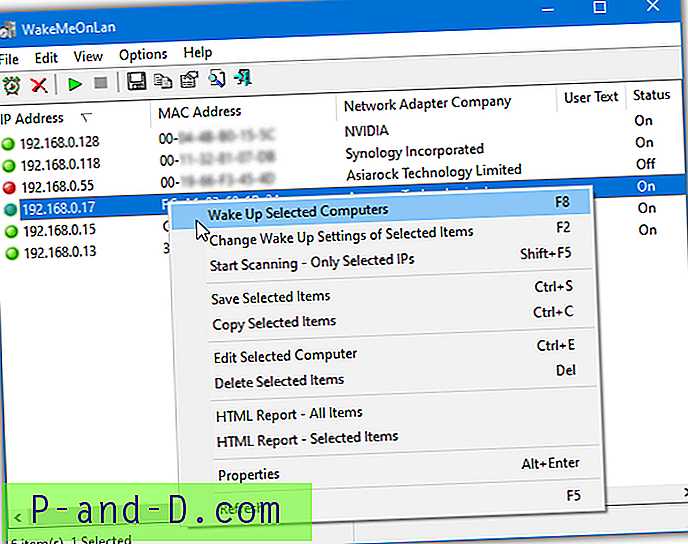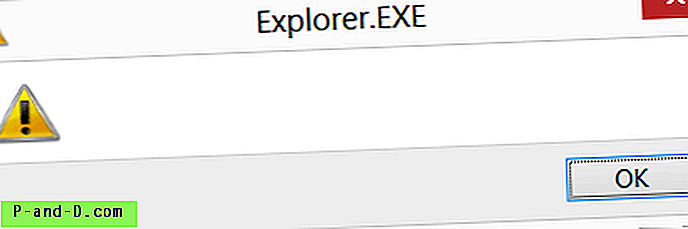Dette innlegget snakker om en variant av Open With-problemet diskutert i innlegget Åpent med "Velg en annen app" Feilprogram Ikke tilknyttet Windows 10. I dette tilfellet, når brukeren høyreklikker på en fil, klikker du Åpne med og velger alternativet Velg en annen app i Åpne med dialog eller meny, ingenting skjer.
I tillegg kan siden Vis pålitelighetshistorikk i Kontrollpanel vise at filen openwith.exe (Velg en app) hadde krasjet. Dette er filen som viser Åpne med dialog i Windows 10.
Source Pick an app Summary Stopped working Description Faulting Application Path: C:\Windows\System32\OpenWith.exe Problem signature Problem Event Name: APPCRASH Application Name: OpenWith.exe Application Version: 10.0.10586.103 Application Timestamp: 56a84f02 Fault Module Name: DUI70.dll Fault Module Version: 10.0.10586.0 Fault Module Timestamp: 5632d29e Exception Code: c0000005 Exception Offset: 000000000003a706 OS Version: 10.0.10586.2.0.0.256.48 Locale ID: 1033 Additional Information 1: b2f0 Additional Information 2: b2f0c0a8de02d510420abe2d90a52171 Additional Information 3: d978 Additional Information 4: d978305aae990df3b2296bc76c66d2c1 Løsning
Åpne med dialog oppregner applikasjonsregistreringen fra følgende registernøkler:
HKEY_CLASSES_ROOT \ Applications
HKEY_LOCAL_MACHINE \ Software \ RegisteredApplications
Den siste nøkkelen er spesifikt for å registrere programmer med standardapper eller standardprogrammer. Siden det ikke ble sett noe problem ved bruk av standardapper, ga jeg nytt navn til den første, som er applikasjonsnøkkelen, og Åpne med dialog fungerte riktig. Windows prøvde å få detaljer (kan være ikonet inne i den kjørbare, produktnavn og firmanavn osv.) Om en kjørbar som er registrert under applikasjonsnøkkelen og mislyktes sannsynligvis da du gjorde det.
For å identifisere hvilken av de registrerte applikasjonene som er ansvarlig for krasjen uten å bruke Registerredigering, kan du bruke OpenWithView fra Nirsoft.
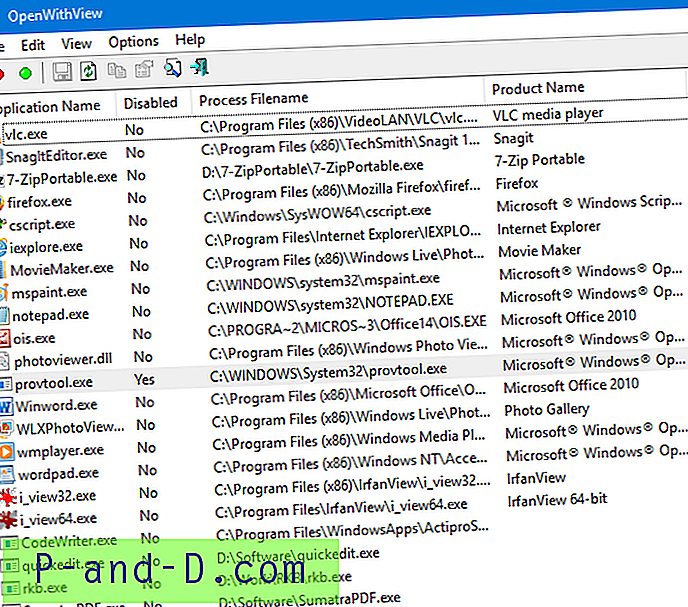
De fire siste oppføringene i listen hadde produktnavn og firmanavn tomt. Av de fire var bare en kjørbar til stede i systemet, men hadde ingen informasjon om produktnavn og firmanavn i filens egenskaper. Deaktivering av den aktuelle oppføringen (quickedit.exe) løste problemet.
Hvis denne tilnærmingen ikke fungerer i ditt tilfelle, bruk den samme metoden som ble brukt for å feilsøke skallutvidelser ved å bruke Nirsofts ShellExView, men denne gangen ved å bruke OpenWithView.
Først må du notere oppføringene som vises som deaktivert, slik at du kan tilbakestille dem til deaktivert etter at du er ferdig med feilsøkingen.
Deaktiver første halvdel av oppføringene som ikke allerede er deaktivert (sorter etter kolonne "Deaktivert") og se om Åpne med> Velg en annen app som er startet riktig. Hvis det ikke hjelper, kan du aktivere elementene du har deaktivert, og deretter deaktivere den resterende halvparten. Hvis det fungerer, kan du begrense varene ytterligere i 2. halvår for å vite hvilken applikasjon som forårsaker problemet.
Når du har begrenset varen, åpner du Regedit.exe og går til denne nøkkelen:
HKEY_CLASSES_ROOT \ Applications
Høyreklikk på undernøkkelnavnet (det samme som kjørbar som du deaktiverte. For eksempel quickedit.exe), og velg Slett. Gå ut av registerredigereren.
Det bør ta vare på problemet.