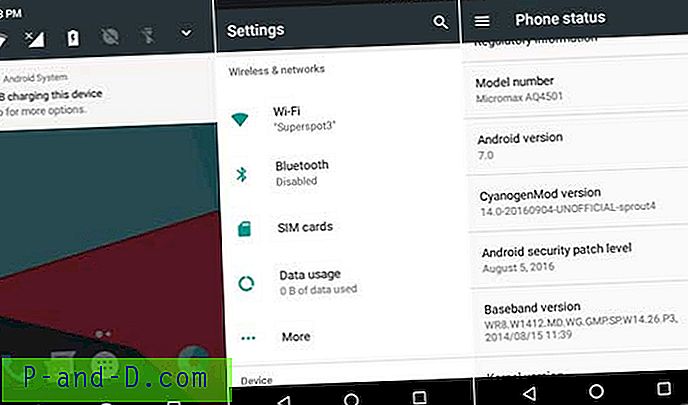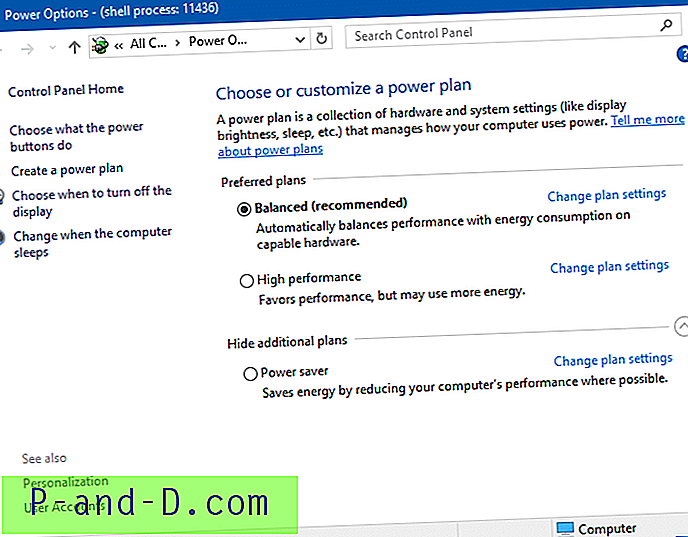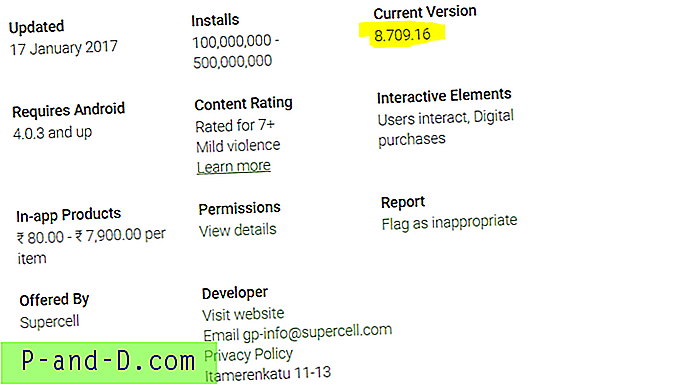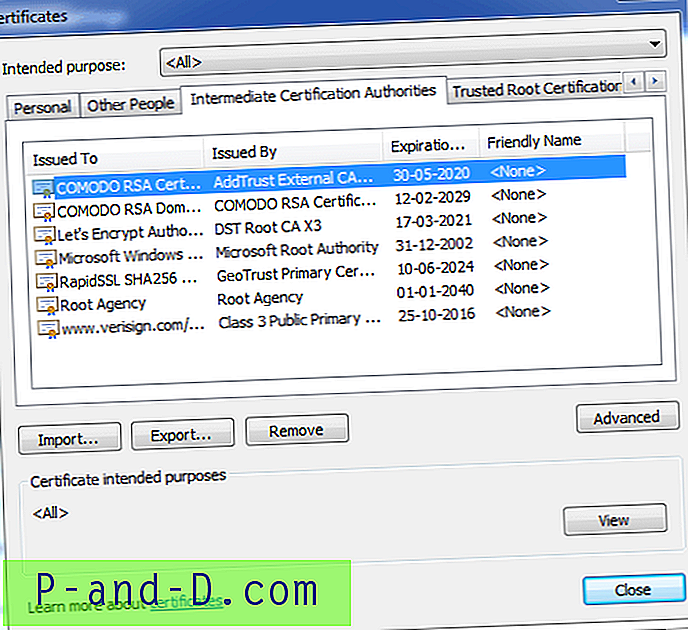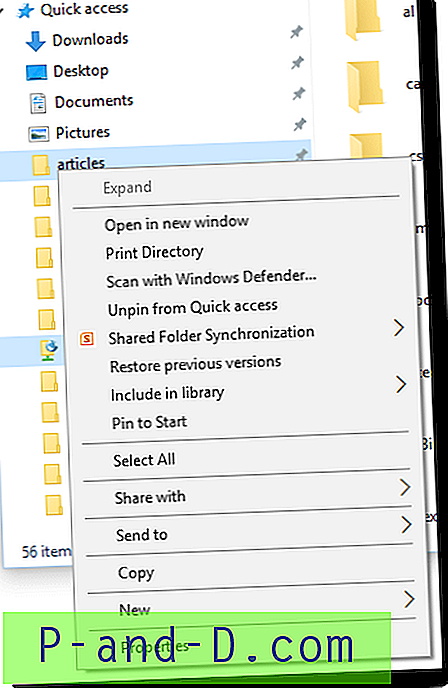Fra Windows 2000 / XP til Windows 10, kan du legge til tilpassede skallmapper i tillegg til å skjule spesifikke skallmapper fra å vises i Utforskermiljø eller Desktop ved hjelp av Registerredigering eller med GPOs. Det er to nye måter å gjøre nøyaktig den samme oppgaven, i Windows 10.
Hva er et Shell-navneområdeobjekt (shell-mappe)?
Shell-navneområdet er virtuelle mapper som drives av en skallutvidelse. Ta saken av papirkurven. Når du sletter en fil eller mappe, lagres de slettede elementene i en skjult og beskyttet mappe med kryptiske navn tilordnet dem. Hvis du blar gjennom den skjulte papirkurvenes filsystemkatalog ved hjelp av Kommandoprompt, vil du vite at det er umulig å finne de originale filnavnene på de slettede elementene.
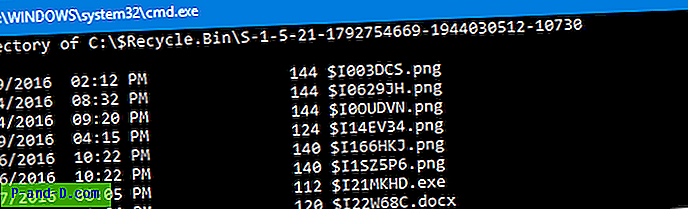
Papirkurv-ikonet som du ser på skrivebordet ditt, er en virtuell mappe som presenterer samlingen av filer og mapper fra papirkurven (Recycler eller $ Recycle.Bin-katalogen) i en spesiell og vennlig visning.
Vis eller skjul navnearmmapper i Utforsker
Her er noen innlegg om hvordan du fjerner eller skjuler bestemte skjellmapper, og legger til tilpassede dem ved hjelp av registeret.
- Slik fjerner du hjemmegruppeikonet fra skrivebordet
- Fjern hurtigtilgang og brukermapper fra File Explorer i Windows 10
- Hvordan legge til en egendefinert mappe i Explorer-navigasjonsruten under “Denne PCen”?
- OneDrive-ikonet vises selv om "Policy for å forhindre bruk av OneDrive for fillagring" er aktivert
- Mine bilder, My Music og My Videos-navneutvidelser for mappen i Windows Explorer
I tillegg til de tidligere metodene som “HideMyComputerIcons”, “HideDesktopIcons” og “Namespace” registernøkler for å vise eller skjule spesielle mapper, er det to andre måter i Windows 10 å utføre samme oppgave.
“ThisPCPolicy” registerverdi
Windows 10 RTM introduserte en ny metode for å vise eller skjule skallobjekter i Explorer ved å bruke registerverdien “ThisPCPolicy”, som er implementert i følgende gren:
HKEY_LOCAL_MACHINE \ SOFTWARE \ Microsoft \ Windows \ Currentversion \ Explorer \ FolderDescriptions \ {GUID} 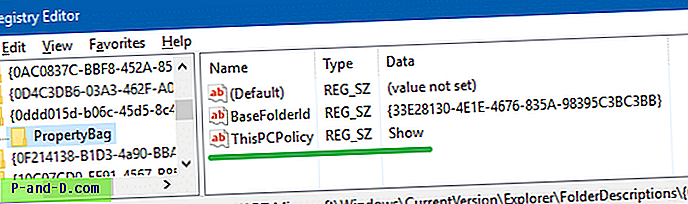
"ThisPCPolicy" registerverdi, når den er satt til "Vis", vises den korresponderende skjellmappen på denne PCen, og når du setter den til "Skjul" skjuler mappen.
Registreringsnøkkel “Tillatt nummer”
Nå har Windows 10 v1607 introdusert enda en måte å vise eller skjule bestemte shell-navneområdeobjekter i File Explorer. Du kan hviteliste et navneområdeobjekt ved å legge til GUID som en DWORD-verdi i følgende registernøkkel:
HKEY_CURRENT_USER \ SOFTWARE \ Microsoft \ Windows \ Currentversion \ Explorer \ AllowedEnumeration
Hvis du vil bruke innstillingene for alle brukere på enheten, legger du til verdiene i denne tasten:
HKEY_LOCAL_MACHINE \ SOFTWARE \ Microsoft \ Windows \ Currentversion \ Explorer \ AllowedEnumeration
For å hvitliste eller vise "Dokumenter", legg for eksempel GUID {FDD39AD0-238F-46AF-ADB4-6C85480369C7} og sett verdidataene til 1. For å skjule "Dokumenter" fjerner du GUID-verdien, eller setter dataene til 0.
I motsetning til de tidligere metodene, påvirker endringer som er gjort i Tillatt nummeringstasten også navnearealobjekter som er festet til navigasjonsruten og under Rask tilgang, og ikoner som vises på skrivebordet. Det gjenspeiles også i Åpne og Lagre som, eller Bla gjennom dialoger i forskjellige applikasjoner.
For noen objekter må du eksplisitt legge til GUID DWORD-verdien og sette den til 0 for å skjule den. Det gjelder spesielt individuelle biblioteker.
Merk: Hvis tasten "Tillatt nummer" eksisterer uten oppføringer med hviteliste, vil ingen av de spesielle mappene vises i File Explorer og Desktop.
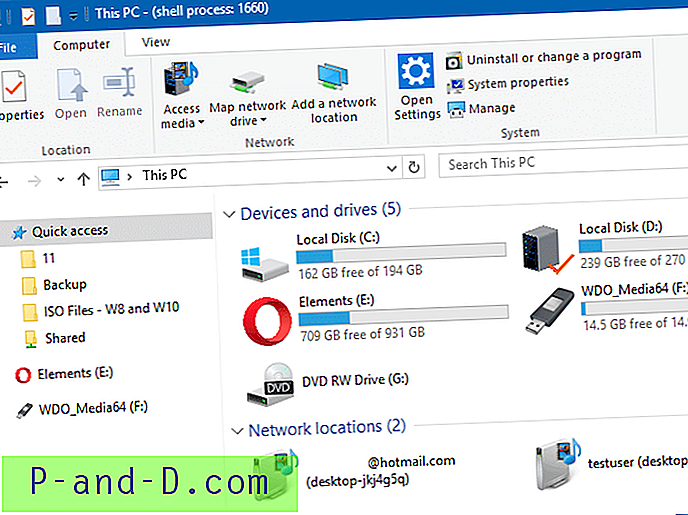
For hvert skallobjekt du vil vise, må du legge til riktig GUID under den tasten. Du kan slå opp listen over kjente mappe-GUIDer på Microsoft-siden.
Eller enda bedre, kan du få hele listen fra FolderDescribes registernøkkel nedenfor:
HKEY_LOCAL_MACHINE \ SOFTWARE \ Microsoft \ Windows \ Currentversion \ Explorer \ FolderDescriptions
Hver undernøkkel representerer en skallmappe.
Her har jeg tillatt disse shellnavnet-objektene, som du kan se på skjermdumpen nedenfor.
| Denne PC Desktop-mappen | {754AC886-DF64-4CBA-86B5-F7FBF4FBCEF5} |
| Datamaskin [Denne PC] | {0AC0837C-BBF8-452A-850D-79D08E667CA7} |
| biblioteker | {1B3EA5DC-B587-4786-B4EF-BD1DC332AEAE} |
| Hjemmegruppe | {52528A6B-B9E3-4ADD-B60D-588C2DBA842D} |
| Nettverk | {D20BEEC4-5CA8-4905-AE3B-BF251EA09B53} |
Og eksplisitt blokkerte “Lagrede bilderbibliotek” ved å sette følgende GUID-verdidata til 0
| Lagrede bilder bibliotek | {E25B5812-BE88-4BD9-94B0-29233477B6C3} |
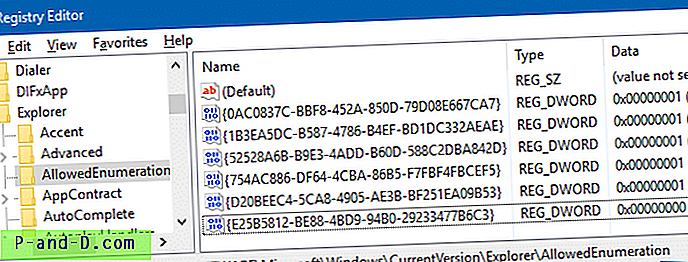
Og slik ser File Explorer ut:
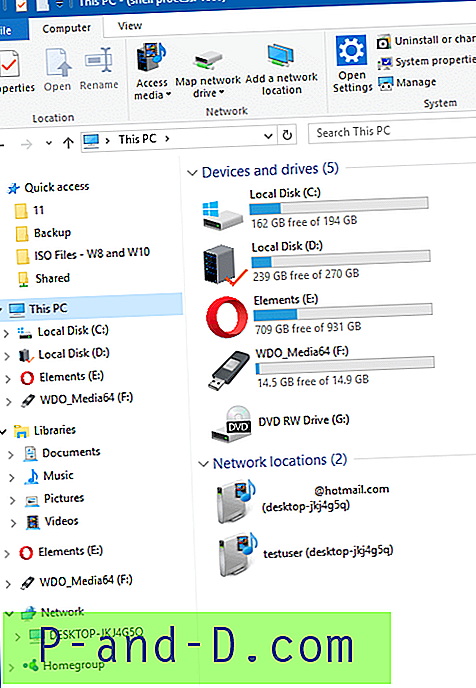
De seks brukerskallmappene i denne PC-visningen og andre objekter i navigasjonsruten er nå skjult.
Det handler om det!
Redaktørens merknad: Siden denne nøkkelen påvirker nesten alle områder i Windows-skallet, inkludert File Explorer, Desktop, brukerprofilens hjemmemappevisninger og kanskje i andre sektorer, må du forstå hva hver shell-mappe (under FolderDescribes registernøkkel) betyr, før ved å bruke metoden. Hvis du uforvarende hopper over bestemte GUIDer som {754AC886-DF64-4CBA-86B5-F7FBF4FBCEF5}, vil alle spesialmappene og filsystemmappene på skrivebordet bli skjult.
Registernøkkelen “Tillatt nummer” er ikke dokumentert fra nå, og jeg kan ikke vente med å vite hvorfor Microsoft introduserte denne tilleggsnøkkelen når de konvensjonelle metodene fremdeles fungerer feilfritt i Windows 10.