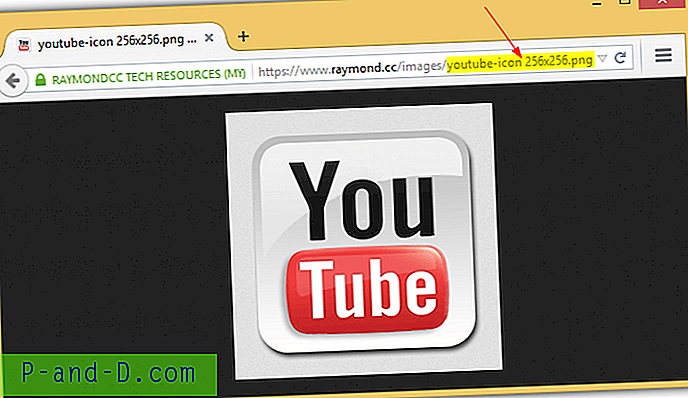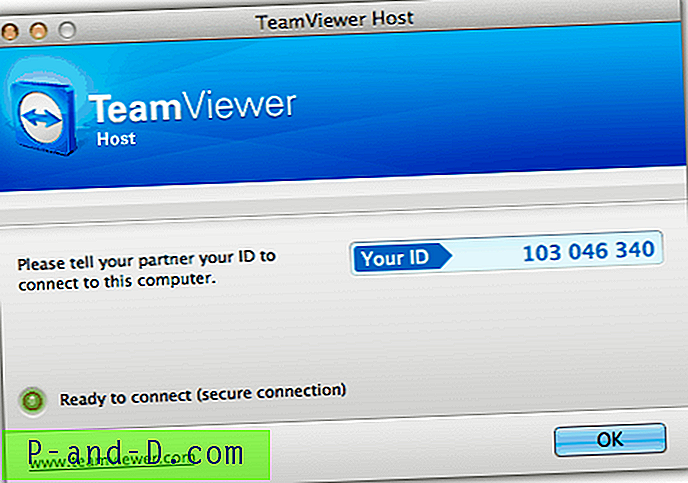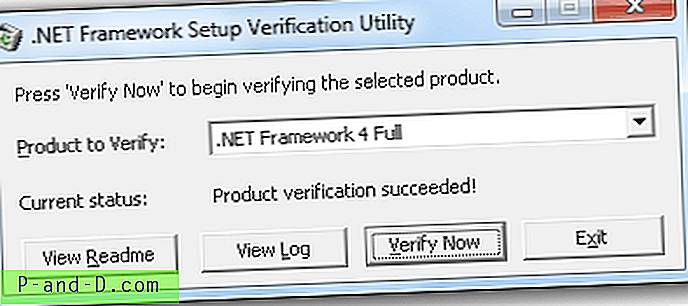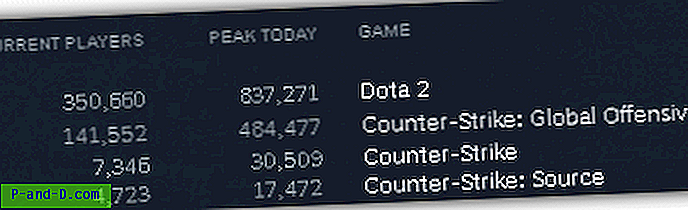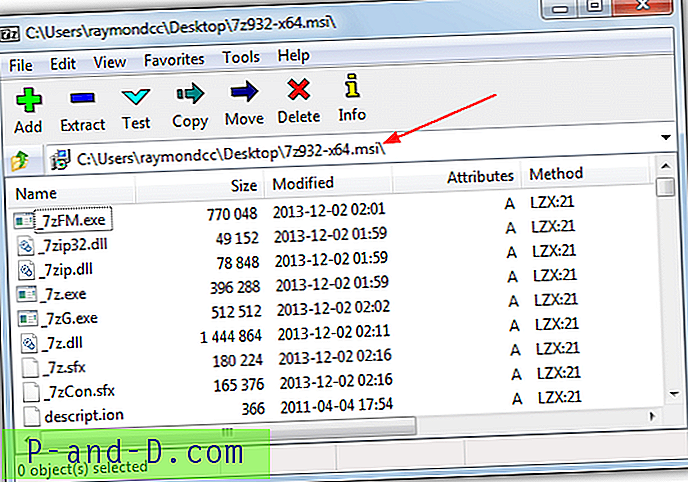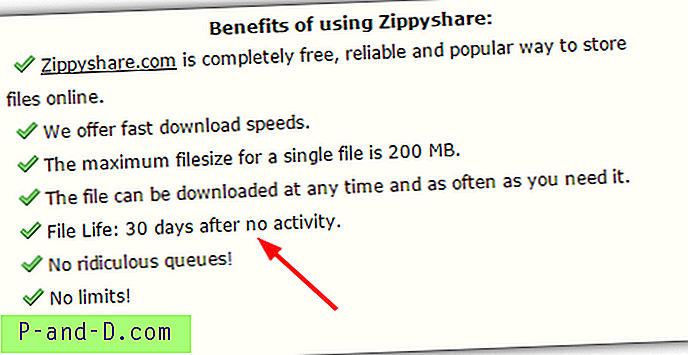Når du gjør endringer i Windows-registeret ved hjelp av registerredigeringsprogrammet, skriptet eller et annet automatiseringsverktøy, kan det hende du må logge av og logge på igjen for at endringene skal tre i kraft.
Det er spesielt sant hvis du endrer brukergrensesnittet for brukergrensesnittet eller endrer mappenes ikoner for shell-området osv. - da Utforsker lagrer disse innstillingene når du logger deg på.
Og noen av innstillingene, som skrivebordsikoner og innstillinger for oppgavelinjen, skrives bare til disken når du logger av.
Annet enn å logge av og logge på igjen, er en annen måte å bruke endringene på en gang å avslutte Explorer ved å bruke et skjult menyalternativ som Microsoft la til i Windows 7 og nyere. Og start deretter en ny Explorer.exe-forekomst ved å bruke Task Manager. Se hvordan du avslutter Explorer og starter den på nytt, en grasiøs exit-metode.

En grasiøs omstart av Explorer-skallet betyr at innstillingene som skrivebordsikonoppsett, oppgavelinjepreferanser, etc. blir lagret når Explorer går ut. Mens med tvingende avslutning av explorer.exe-prosesser ved hjelp av Task Manager (sluttprosess), Taskkill.exe eller Tskill.exe brått dreper Explorer-skallet uten å la det fullføre arbeidet.
Start Explorer på nytt med NirCmd-snarvei
Hvis du har brukt alternativet "Exit Explorer" skjult kontekstmeny veldig ofte, kan du sjekke ut NirCmd-verktøyet. Fordelen med å bruke NirCmd er, kan du opprette en snarvei og tilordne en hurtigtast til den, og eventuelt legge den til hurtigmenyen for raskere tilgang.
Hvis du ikke allerede bruker NirCmd, et utmerket automatiseringsverktøy fra Nirsoft, kan du laste ned det bærbare programmet fra forfatterens nettsted og trekke ut NirCmd.exe til en mappe.
Lag en snarvei med følgende kommandolinje, og prefikser stasjonsbokstav- og mappebanen der NirCmd.exe ligger. Tilpass snarveiikonet etter ønske:
nircmd.exe restartexplorer

Dobbeltklikk på snarveien avslutter Explorer på en anbefalt måte - dvs. å la den lagre innstillingene dine og avslutte automatisk når det er ferdig. Den venter deretter i et par sekunder og starter et nytt Explorer-skall.
Legg til "Start Explorer på nytt" til høyreklikkmenyen
Du kan legge til en kommando "Restart Explorer" til høyreklikkmenyen. Last ned restart-explorer-context-menu.zip, pakke ut og kjør den vedlagte REG-filen.
Alternativt, for å lage din REG-fil, kopier du følgende linjer til Notisblokk og lagrer filen med en .REG-utvidelse. Dobbeltklikk på filen for å kjøre den.
Windows Registry Editor Version 5.00 [HKEY_CLASSES_ROOT\DesktopBackground\Shell\Restart Explorer] "icon"="explorer.exe, 0" "Position"="top" "Extended"="" [HKEY_CLASSES_ROOT\DesktopBackground\Shell\Restart Explorer\command] @="nircmd.exe restartexplorer" Ovennevnte registerinnstilling forutsetter at nircmd.exe er lokalisert i en mappe som er inkludert i PATH, for eksempel Windows, Windows\System32 osv. Hvis ikke, kan du legge til den komplette banen til Nircmd.exe tilsvarende i REG-filen.
Hold SKIFT-tasten nede og høyreklikk på et tomt område på skrivebordet. Du ser kommandoen Restart Explorer.
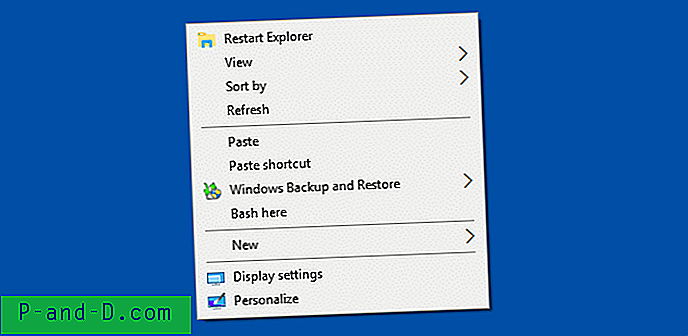
Vil du lage et eget “Exit Explorer” -verktøy som ikke starter Explorer på nytt? Du kan bruke kodeprøven ved Stack Overflow. Gå ut av Explorer (programmatisk). RestartManager API (Vista og oppover) kan være et bedre alternativ.