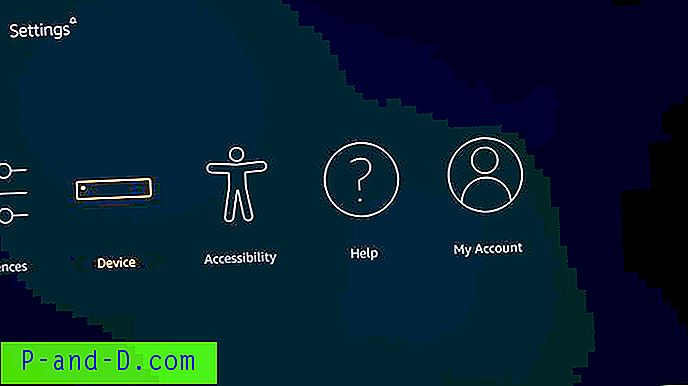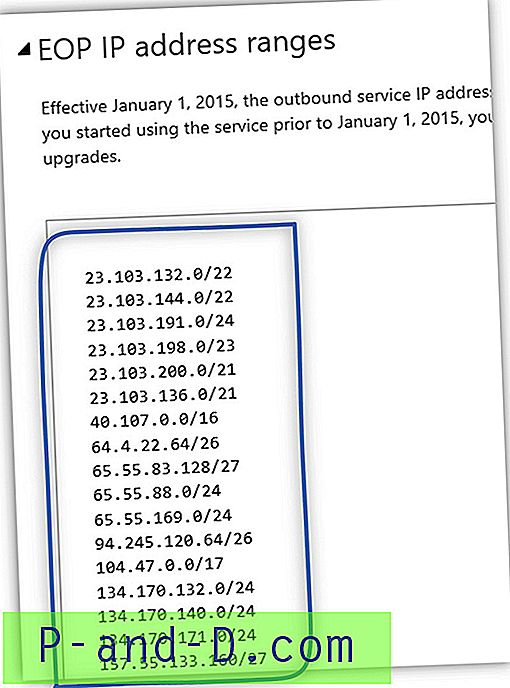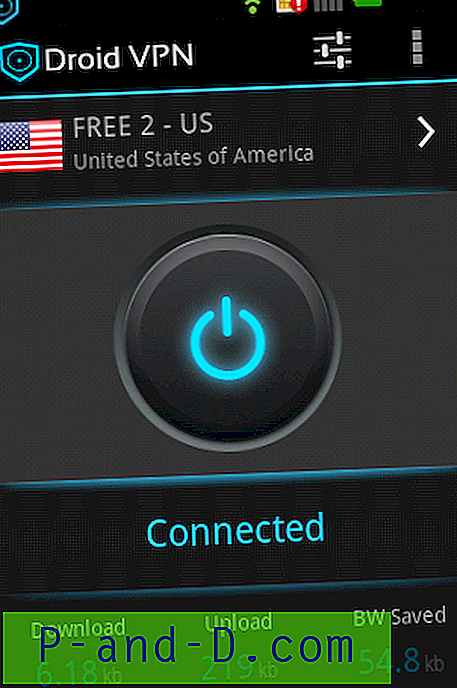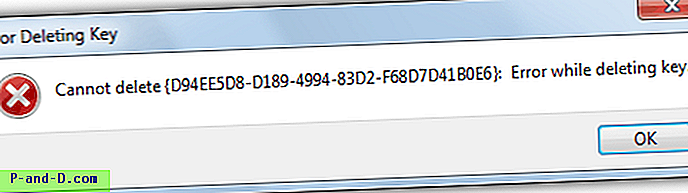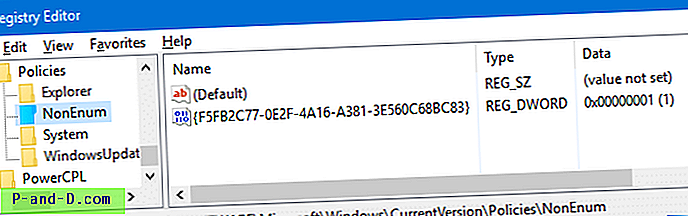Hvis du ikke kan laste ned, installere eller oppdatere utvidelsene for Microsoft Edge og andre apper som er tilgjengelige i Windows Store i Windows 10, hjelper dette innlegget deg hvordan du løser disse problemene.

Tilbakestill Windows Store ved å bruke WSReset.exe
Lukk Windows Store hvis det kjører. Trykk Winkey + R for å få frem dialogboksen Kjør. Skriv WSReset.exe og trykk ENTER. Dette programmet tilbakestiller Windows Store uten å endre kontoinnstillinger eller slette installerte apper.
Når Windows Store åpner på nytt, installerer du en Edge-utvidelse eller -app, eller oppdaterer eksisterende for å teste om alt fungerer riktig.
Skulle installasjonen stoppe på skjermen "Venter" eller kaste en feil som 0x80244007 eller lignende, kan det hende du må slette en registernøkkel for å fikse Windows Store.
Tilbakestill Store Apps-oppføringer i registeret
1. Finn sikkerhetsidentifikatoren (SID) for brukerkontoen din ved å bruke en av følgende kommandoer, som må kjøres fra et kommandopromptvindu.
Alternativ 1: Finn din SID ved hjelp av "Whoami" -kommandoen
whoami / bruker
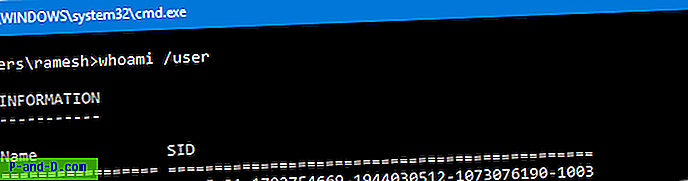
Alternativ 2: Finn din SID ved hjelp av WMIC-kommandoen
wmic brukerkontakt få navn, sid
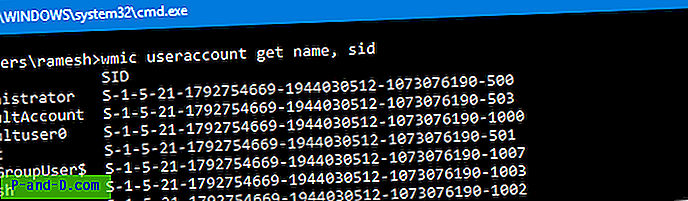
Noter SID ved å kopiere til Notisblokk eller til utklippstavlen.
2. Start Registerredigering (regedit.exe) og gå til følgende sted:
HKEY_LOCAL_MACHINE \ SOFTWARE \ Microsoft \ Windows \ Currentversion \ Appx \ AppxAllUserStore
3. Velg undernøkkel som samsvarer med SID, under AppxAllUserStore-tasten. SID i dette eksemplet er S-1-5-21-1792754669-1944030512-1073076190-1003
4. Høyreklikk på SID-undernøkkelen, velg Eksporter og lagre grenen i en REG-fil.
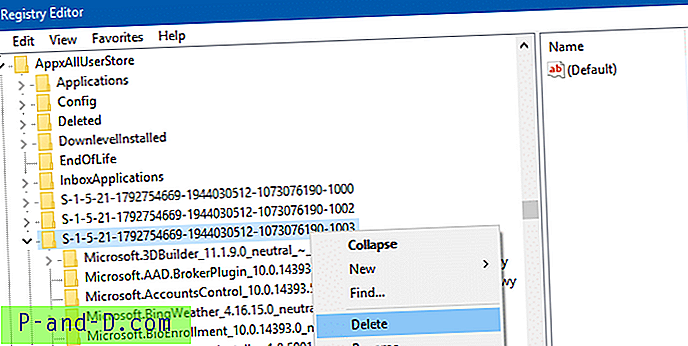
5. Slett nøkkelen ved å høyreklikke på den og klikke på Slett.
6. Gå ut av registerredigereren.
Start Windows på nytt og se om du kan installere eller oppdatere Apps eller Edge-utvidelser fra Windows Store.
Kjør Windows Store Apps feilsøking
Hvis prosedyren ovenfor ikke hjelper, åpner du Kontrollpanel, velger feilsøking og klikker på "Vis alle" i oppgavelinjen. Kjør Windows Store Apps feilsøking og start Windows på nytt. Feilsøkeren sjekker forskjellige innstillinger og løser de fleste om ikke alle problemene som er funnet.
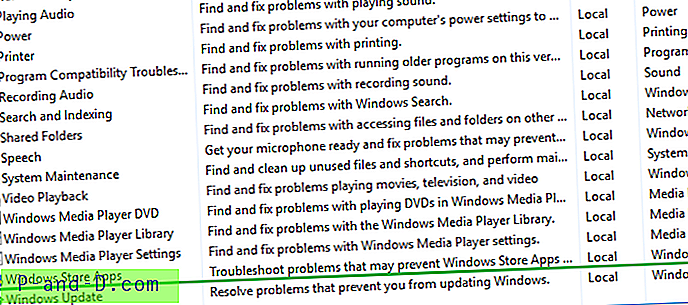
Les mer om feilsøkingsprogrammet for Windows Store Apps i Windows 10.
Installer Windows Store på nytt med PowerShell
Siste alternativ ville være å installere Windows Store på nytt med PowerShell.
Sjekk ut artikkelen Gjenopprett eller installer Windows Store på nytt i Windows 10 etter å ha avinstallert den med PowerShell. Forsikre deg om at du starter PowerShell som administrator.
Håper det hjelper. La oss få vite kommentarene dine.