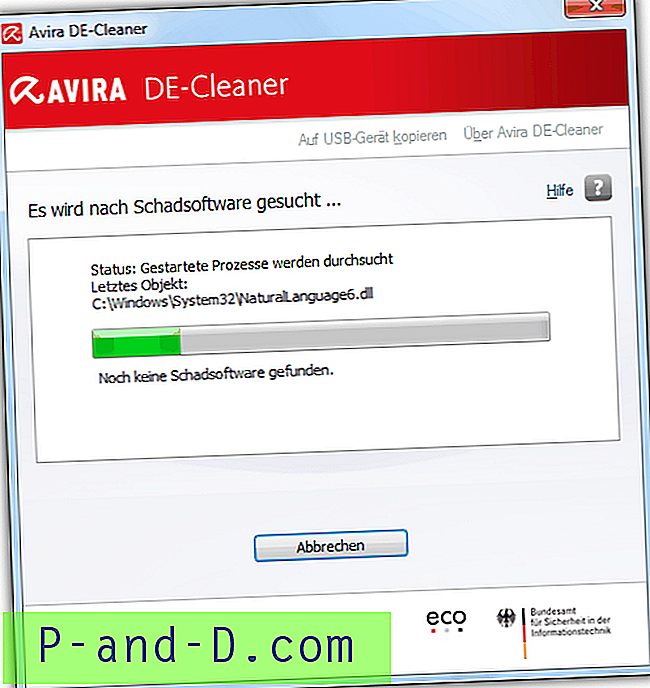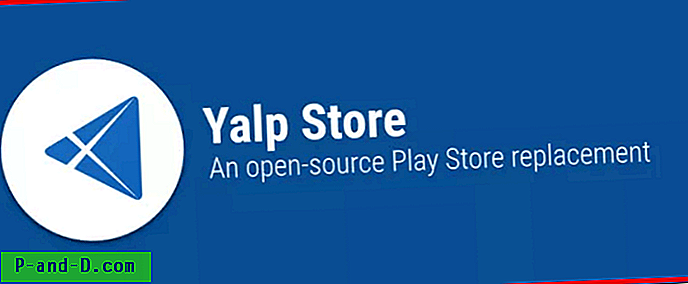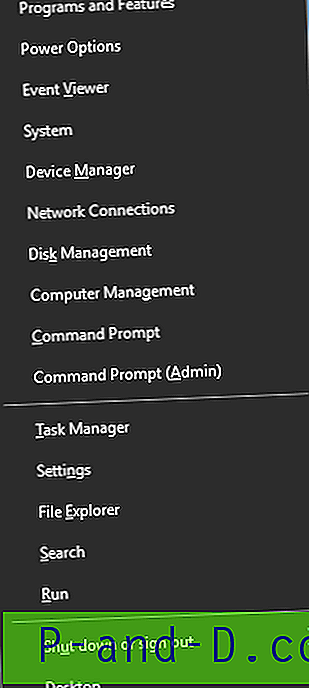Dialogbokser med feilmeldinger har vanligvis tittellinjetekst som inneholder applikasjonen eller prosessnavnet som genererte feilen. Noen ganger kan du komme over en situasjon der en dialogboks med feilmelding vises uten tekst i tittellinjen, slik at brukeren kan gjette hvilket program som forårsaket feilen.
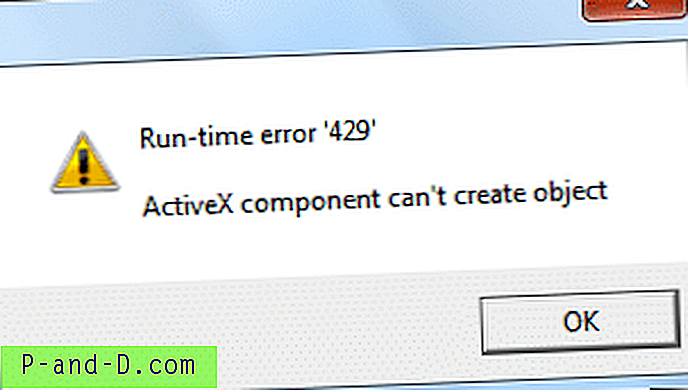
Fig 1: Dialogbok med feilmelding uten tekstlinje.
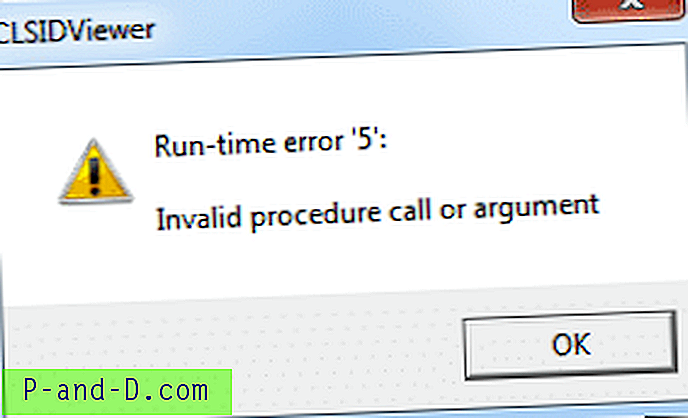
Fig 2: Dialogbok med feilmelding med tittellinjetekst.
Bruke prosessutforsker - "Finn Windows-prosess" -knappen
Se for deg at det er rundt 25 prosesser som dukker opp i Oppgavebehandling, og å avslutte hver og en for å spore opp kildeprosessen er en vanskelig oppgave. For å spore den opp raskt, bruk Process Explorer. Den har en " Finn Windows-prosess " (bulls-eye) -knapp som lar deg kjenne til prosessnavnet til et vindu som for øyeblikket er åpent.
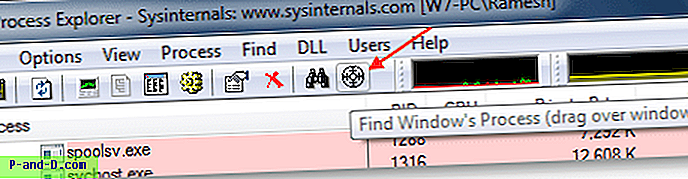
Last ned Process Explorer og kjør den.
Klikk på bulls-eye-knappen i verktøylinjene, dra og slipp den i målvinduet (dvs. feilmeldingsdialogen som du vil spore.) For å gjøre dette mulig må du først holde feilmeldingsvinduet og Behandle Utforsker ved siden av side.
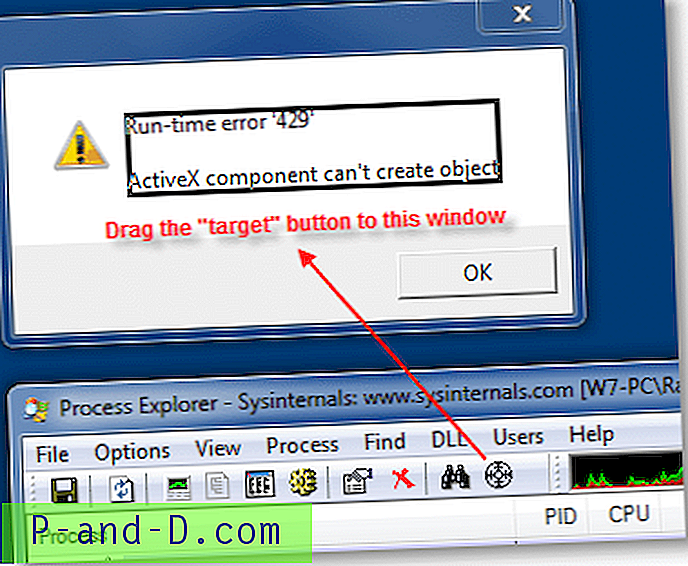
Prosessutforsker fremhever automatisk prosessnavnet som eier målvinduet.
I tilfelle uthevingen ikke skjer, start prosess Explorer hevet på nytt (Klikk på Fil-menyen og klikk deretter på "Vis detaljer for alle prosesser") og prøv igjen, bare i tilfelle kildeprosessen som forårsaket feilen, kjøres forhøyet.
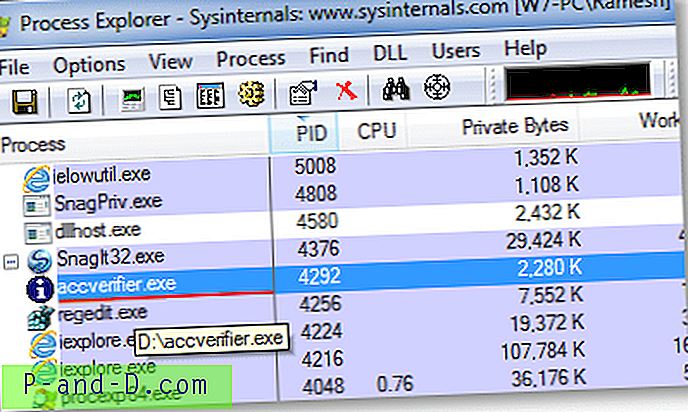
Hvis du vil vite mer om prosessen, dobbeltklikker du på den og ser på kategorien "Bilde".
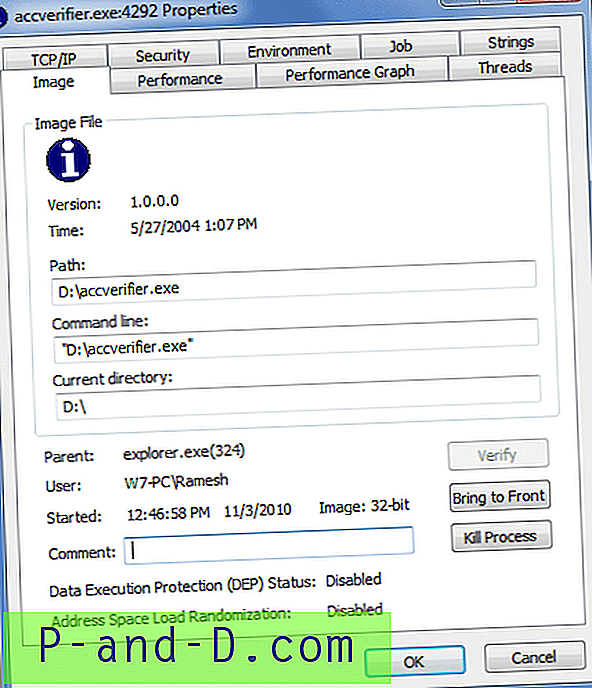
Nå vet du hvilket program som hadde hevet feilmeldingen. Start feilsøkingen herfra!
![[Trick] Spill JioTV Uten Jio SIM-kort](http://p-and-d.com/img/mobiles/972/play-jiotv-without-jio-sim-card.jpg)