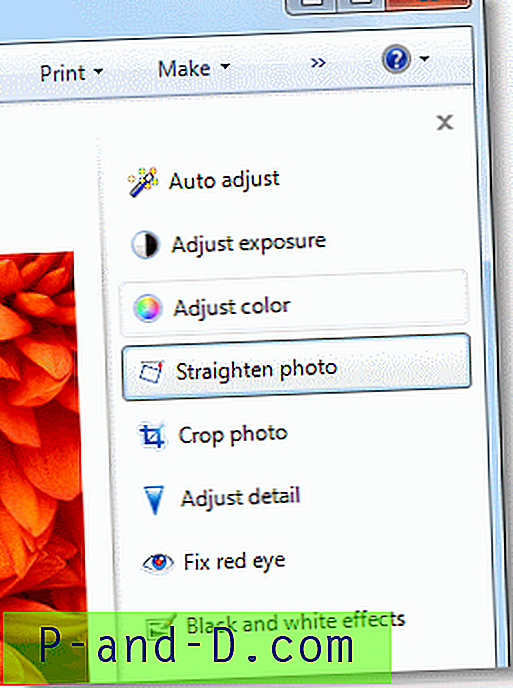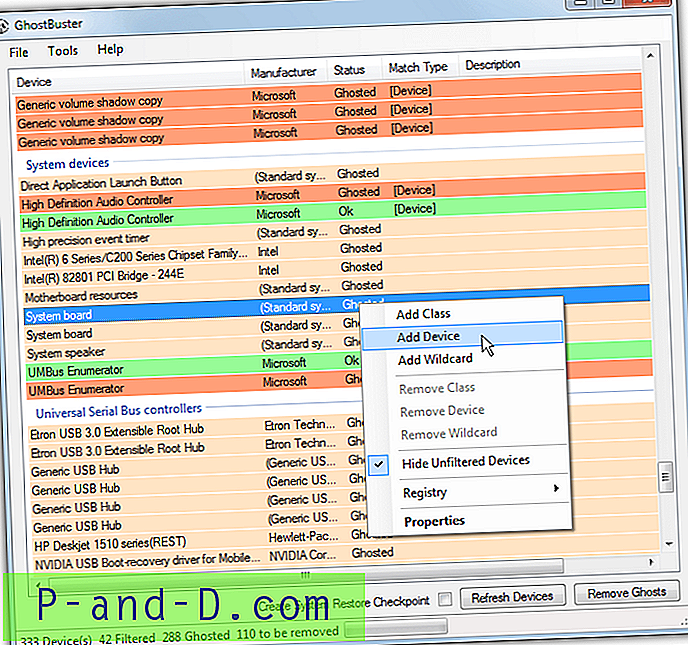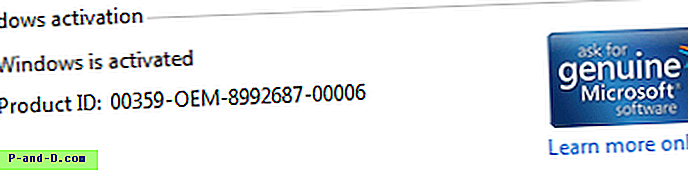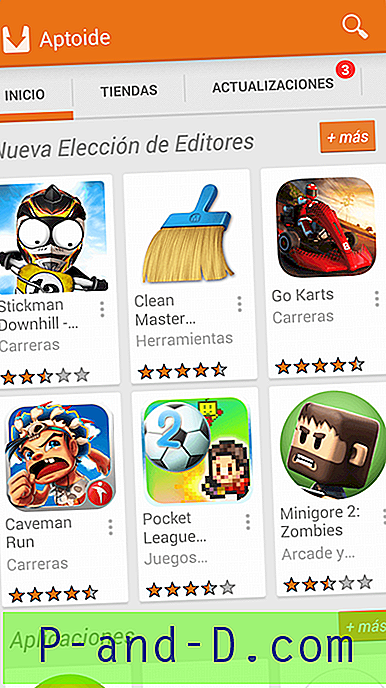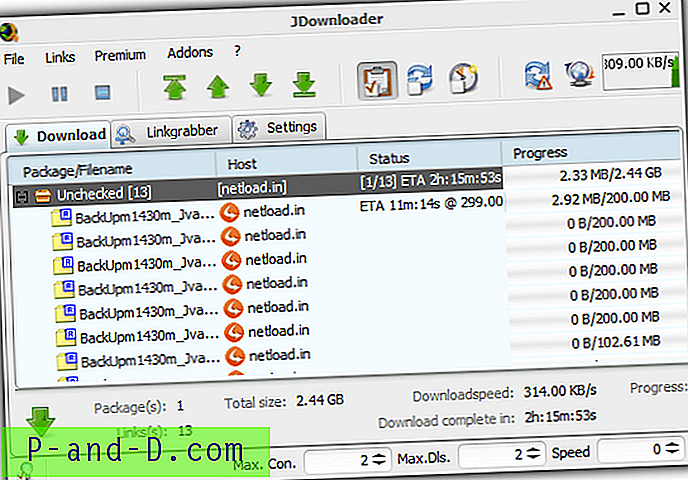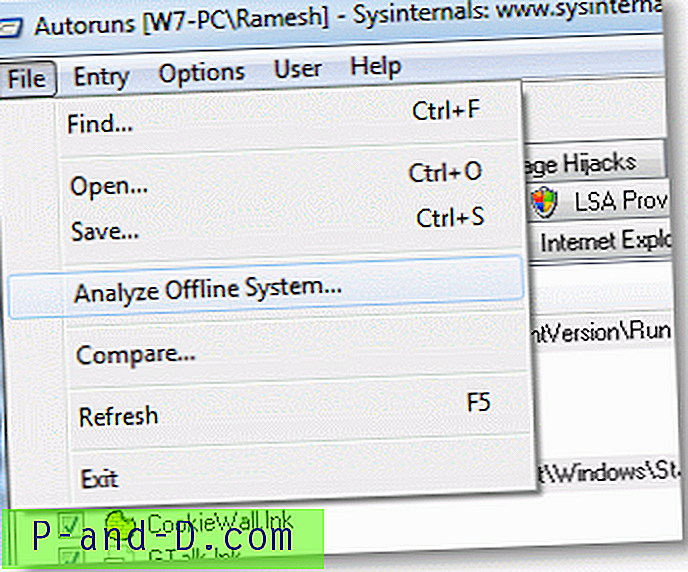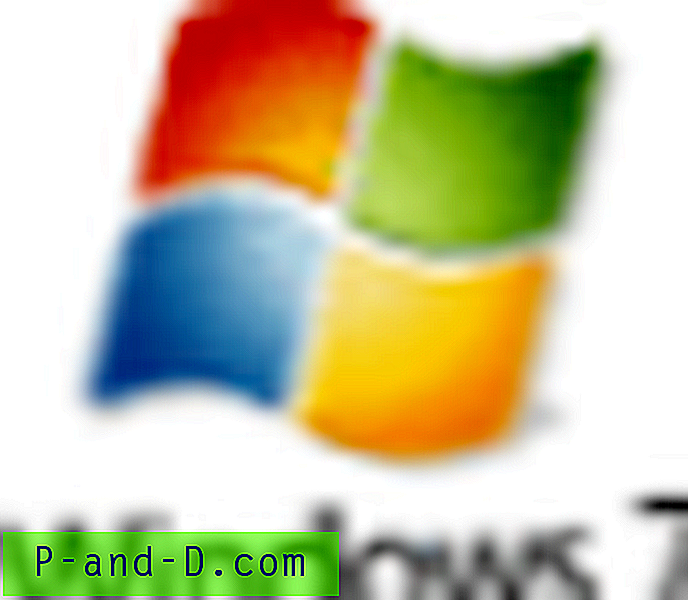 Når du høyreklikker på et JPG / JPEG-bilde og klikker på Rediger etter at du har oppgradert Windows Vista-datamaskinen til Windows 7, kan følgende feilmelding vises:
Når du høyreklikker på et JPG / JPEG-bilde og klikker på Rediger etter at du har oppgradert Windows Vista-datamaskinen til Windows 7, kan følgende feilmelding vises:
Det oppstod et problem med å starte C: \ Program Files \ Windows Photo Gallery \ PhotoViewer.dll
Den angitte modulen ble ikke funnet.
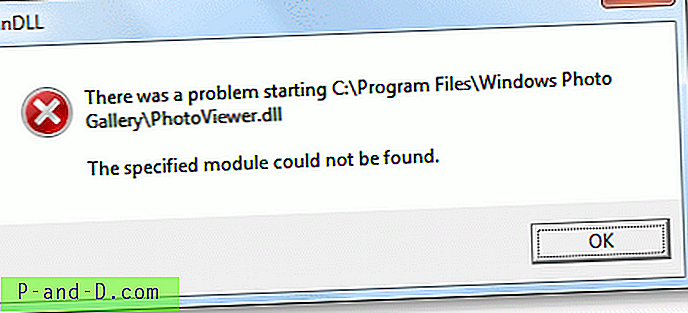
Dette skjer hvis Windows Photo Gallery tidligere var standard bildeditor før du oppgraderte til Windows 7. I Windows 7 blir visse funksjoner i Windows Photo Gallery kuttet ned, og det blir kalt Windows Photo Viewer. PhotoViewer.dll og andre filer blir også flyttet til mappen "C: \ Program Files \ Windows Photo Viewer".
Windows Photo Gallery i Windows Vista har en "Fix" -knapp øverst, som når du klikker på, viser en ekstra rute som har følgende verktøy:
- Autojustering
- Juster eksponering
- Juster farge
- Beskjær bilde
- Fiks rødt øye
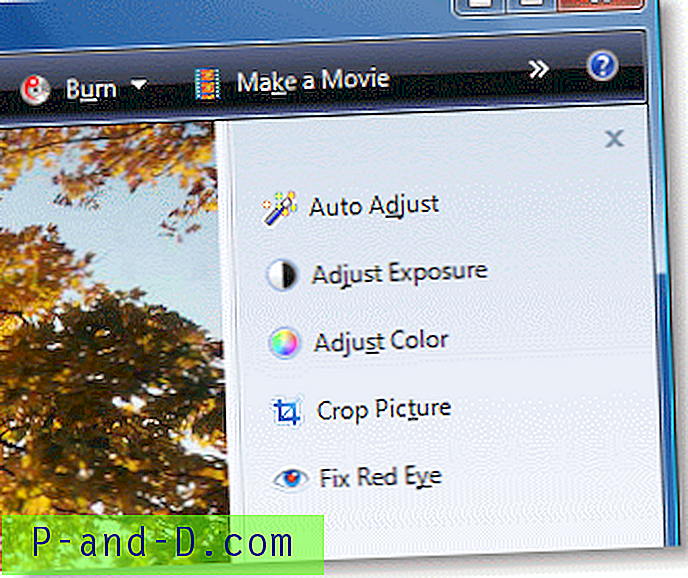
Denne funksjonen ble fjernet i Windows 7, og Windows Photo Viewer i Windows 7 kan bare brukes til å vise bilder. Som en løsning foreslår Microsoft at du bruker en annen bilderedigerer og deretter knytter den til den tilsvarende bildefiltypen. (REF: Hvorfor kan jeg ikke høyreklikke på et bilde for å redigere det i Windows 7?)
Du har følgende alternativer.
Alternativ 1: Fjern "rediger" verbet fra jpeg bildefiltype
Verktøyet "rediger" for jpegfile-klassen ble overført fra din Windows Vista-installasjon. Når du sletter denne oppføringen, blir Microsoft Paint automatisk standard bildeditor for den angitte filtypen. For å fjerne "rediger" verbet for jpeg filer, start Regedit.exe og naviger til:
HKEY_CLASSES_ROOT \ jpegfile \ shell \ edit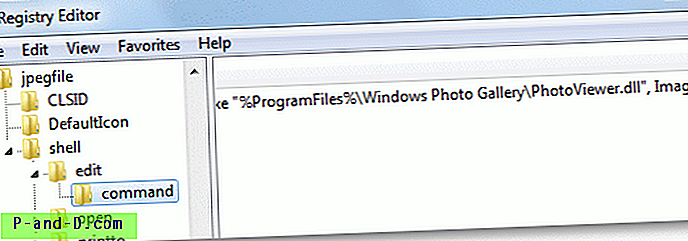
Høyreklikk rediger og velg Slett.
(Merk at redigeringsnøkkelen ikke eksisterer under jpegfile i en ren installasjon av Windows 7.)
Gå ut av registerredigereren.
Alternativ 2: Angi en annen redigerer som standard
I stedet for å slette oppføringen, kan du erstatte (standard) verbet i følgende tast og peke på et annet bildedigeringsprogram:
HKEY_CLASSES_ROOT \ jpegfile \ shell \ edit \ kommandoAngi (standard) verdi tilsvarende, si "C: \ Program Files \ My Img Editor \ editor.exe" "% 1"
Alternativ 3: Installer Windows Live Photo Gallery
Last ned Windows Live Photo Gallery og kjør installasjonen.
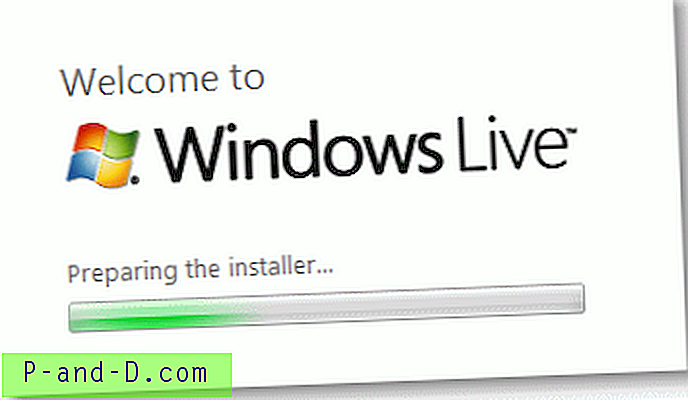
Velg Fotogalleri, pluss andre Windows Live-produkter du vil installere.
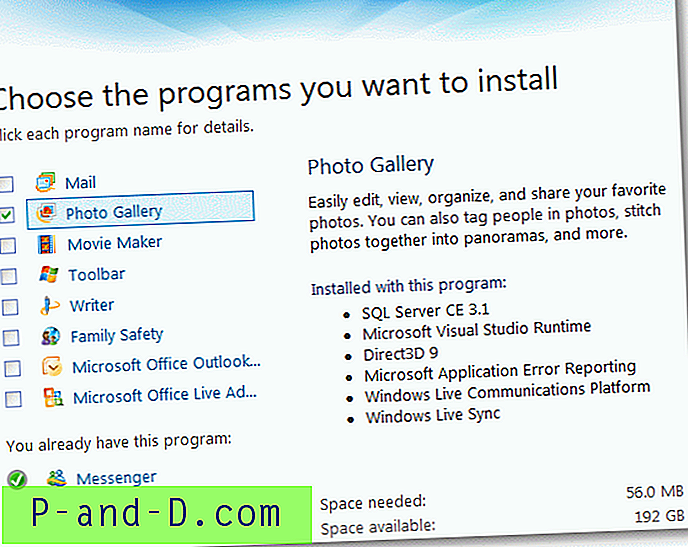
Når du er installert, starter du Windows Live Photo Gallery fra Start-menyen ...
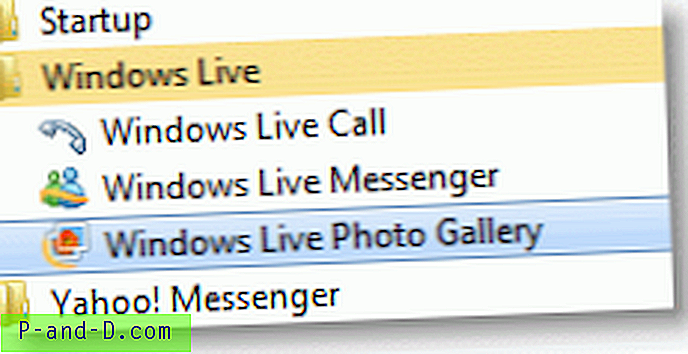
Klikk Ja når du blir bedt om å knytte JPG-, TIF-, PNG-, WDP-, BMP- og ICO-filer til Windows Live Photo Gallery. Når du dobbeltklikker på en bildefil eller velger Rediger fra høyreklikkmenyen, åpnes Windows Live Photo Gallery.
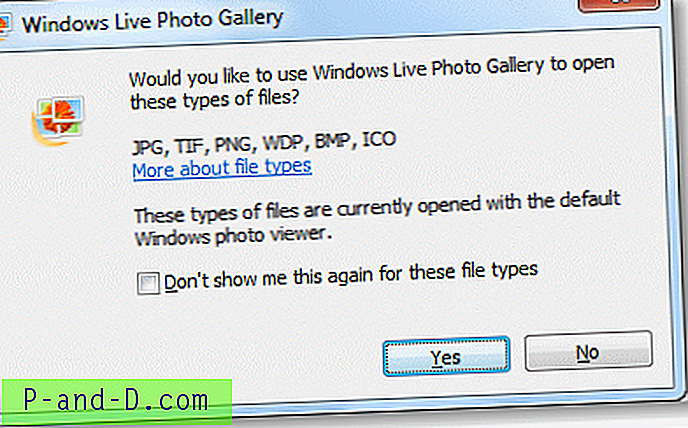
Windows Live Photo Gallery gir et lignende grensesnitt som Windows Photo Gallery i Windows Vista, men har noen (tre til) tilleggsverktøy i høyre rute.
- Autojustering
- Juster eksponeringen
- Juster farge
- Rett opp bildet
- Beskjære foto
- Juster detaljene
- Fiks rødt øye
- Svart / hvitt-effekter