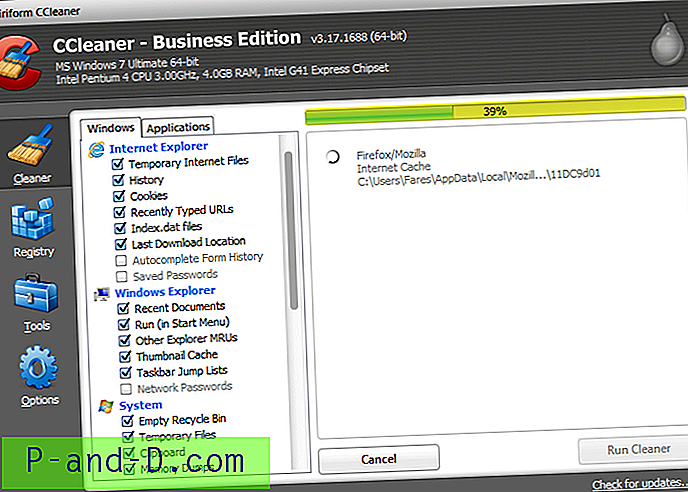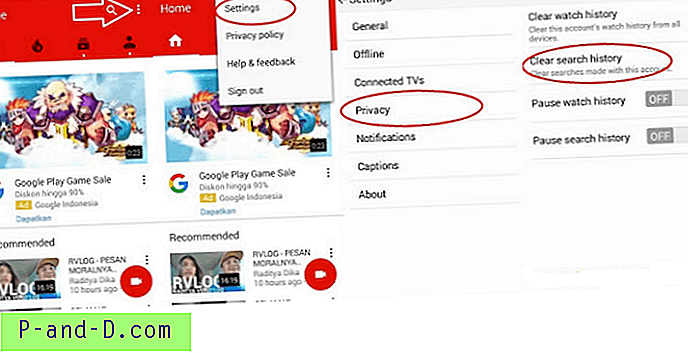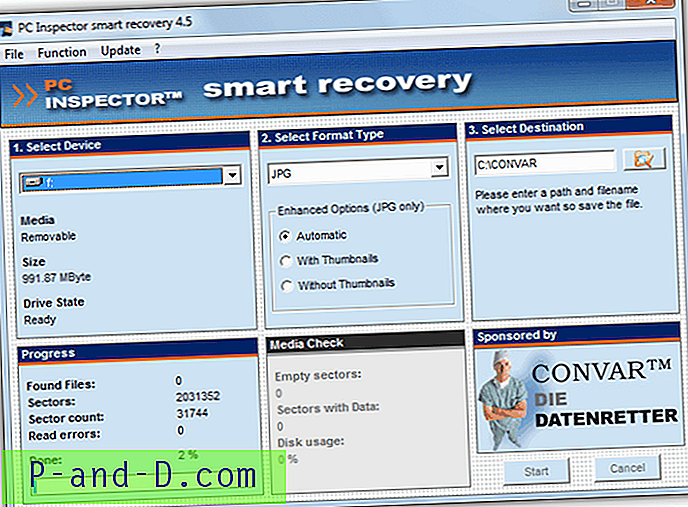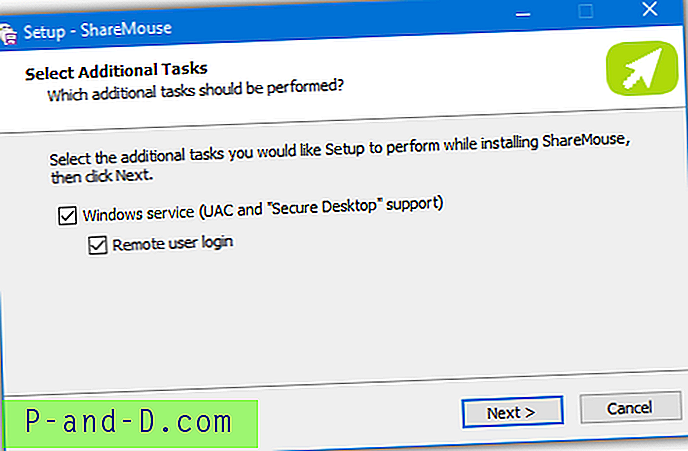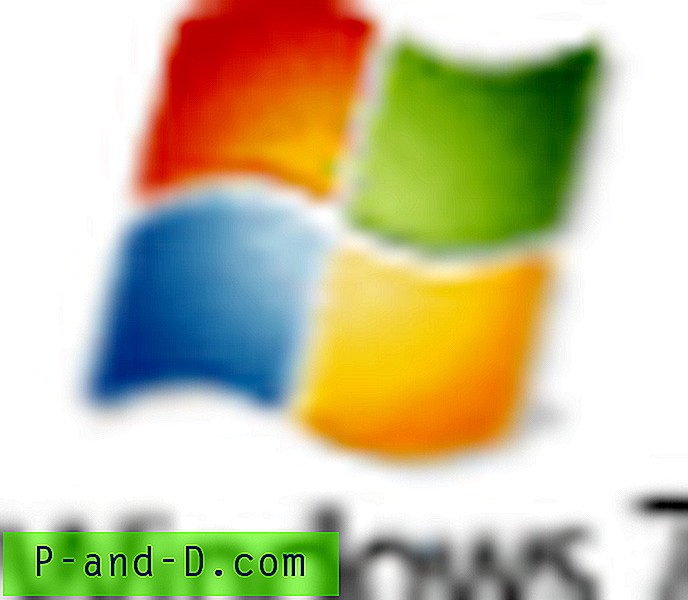Når en planlagt oppgave blir skadet, kan det hende at feil som den valgte oppgaven ikke lenger eksisterer eller Den valgte oppgaven “{0}” ikke lenger vises hver gang oppgaveplanleggeren startes. Her er den fulle feilmeldingen ordrett.
Den valgte oppgaven “{0}” eksisterer ikke lenger. For å se de nåværende oppgavene, klikker du OppdaterDen valgte oppgaven "" eksisterer ikke lenger. Hvis du vil se de nåværende oppgavene, klikker du på Oppdater. Oppgave: Oppgavebildet er ødelagt eller har blitt tuklet med.Her er et tilfelle der den innebygde oppgaven CreateChoiceProcessTask har blitt ødelagt av en eller annen grunn, og viser feilen.
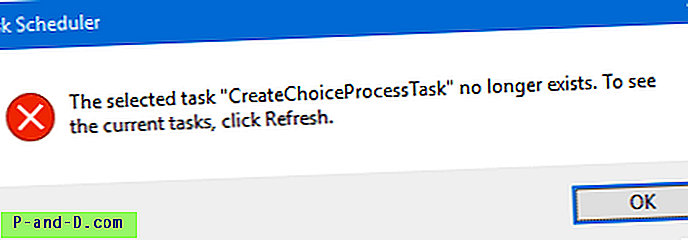
Fig 1: Den valgte oppgaven “CreateChoiceProcessTask” eksisterer ikke lenger. Hvis du vil se de nåværende oppgavene, klikker du på Oppdater.
Denne feilen kan også registreres i hendelsesloggen under Event ID 414 .
Tilleggsdata: Feilverdi: C: \ Windows \ System32 \ browserchoice.exe.
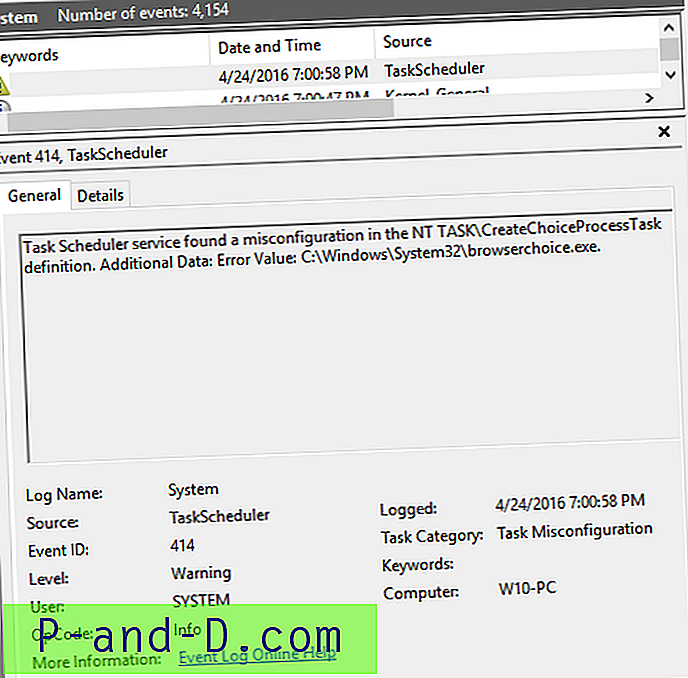
Denne artikkelen forklarer hvordan du løser feilen " Den valgte oppgaven 'Navn' eksisterer ikke lenger " i oppgaveplanlegging .
RELATERT: Slik løser du hendelses-ID 414 oppgave feilkonfigurasjonsfeil i systemhendelsesloggenÅrsaken
Feil "Den valgte oppgaven 'Navn' eksisterer ikke lenger" oppstår hvis den planlagte oppgaven registeroppføringen blir skadet eller oppføringen er en rest etter at det relaterte programmet er avinstallert. Når en oppgave blir skadet, kan det hende du i de fleste tilfeller må redigere registeret for å fikse det, da SchTasks.exe eller tredjepartsverktøy som Autoruns ikke ville liste den korrupte oppgaven.
Fix "Den valgte oppgaven eksisterer ikke lenger" i oppgaveplanlegging
Slik løser du feilen "Den valgte oppgaven 'Navn' eksisterer ikke lenger '" når du starter Oppgaveplanlegging:
Metode 1: Slett oppgaven ved hjelp av SchTasks
Åpne et ledetekstvindu og skriv:
schtasks / delete / TN
I dette eksemplet skriver du:
schtasks / delete / TN "CreateChoiceProcessTask"
Hvis du får følgende feil, må du redigere registeret som forklart i metode 2 nedenfor, for å fjerne den ødelagte oppgaven.
FEIL: Det spesifiserte oppgavnavnet “CreateChoiceProcessTask” eksisterer ikke i systemet.Metode 2: Slett oppgaven med Registerredigering
- Opprett et systemgjenopprettingspunkt.
- Start
Regedit.exeog gå til følgende nøkkel:HKEY_LOCAL_MACHINE \ SOFTWARE \ Microsoft \ Windows NT \ CurrentVersion \ Schedule \ TaskCache \ Tree
- Bruk Finn-alternativet for å søke etter oppgavens navn (f.eks. "
CreateChoiceProcessTask") som du vil fjerne. Det vil være under en av undermappene under Tre, eller umiddelbart under “Tre”, avhengig av hvor oppgaven opprinnelig ble opprettet. - Noter GUID-strengen i høyre rute, spesifisert for verdien som heter
Id.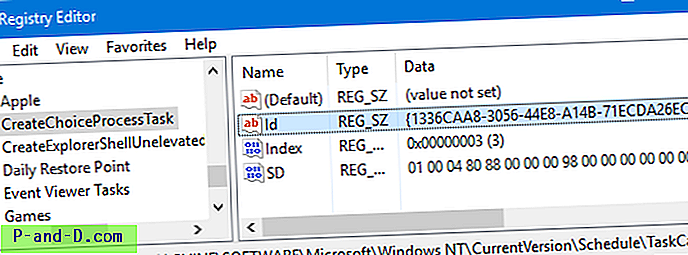
GUID-streng i dette eksemplet er{1336CAA8-3056-44E8-A14B-71ECDA26EC95}. Dette genereres tilfeldig når du oppretter en oppgave .. så det er IKKE den samme GUIDen i alle systemer. Merk ned denne strengen i Notisblokk. - Høyreklikk grenen CreateChoiceProcessTask og velg Delete
- Slett deretter GUID-strengundernøkkelen du la merke til tidligere, fra følgende taster:
HKEY_LOCAL_MACHINE \ SOFTWARE \ Microsoft \ Windows NT \ CurrentVersion \ Schedule \ TaskCache \ Boot (eller) HKEY_LOCAL_MACHINE \ SOFTWARE \ Microsoft \ Windows NT \ CurrentVersion \ Schedule \ TaskCache \ Logon (eller) HKEY_LOCAL_MACHINE \ SOFTWARE \ Microsoft \ Windows \ NT \ \ TaskCache \ Vedlikehold (eller) HKEY_LOCAL_MACHINE \ SOFTWARE \ Microsoft \ Windows NT \ CurrentVersion \ Schedule \ TaskCache \ Plain ( and ) HKEY_LOCAL_MACHINE \ SOFTWARE \ Microsoft \ Windows NT \ CurrentVersion \ Schedule \ TaskCache \ Tasks
- Gå ut av registerredigereren.
Slett oppgavefilen
Etter å ha fullført trinnene i metode 1 eller metode 2, åpne File Explorer og bla gjennom mappen C:\Windows\System32\Tasks . Søk etter filen CreateChoiceProcessTask (det samme som oppgavens navn som vises i feilmeldingsdialogen), og slett filen hvis den blir funnet. Filen kan være til stede i Tasks eller i en av undermappene, avhengig av hvor oppgaven opprinnelig ble opprettet.
Det er det! Oppgaveplanlegger skal ikke lenger vise feilmeldingene " Den valgte oppgaven eksisterer ikke lenger" og "Den valgte oppgaven" {0} "eksisterer ikke lenger. Klikk på Oppdater for å se de nåværende oppgavene .
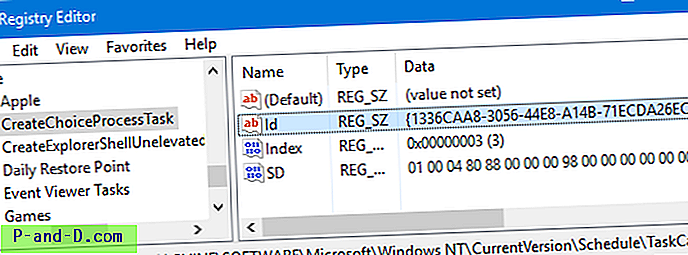
![Mobil hotspot tilkoblet, men ingen internettilgang på Android [4 løsning]](http://p-and-d.com/img/tech-tips/378/mobile-hotspot-connected-no-internet-access-android.png)