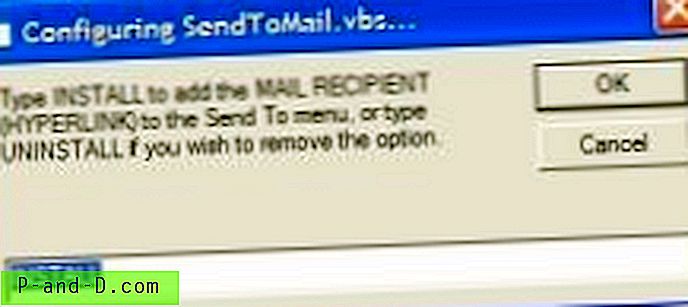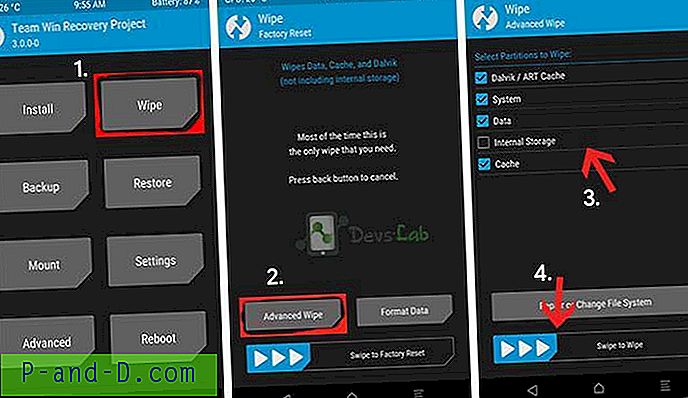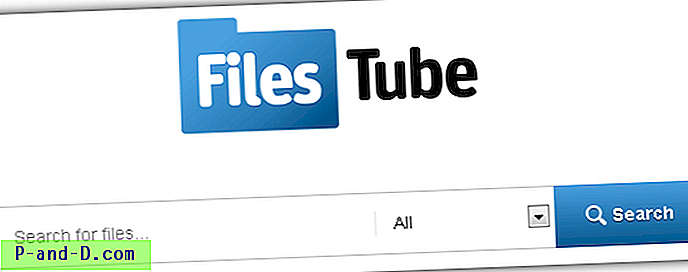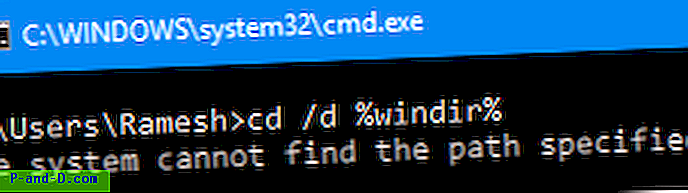Det er ikke uvanlig at databrukere eier en stasjonær PC og en bærbar PC eller en annen PC som brukes til testing. Problemet med å prøve å betjene flere datamaskiner er at hver har sin egen skjerm, sitt eget tastatur og sin egen mus eller pekeplate. For å gjøre ting enklere kan du kjøpe maskinvare som kalles en KVM-bryter (forkortelse for tastatur, video, mus). Dette lar deg betjene et enkelt tastatur, mus og en skjerm på flere datamaskiner ved å trykke på en knapp for å veksle mellom dem.
En annen type KVM-bryter er en som er helt programvarebasert. Dette betyr at det ikke er nødvendig med ekstra maskinvare, og at byttet skjer automatisk via et installert verktøy. En KVM-bryter for programvare fungerer gjennom det lokale nettverket, slik at alle datamaskinene du vil kontrollere, må kobles til LAN. Ulempen er at KVM-svitsjer ikke har et alternativ for skjermbytte, og fungerer bare for tastaturet og musen.
Bare installer programvaren på hver datamaskin og konfigurer hvilket tastatur og mus du vil bruke på tvers av enheter. Da har du sømløs bevegelse mellom datamaskiner ved å bare flytte markøren utenfor kanten av skrivebordet. Her er 4 gratis KVM-bryterprogrammer som kan brukes til å dele tastatur og mus for å kontrollere flere PCer. Alle er testet på Windows 7 og Windows 10. 1. ShareMouse
ShareMouse har eksistert i flere år, det er betalte versjoner, men også en freeware-versjon som kan brukes ikke kommersielt. De beste funksjonene som fjernlås / skjermsparer / avslutning, dra og slipp, bytteforebygging, passordbeskyttelse og bruk på mer enn to datamaskiner lagres for de betalte versjonene.
En god ting med ShareMouse er at du har muligheten til å bruke et komplett installasjonsprogram eller en bærbar versjon designet for USB-flash-stasjoner. Installasjonsprogrammet foretrekkes hvis du har UAC aktivert fordi ShareMouse kan installere som en tjeneste som hjelper deg med å løse problemer med tillatelse. Hvis du bruker den bærbare versjonen og UAC er aktivert, må du huske å kjøre Sharemouse.exe som administrator.
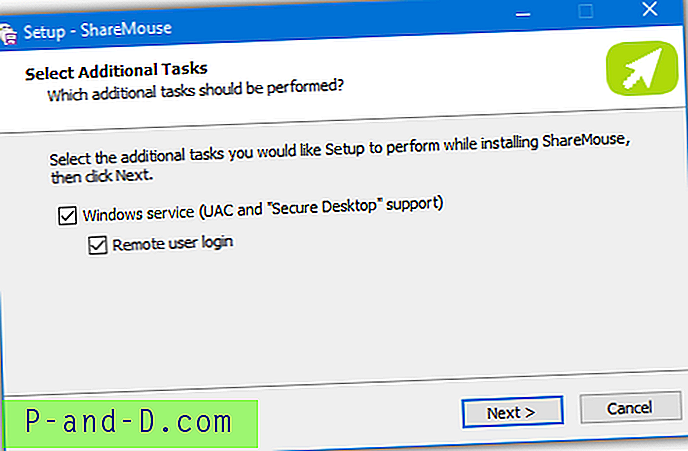
Når den er installert eller kjørt på to datamaskiner, vil Sharemouse oppdage begge datamaskinene og koble dem sammen. Hvis det ikke blir opprettet forbindelse, går du til Innstillinger> Nettverk og klikker på "Finn gratis port" -knappene for både TCP og UDP, og prøv deretter på nytt. Avanserte brukere kan også bruke klientvinduet for å koble seg opp manuelt. Når datamaskinene er koblet til, går du inn i Monitor Manager og flytter skjermene rundt for å passe dine behov. De kan plasseres hvor som helst over, under eller til hver side.
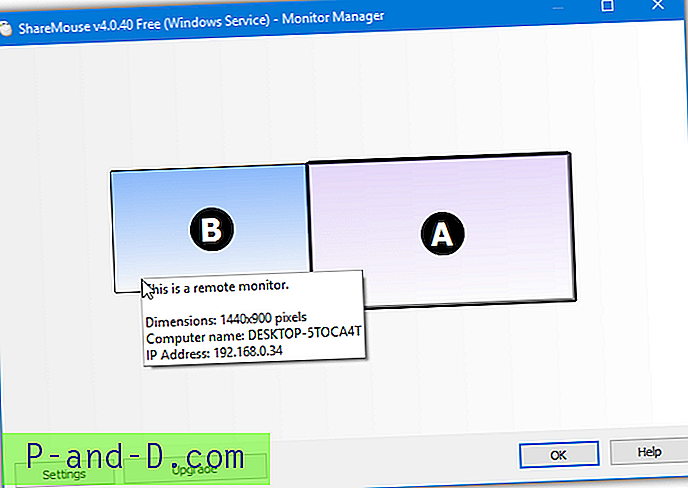
De fleste funksjonene er deaktivert i det gratis ShareMouse, men det er noen få alternativer som fungerer, og du kan endre. For eksempel ser det ut til at synkronisering av utklippstavle fungerer med kopiering og liming eller Ctrl + V, selv om nettstedet sier at det er en betalt funksjon. Trykk Escape XX ganger for å avbryte fjernkontrollen, hurtighopp hurtigtast, svake inaktive skjermer, oversettelse av rullehastighet og rulleretning kan alle endres.
Du kan bruke gratis ShareMouse uten problemer så lenge du vil. Hvis du aktiverer en av de betalte funksjonene (hvilken som helst innstilling merket [Demo]) eller kobler til mer enn to datamaskiner, går programmet over i demonstrasjonsmodus. Dette gjør det mulig å bruke de betalte funksjonene i opptil 30 minutter før ShareMouse dukker opp en melding og kobler fra. Så må du starte programmet på nytt på alle tilkoblede datamaskiner for å fortsette. Ikke bruk noen demofunksjoner hvis du ønsker å unngå dette.
Last ned ShareMouse
2. Inngangsdirektør
Input Director har eksistert siden 2007 og er helt gratis og ubegrenset for personlig bruk. Det er også kompatibelt med Window XP opp til Windows 10. Inntak av det ser Input Director mer komplisert ut å installere og bruke enn den andre programvaren her, men i virkeligheten er det virkelig ikke så vanskelig. Det er en rekke alternativer tilgjengelig for strømbrukere, men de fleste vil sannsynligvis ikke trenge å berøre disse innstillingene.
Installer programmet på den sekundære og primære datamaskinen, men konfigurer den sekundære først. Når grensesnittet åpnes, trykk “Aktiver som slave” og gå til kategorien Slavekonfigurasjon. For enkel bruk kan du aktivere alternativet "Tillat enhver datamaskin å ta kontroll" for å få ting til å gå eller klikke på Legg til og manuelt angi vertsnavnet til den primære datamaskinen. Vertsnavnet vil være på hovedfanen på den primære datamaskinen.
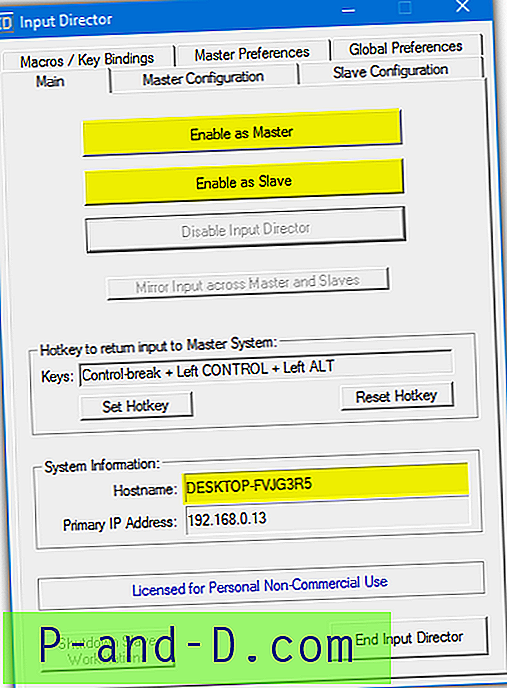
Gå til den primære datamaskinen med musen og tastaturet som skal brukes, og trykk på “Aktiver som master” -knappen i Input Director-vinduet. Gå inn på hovedkonfigurasjon-fanen, klikk Legg til og skriv inn vertsnavnet til den sekundære slavedatamaskinen (på hovedtabben på slavedatamaskinen). Trykk deretter OK. Bruk skjermboksen til å dra rundt ikonene og plassere den andre skjermen i forhold til hovedsystemets skjerm. Over, nedenfor aksepteres venstre og høyre.
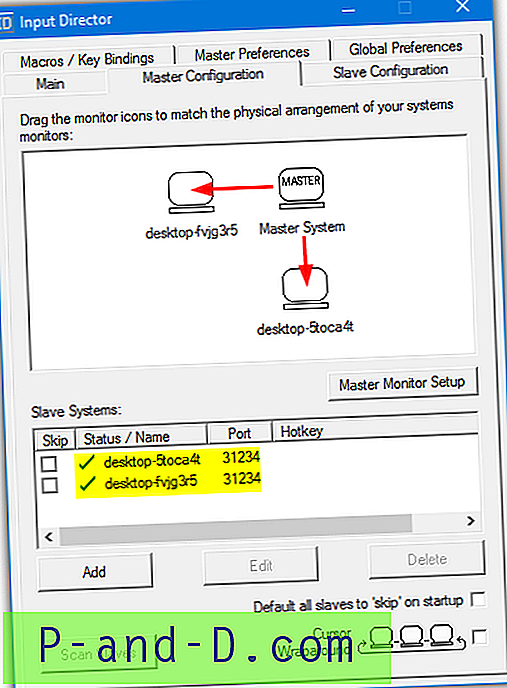
Musen skal nå kunne bevege seg mellom skjermene i valgt retning. Det er en ringvirkningsanimasjon rundt markøren når den endrer skjermbilder. Dra og slipp er ikke mulig, men det er støtte for et delt utklippstavle slik at filer og mapper kan kopieres og limes inn. AES-kryptering kan også brukes for økt sikkerhet. Dette trenger den samme krypteringsinnstillingen og passordet på slavemaskinen og hoveddatamaskinen.
Input Director har en rekke nyttige funksjoner, inkludert støtte for flermonitorer, tilpassede makroer og tastebindinger, overgangsalternativer, et skrivebordsinformasjonsvindu, avstenging / skjermsparer / lås-synkronisering, synkronisering av systemmus- og tastaturinnstillinger, og speilinngang. Input Director fungerer også som en tjeneste slik at UAC ikke skaper et problem.
Last ned Input Director
3. Stardock-mangfoldighet
Multiplikasjon er velkjent for å være enkel å installere og bruke. Den har også noen interessante funksjoner som lyddeling, delt opplåsing og full KVM-modus gjør det mulig å kontrollere flere tastaturer, mus og skjermer på en enkelt PC. Dessverre er Multiplicity i disse dager full shareware og har ingen gratis versjon, bare en 30 dagers prøveversjon.
Multiplikasjon pleide å tilby en begrenset gratisversjon som ble opprettet i 2012. Vi har funnet den versjonen (v2.01) som kan brukes gratis på en primær og en sekundær PC. Begrensninger inkluderer ingen dra og slipp eller støtte for utklippstavlen, ingen kryptering og ingen delt låsing. KVM-modus og lydbytte var ennå ikke implementert. Vi testet versjon 2.01 på den nyeste Windows 10, og det så ut til å fungere helt greit.
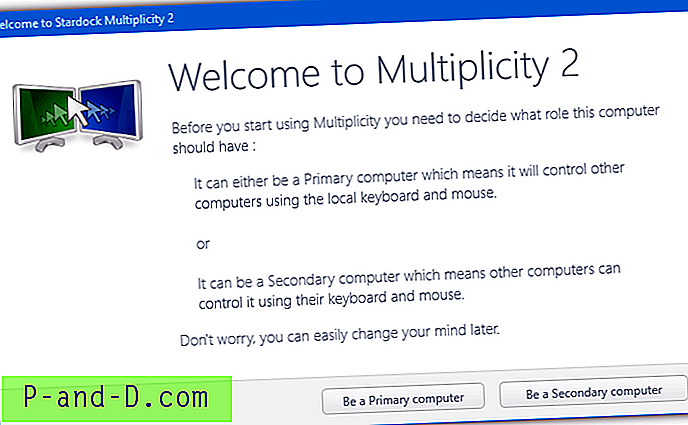
Etter installasjonen vil du bli vist velkomstskjermen som spør om PCen skal være den primære eller sekundære datamaskinen. Primær er PCen med mus og tastatur som vil kontrollere begge maskinene. Hvis du velger Sekundær, åpnes et vindu med datamaskinnavn og passord som må legges til den primære datamaskinen. Ved å trykke på Primær åpnes et vindu der du kan søke etter og legge til en ny sekundær datamaskin.
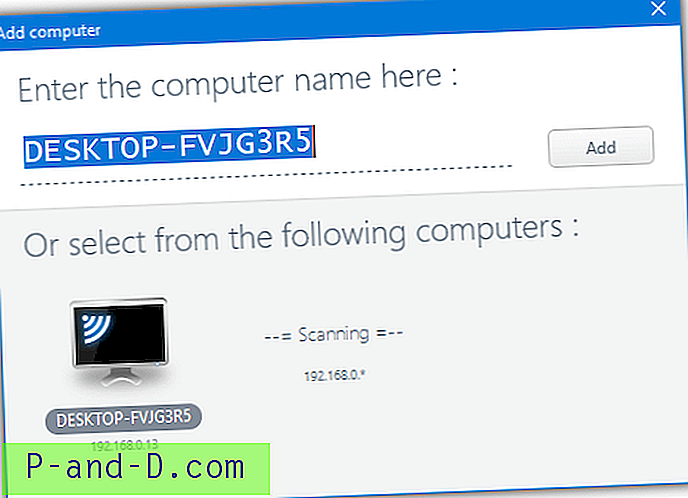
Hvis du har en annen datamaskin som venter på å bli koblet til, skal den vises i en liste over datamaskiner du kan velge mellom. Bare klikk på den, trykk Legg til, skriv inn passkoden og trykk Lagre. Den andre datamaskinen vises på rutenettet der du kan dra den rundt for å være på hver side, over eller under den primære datamaskinen når du beveger musen fra skrivebordet. Andre datamaskiner kan legges til senere, selv om bare en kan brukes på nettet når som helst.
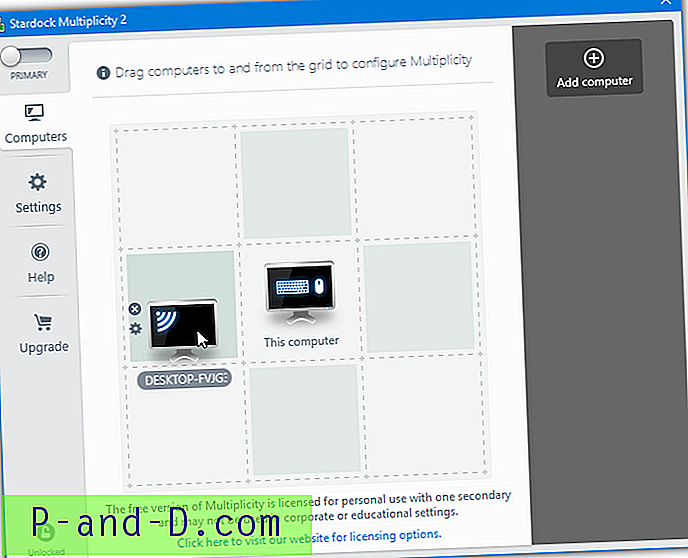
Det er noen tilgjengelige konfigurasjonsalternativer, inkludert bytte av hurtigtast, viser et statusvindu, mørkere den inaktive skjermen og forhindre num lock sync. Byttingen basert på alternativets vindu med bevegelse av mus har noen nyttige innstillinger som å deaktivere bytte i skjermhjørnene, deaktivere når et fullskjerm-program kjører eller pakke musen rundt rutenettet.
Last ned Multiplicity
4. Mus uten grenser
Mus uten grenser kommer fra Microsoft Garage. Dette er en avdeling av Microsoft som lar ansatte lage og jobbe med private prosjekter som ikke er relatert til deres offisielle jobber. Mus uten grenser ble opprettet av Truong Do, er helt gratis og kan kontrollere opptil fire datamaskiner fra en mus og tastatur. Den er fullt kompatibel med Windows XP opp til Windows 10.
Den enkle måten å sette opp alt på er gjennom veiviseren. Først installerer du Mouse Without Borders på en sekundær datamaskin og klikker Nei når du blir spurt om den er installert på en annen datamaskin. Dette åpner et vindu med datamaskinnavnet og en sikkerhetskode. La det være åpent og installere programmet på den primære datamaskinen med mus og tastatur. Trykk på Ja og skriv inn datamaskinnavn og sikkerhetskode fra den andre datamaskinen. Trykk på Link for å koble datamaskinene.
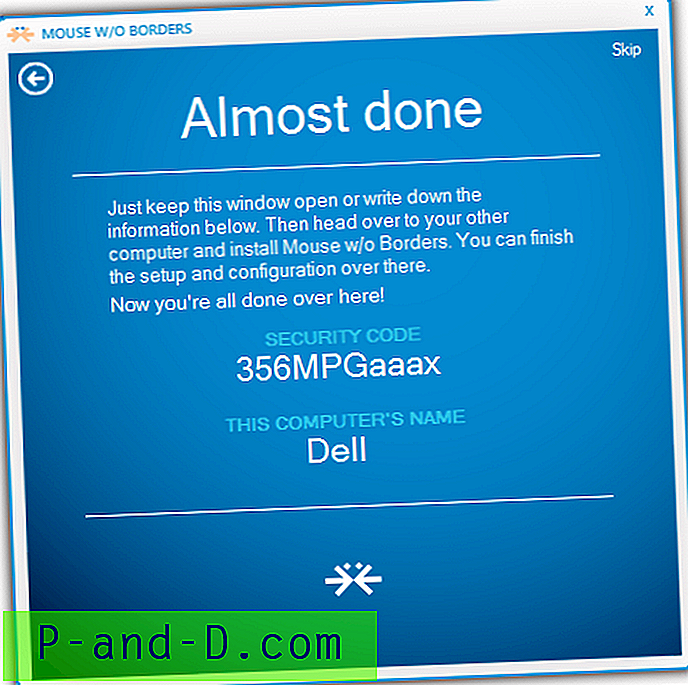
Spesifikke datamaskiner kan aktiveres eller deaktiveres ved bruk av avmerkingsboksene i hovedvinduet. Dra datamaskinene til venstre eller høyre slik at du kan flytte musen fra venstre eller høyre kant på skrivebordet. Merk av i Two Row-boksen for en 2D-layout der opptil fire datamaskiner vil lage et firkantet rutenett. For eksempel vil datamaskinen nederst til venstre i rutenettet kunne bevege musen opp eller til høyre på andre stasjonære maskiner.
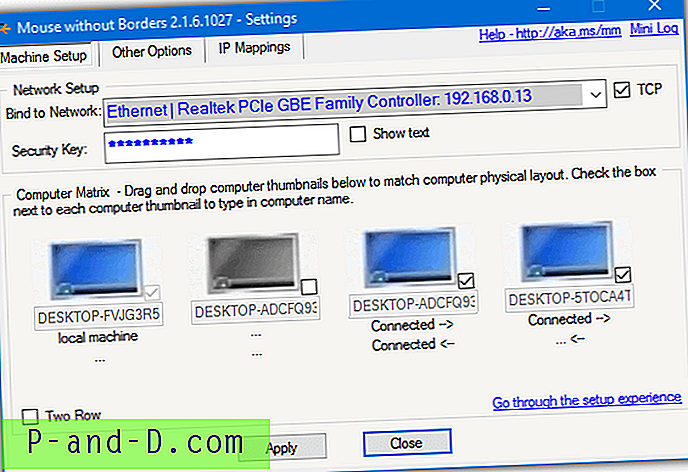
Mouse Without Borders støtter dra- og slipp- og utklippstavlefunksjoner, men begge har begrensninger. Du kan ikke overføre mapper, bare filer, så en mappe må arkiveres før du sender. Dessuten kan bare en fil overføres om gangen. Den vil bli sendt direkte til en standardmappe på skrivebordet kalt “MouseWithoutBorders”, ingen andre steder er tillatt for filoverføring.
Det er flere alternativer å konfigurere, selv om de fleste ikke trenger berøring for generelle brukere. De inkluderer redigering av snarveier, innpakning av musen, blokkering av skjermhjørner, blokkering av skjermsparer, deling av utklippstavlen og deaktivering av Easy Mouse. Fanen IP-kartverk kan hjelpe hvis programmet har problemer med å finne andre datamaskiner i nettverket.
Merk: Hvis Mouse Without Borders ikke installerer, må du sørge for at Windows-brannmuren er slått på, selv om du har en tredjeparts brannmur installert.
Last ned mus uten grenser