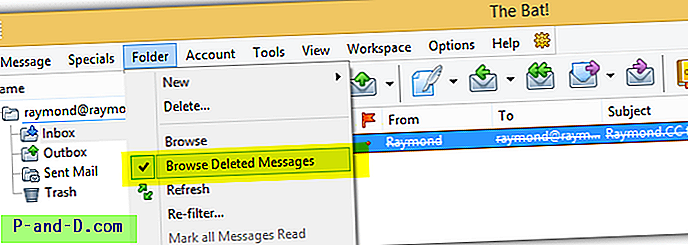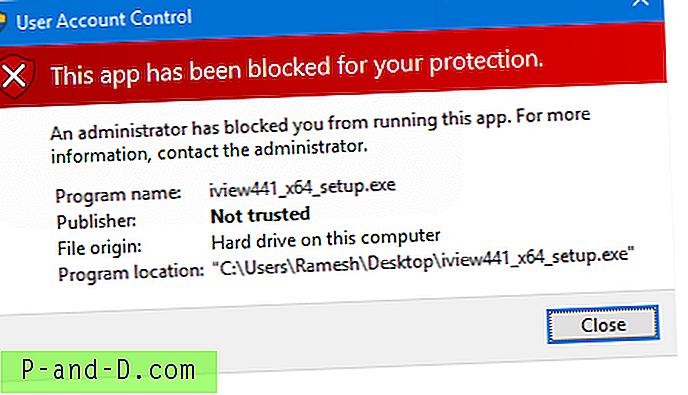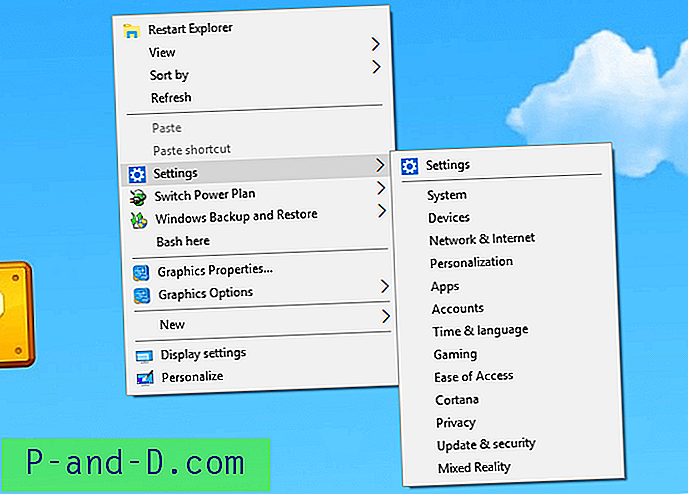Eier du en Netbook eller en liten formfaktormaskin uten en DVD-stasjon, men vil installere Windows (7, 8 eller 10) på den? Denne artikkelen forklarer de forskjellige metodene for å lage et oppstartbart USB Windows Setup media.
Før du begynner, må du huske at du ikke trenger programvare for å lage et oppstartbart USB-medium for UEFI-baserte datamaskiner. For UEFI-baserte datamaskiner er alt du trenger å gjøre for å lage en USB Windows-installasjonsdisk å formatere USB-stasjonen som FAT32 (i stedet for NTFS), montere Windows Setup ISO til en stasjon og kopiere hele innholdet på den monterte stasjonen til USB-stasjonen.
Dette er tilstrekkelig til at stasjonen kan startes på UEFI-baserte datamaskiner.
Du trenger ikke å bruke noen av metodene i denne artikkelen for å klargjøre et USB-oppstartsmedium for UEFI-baserte datamaskiner. Windows USB / DVD-verktøyet formaterer disken som NTFS, noe som betyr at den ikke vil fungere på UEFI-baserte systemer. For UEFI-baserte systemer må du formatere disken som FAT32.
For eldre systemer (BIOS / MBR), følg en av de tre metodene i denne artikkelen for å lage en USB Windows Setup Disk.
Lag USB Bootable Windows Setup Disk fra ISO:
- Bruke Windows USB / DVD nedlastingsverktøy
- Bruke Rufus: Et avansert verktøy for å lage startbare USB-stasjoner
- Bruke innebygd Windows-kommandolinje - uten programvare fra tredjepart
Lag oppstartbar USB Flash Drive fra ISO ved hjelp av Windows USB / DVD Download Tool
Microsofts Windows USB / DVD nedlastingsverktøy tar et ISO-bilde og lager en oppstartbar USB-enhet som kan brukes til å installere Windows. Verktøyet kan også lage en Windows-installasjons-DVD fra ISO-filen.
Last ned Windows USB / DVD nedlastingsverktøy. For å kopiere ISO-bildet til USB-flash-stasjon, må du forsikre deg om at stasjonen har tilstrekkelig diskplass. Ulike operativsystemer har forskjellige ISO-filstørrelser. Sørg for å bruke en stasjon med en kapasitet på minst 8 GB, ettersom Windows 10 ISO-filstørrelser vokser hver build / versjon; Windows 10 Fall Creators oppdaterer ISO-størrelsen er 4, 4 GB.
Selv om bildeteksten lyder “Windows 7 USB / DVD Tool”, fungerer det feilfritt i Windows 10.
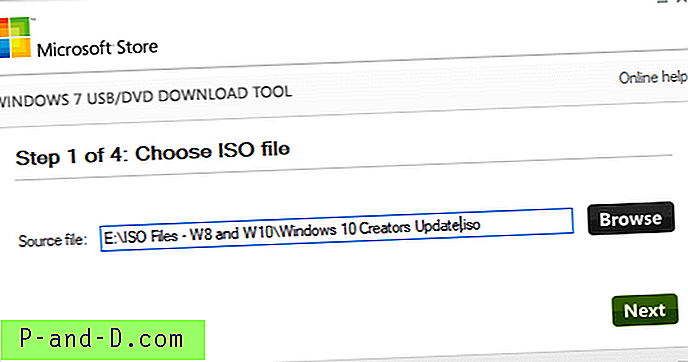
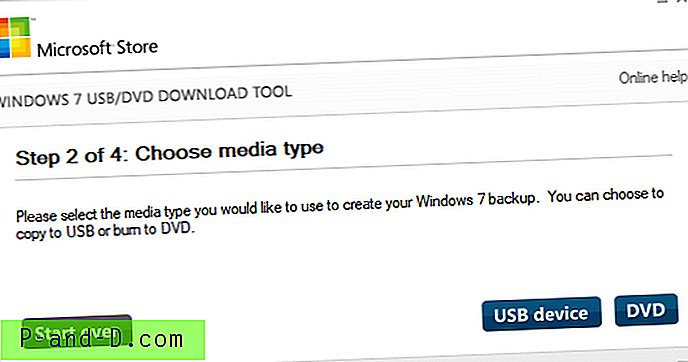
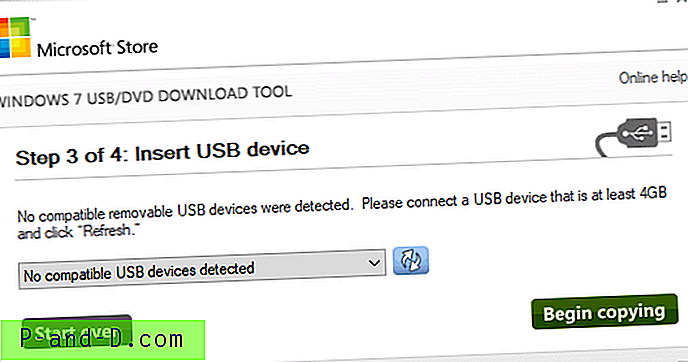
Sett inn USB-flash-stasjonen (eller DVD-mediene) på stasjonen på forhånd.
Verktøyet fungerer bare for Windows ISO-bildet som er lastet ned fra Microsoft.
Rufus: Et avansert verktøy for å lage startbare USB-stasjoner
Se også på et avansert ISO / DVD til USB-verktøy som heter Rufus. Dette verktøyet hjelper til med å formatere og lage oppstartbare USB-flash-stasjoner, for eksempel USB-nøkler / pennedrev, minnepinner osv.
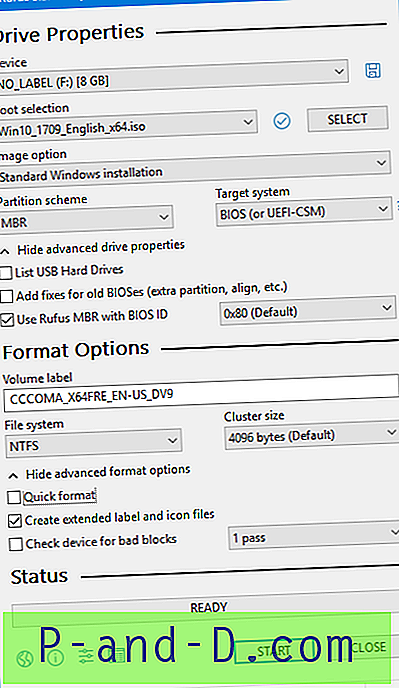
Rufus er ekstremt rask, og dette verktøyet kan være spesielt nyttig i tilfeller der:
- du må lage USB-installasjonsmedier fra oppstartbare ISO-er (Windows, Linux, UEFI, etc.)
- du må jobbe på et system som ikke har et OS installert
- må du blinke en BIOS eller annen firmware fra DOS
- du vil kjøre et verktøy på lavt nivå
Lag USB Bootable Windows Setup Disk uten å bruke programvare
Som sagt tidligere i denne artikkelen, for UEFI-baserte datamaskiner, er alt du trenger å gjøre for å lage en Windows-installasjonsdisk å formatere disken som FAT32, montere ISO på en stasjon og kopiere hele innholdet i den monterte stasjonen til USB kjøre. Dette er tilstrekkelig til at stasjonen kan startes på UEFI-baserte datamaskiner.
For eldre systemer (BIOS / MBR), følg disse instruksjonene for å lage en Windows 10 Setup USB-disk.
- Sett USB-flash-disken inn i stasjonen.
- Åpne admin Command Prompt, kjør
diskpartkommandoen. - Kjør
list diskkommandoen for å se listen over stasjoner. Merk nøye disken # for USB-mediet ditt. Det er bedre å koble fra ekstra eksterne stasjoner før du kjører denne kommandoen, for enkel identifisering av USB-stasjonen. - I mitt tilfelle er disk 3 USB-stasjonen, så jeg skriver inn følgende kommando for å velge disken:
velg disk 3
- Kjør deretter følgende kommando for å slette innholdet på USB-disken fullstendig:
ren

- Kjør deretter følgende kommandoer:
opprette partisjon primær velg partisjon 1 aktivt format fs = ntfs raskt
Viktig merknad: Hvis datamaskinen din støtter Unified Extensible Firmware Interface (UEFI), bør du formatere USB-flashstasjonen som FAT32 i stedet for som NTFS. Hvis du vil formatere partisjonen som FAT32, skriver du
format fs=fat32 quickog klikker deretter ENTER.
- Når du er ferdig, kjører du
assignkommandoen og skriver deretterexitå komme ut av Diskpart-kommandomiljøet. Nå tildeler Windows en stasjonsbokstav (G:\i dette eksemplet) for USB-stasjonen. - Monter Windows Setup ISO ved å dobbeltklikke på den.

- Kopier hele innholdet i den monterte ISO-stasjonen (
H:\) til USB-flash-stasjonen (G:\) - Bytt til admin Command Prompt-vinduet og kjør følgende kommandoer, der
H:\er stasjonsbokstaven til det monterte Windows ISO ogG:\er USB-stasjonsbokstaven:H: cd \ boot bootsect.exe / nt60 G:
Du ser følgende utdata:
Målvolumene vil bli oppdatert med BOOTMGR-kompatibel startkode. G: (\\? \ Volum {589fd5fb-bd84-11e8-a90e-1866da06b846}) Vellykket oppdaterte FAT32-filsystemets startkode. Bootcode ble oppdatert på alle målrettede volumer.Kommandolinjen
bootsect.exebygger oppstartssektorkoden i den spesifiserte partisjonen.
Det er det! USB-stasjonen er nå oppstartbar, og du bør kunne installere Windows fra den.
Håper denne guiden viste seg nyttig å lage en oppstartbar USB Windows Setup-disk ved hjelp av forskjellige metoder.



![[Trick] Bruk 4G SIM i 3G-smarttelefoner](http://p-and-d.com/img/tech-tips/889/use-4g-sim-3g-smartphones.png)