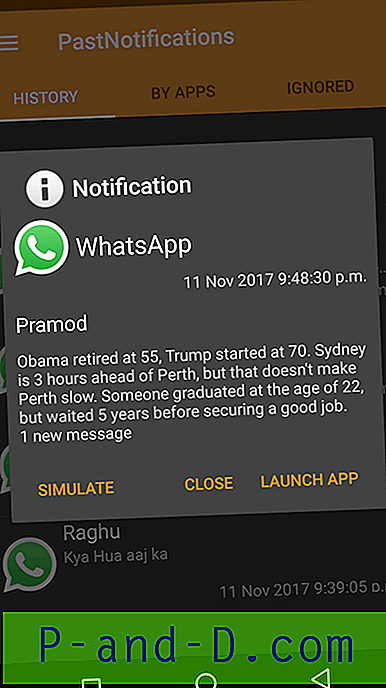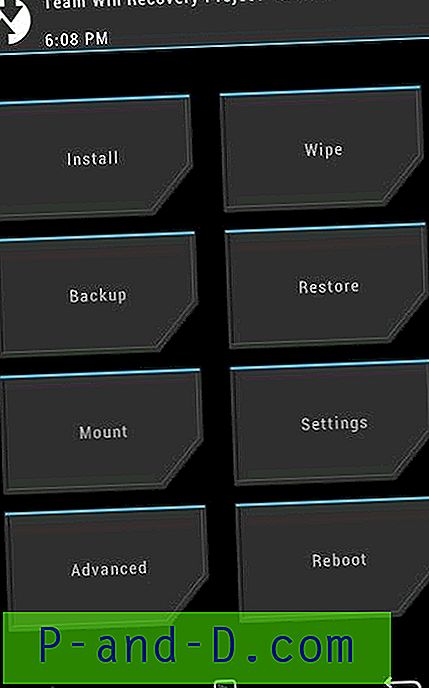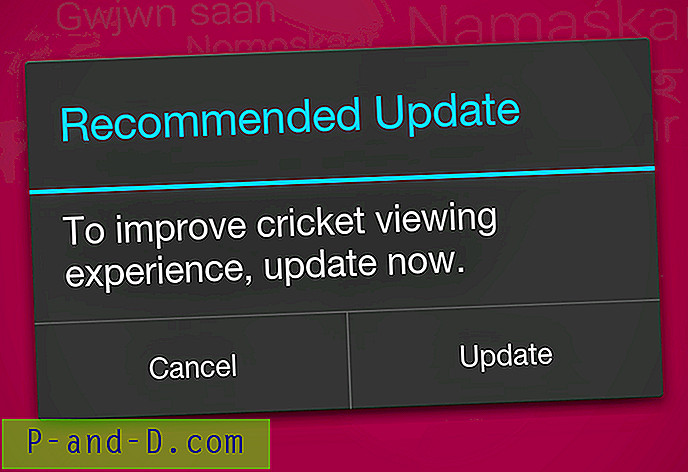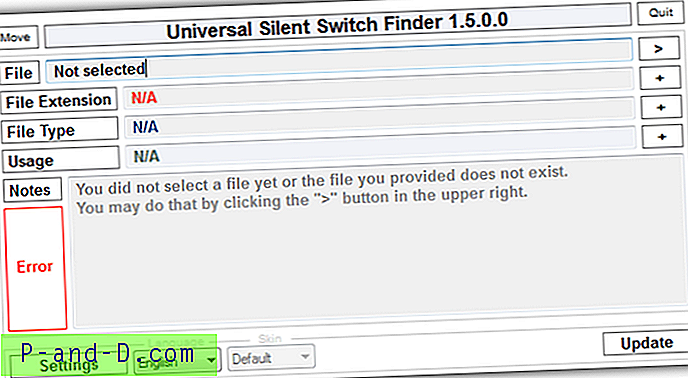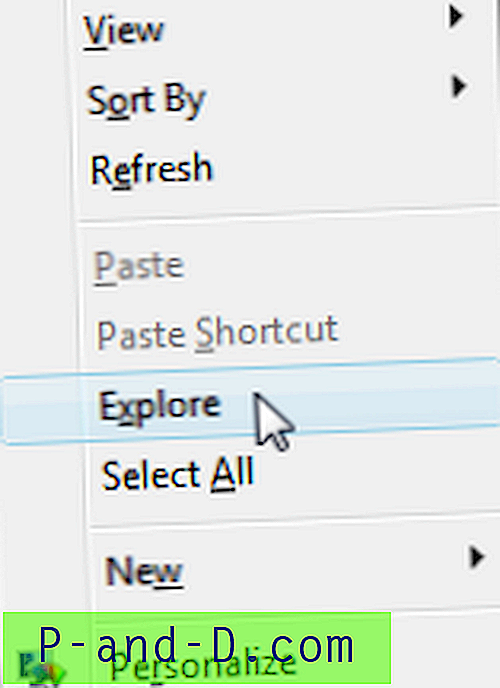De fleste databrukere i disse dager har ADSL-, kabel-, mobil- eller fiberinternetforbindelse. Selv om data kan overføres ganske raskt, kan det fortsatt være begrensninger på selve tjenesten. Internett-leverandøren din tilbyr kanskje forskjellige pakkenivåer, og det billigere alternativet er begrenset i mengden båndbredde som kan forbrukes. Dyrere pakker kan ha generøse eller ubegrensede brukshetter.
Det er greit hvis bruksgrensene for pakken er høye, men med en lav grense som 10 GB eller 25 GB per måned, kan du tenke deg å overskride datalokket i løpet av få minutter, eventuelt medføre ekstra kostnader. Med videostreaming, online spilltjenester som Steam og P2P nedlasting osv., Kan langt mer internettdata og båndbredde brukes enn du kanskje forventer.
Selv uten datakapsler er det noen ganger nyttig å finne ut hvor mye internettrafikk en datamaskin bruker over en periode. Det kan være andre datamaskiner i nettverket som bruker mer enn de burde, og forårsaker en generell avmatning av internettjenesten. En enkel måte å gjøre det på er å kjøre et program som overvåker og logger hvor mye internettbåndbredde en datamaskin bruker over timer, dager, uker eller til og med måneder.
Her er 5 gratis verktøy for å prøve som kan overvåke og logge internetttrafikken, alle er testet i Windows 7 og 10. 1. NetWorx
Den kanskje mest kjente programvaren for overvåkning og logging av nettverk er NetWorx. Det er også et av de mest funksjonsrike programmene, mens de fremdeles er enkle å bruke for de fleste. Andre plusspunkter inkluderer det faktum at NetWorx kontinuerlig oppdateres av utvikleren SoftPerfect, og både bærbare og installasjonsversjoner er tilgjengelige. Det er også forhåndsvisningsversjoner for Mac OSX og Linux.
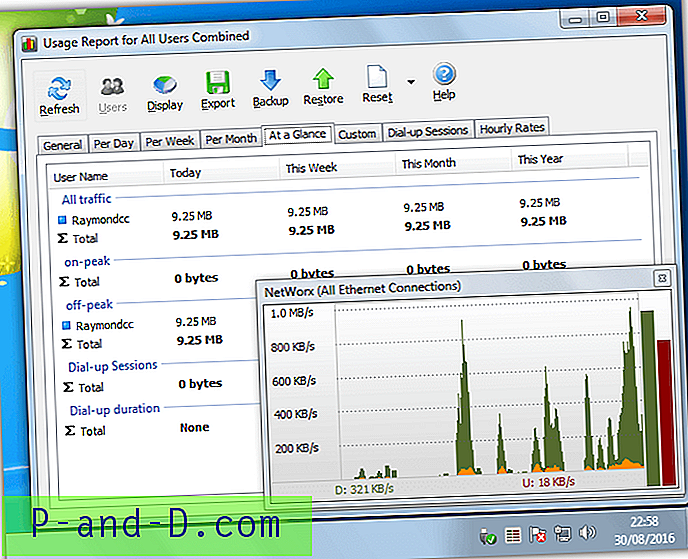
Mens NetWorx-skuffikonet ikke viser en animert hastighetsmåler som standard, kan du enkelt slå den på og ha stolper eller en minigraf ved å gå inn i innstillingene. En størrelse som kan endres, kan vises, slik at du kan se hva som er lastet opp og lastet ned i løpet av de siste minuttene. For å gå tilbake i tid, høyreklikk på magasinikonet og velg Bruksrapport, dette gir et vell av statistisk informasjon. Dataene i dette vinduet kan sikkerhetskopieres, gjenopprettes eller eksporteres til HTML, CSV eller tekstfil.
Andre bemerkelsesverdige funksjoner inkluderer en hastighetsmåler for å teste nettverk i hele, et trafikkkvotesystem som kan vise en advarsel eller sende en e-post når en viss mengde båndbredde er nådd, og en varslingsfunksjon som utfører et antall handlinger når en mengde trafikk har blitt sendt eller mottatt. NetWorx kan også konfigurere stille timer, koble til andre forekomster av NetWorx på LANet ditt og kontrollere oppringt tilkoblinger.
Last ned NetWorx
2. NetSpeedMonitor
Dessverre er NetSpeedMonitor-programmet ikke lenger i utvikling, og nettstedet har forsvunnet. Du kan likevel se NetSpeedMonitor-siden på Internet Archive. Selv om det er fra 2010, fungerer NetSpeedMonitor fint på Windows 7 og fungerer på Windows 10 med et par ekstra trinn, som er beskrevet nedenfor.
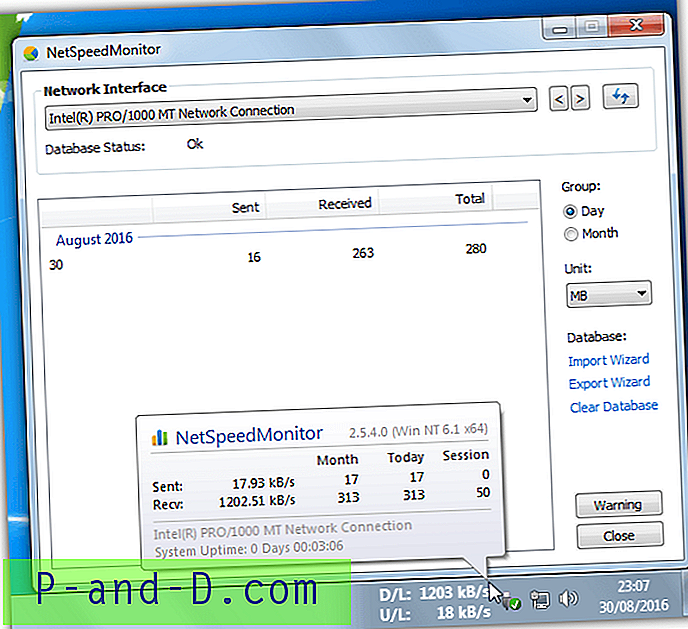
Etter installasjonen blir du spurt om NetSpeedMonitor skal legges til på oppgavelinjen. Da krever et innstillingsvindu å velge et språk, det overvåkede nettverksgrensesnittet og om du skal logge trafikk til en database. Etter dette er en opplastings- og nedlastingshastighetsmåler satt ved siden av systemstatusfeltet på oppgavelinjen. Hold musepekeren over måleren for å få sendt og mottatt statistikk for økten, dagen eller måneden.
Høyreklikk på hastighetsmåleren viser hurtigmenyen der du kan se et datatrafikkvindu som viser trafikken for en bestemt dag eller måned. Også tilgjengelig er en tilkoblingsbehandling som viser alt som har en UDP- eller TCP-tilkobling i Windows. Det er flere innstillinger for hastighetsmåleren og for å administrere SQL-databasen.
Last ned NetSpeedMonitor (via Softpedia)
NetSpeedMonitor og Windows 10: Hvis du prøver å installere NetSpeedMonitor i Windows 10, spretter du en inkompatibel operativsystemboks. For å komme rundt det høyreklikk på MSI-installasjonsprogrammet> Egenskaper> Kompatibilitet-fanen, kryss av for "Kjør dette programmet i kompatibilitetsmodus for", og klikk OK. Etter installasjon høyreklikk på oppgavelinjen> Verktøylinjer> NetSpeedMonitor for å aktivere hastighetsmåleren.
3. NetTraffic
Selv om NetTraffic ikke har ekstra Internett-trafikkfunksjoner som båndbreddevarsler, er det noen andre ikke-relaterte funksjoner som du kanskje eller ikke vil finne nyttige. Den ene er et tidskart og informasjon om datamaskinen, den andre er et musemarkørs avstandskart. Både disse og nettverkstrafikkdataene kan vises på time, daglig, månedlig eller årlig basis fra Statistikk-vinduet.
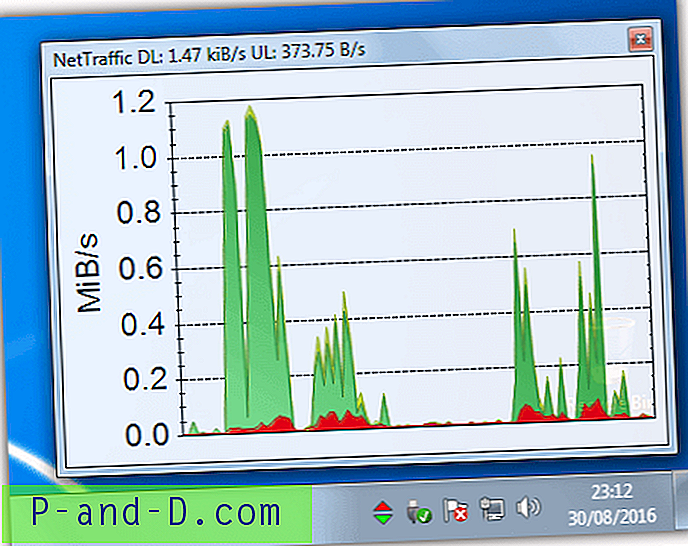
Etter installasjonen viser NetTraffic-ikonet en enkel pil opp og ned som lyser når data overføres. Venstreklikk på ikonet får du opp et størrelse som kan endres, og som viser et opplastings- og nedlastingsgraddiagram de siste minuttene. De fleste alternativene i NetTraffic Settings-vinduet er for å konfigurere hvordan diagrammet ser ut og oppfører seg. Individuelle nettverksgrensesnitt kan også velges hvis du ikke vil overvåke alt som går gjennom nettverket. For at NetTraffic skal fungere i Windows 10, må .NET Framework 3.5-funksjonen være aktivert.
Last ned NetTraffic
4. BitMeter
Fra første løp ser BitMeter ut som et enkelt brettikon Internett-trafikkmåler med en valgfri grafikk for flytende trafikkhistorikk. Men jo mer du graver deg inn i programmets alternativer, jo kraftigere og funksjonsrikere blir den. Noen funksjoner inkluderer stoppeklokke for å logge trafikkhastigheter i løpet av perioden klokken kjører, en kalkulator for å finne ut hvor mye du kan laste ned i løpet av en bestemt periode og en webserver for å se nettverksaktivitet fra en ekstern nettleser.
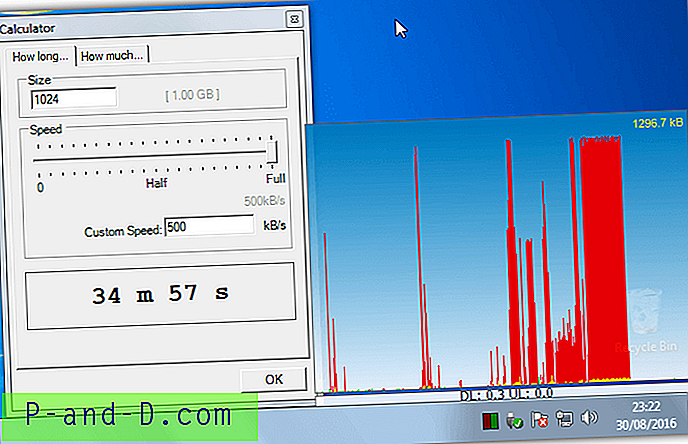
Skuffikonet for BitMeter viser gjeldende opplastings- og nedlastingshastigheter med gjeldende hastigheter og daglige totaler i svevet over verktøytips. Venstreklikk på ikonet dukker opp en trafikkgraf i det siste antall minutter. Høyreklikk på grafen eller skuffikonet for hurtigmenyen der alle funksjonene kan bli inkludert trafikkstatistikk. Disse kan sees i enten graf- eller tekstform og vise informasjon de siste timene, dagene eller minuttene.
Varslingssystemet i BitMeter er ganske avansert. Du kan velge enkle ISP-begrensninger og angi det totale trafikkbeløpet per måned og et varsel når du når en prosentandel av den. Eller du kan angi et tilpasset varsel og enten velge å bli advart enten når et spesifikt beløp er overført eller når en bestemt mengde data er overført i løpet av en bestemt tidsperiode. I likhet med NetTraffic krever BitMeter .NET Framework 3.5-funksjonen legges til i Windows 10.
Last ned BitMeter
Forfatteren av BitMeter har også et annet verktøy som heter BitMeter OS. Som BitMeter måler, logger det og gir statistisk informasjon om Internett-trafikken din. Forskjellen er at den gjør det gjennom et brukergrensesnitt i nettleseren din. Det er også flere plattformer med versjoner for Mac OSX og Linux samt Windows.
5. GabNetStats
Sammenlignet med noen av de andre verktøyene her, er GabNetStats litt tynn på bakken når det gjelder funksjoner og funksjoner. Dette er ikke nødvendigvis en dårlig ting, og noe mange brukere vil like med programmet er at ikonet for brettet oppfører seg som det gamle blinkende nettverksikonet i Windows XP. GabNetStats er bærbar slik at installasjon ikke er nødvendig.
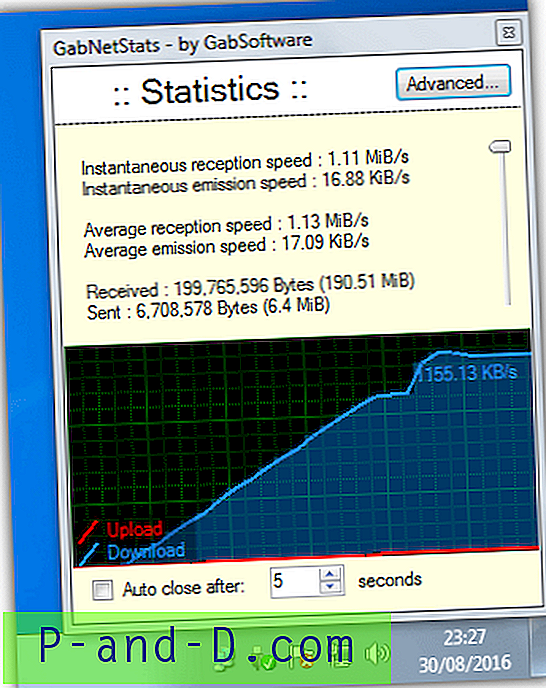
Ved å klikke på skuffikonet får du opp et vindu med trafikkhastighet med gjeldende, gjennomsnittlig og total mengde sendte og mottatte data. En graf med gjennomsnittlig hastighet inkluderer også en knapp for det avanserte statistikkvinduet. Denne avanserte informasjonen er ikke viktig, men kan være nyttig for noen brukere. Det inkluderer statistiske data fra TCP, ICMP og UDP sammen med global informasjon og informasjon om hvert enkelt nettverksgrensesnitt. Skuffens kontekstmeny tilbyr noen snarveier til Windows-nettverksfunksjoner.
Last ned GabNetStats
Endelig merknad: Vi så på noen andre nettverksovervåkingsverktøy som Cucusoft Net Guard og ISP Monitor, men fant ut at de ikke var helt gode nok til å lage listen. Net Guard ser ut til å være forlatt fordi du ikke kan søke om gratis lisensnøkkel lenger, den inneholder også adware i hovedvinduet og fungerer ikke med Windows 10. ISP Monitor fungerer heller ikke ordentlig med Windows 10, men gjør det med Windows 7 Vi har også vurdert Glasswire som det er visuelt behagelig, men er mer et brannmurovervåkningsverktøy i motsetning til en generell trafikkovervåker.