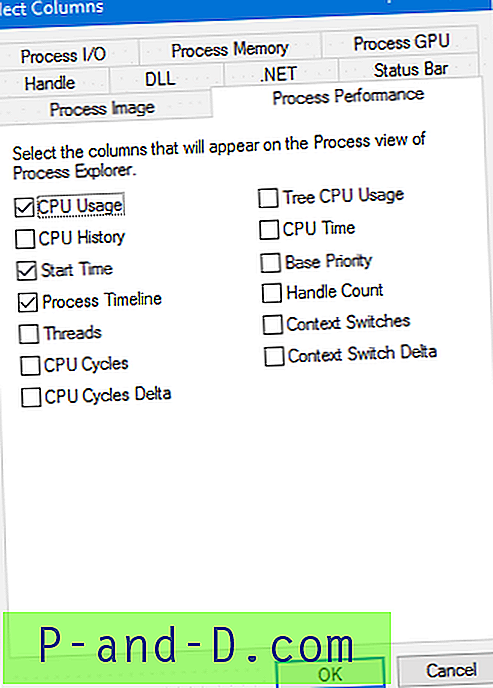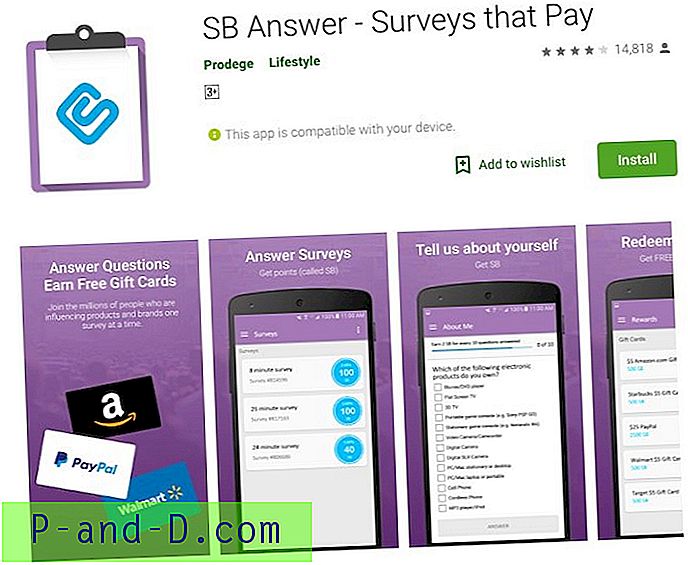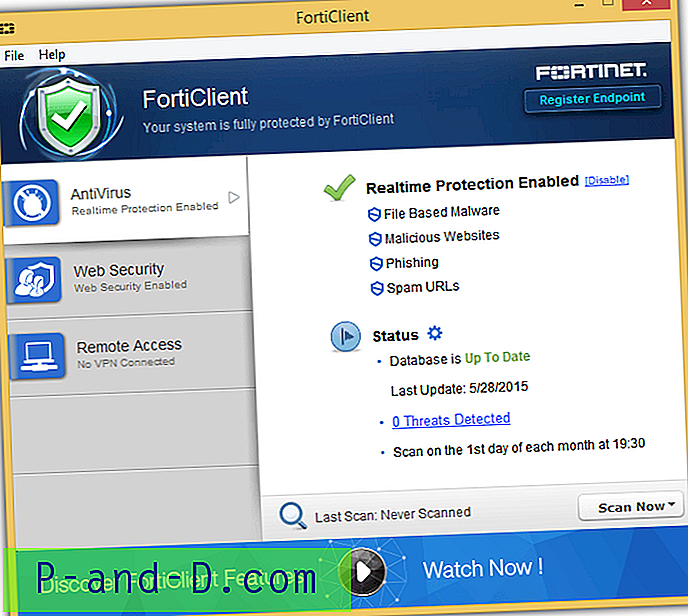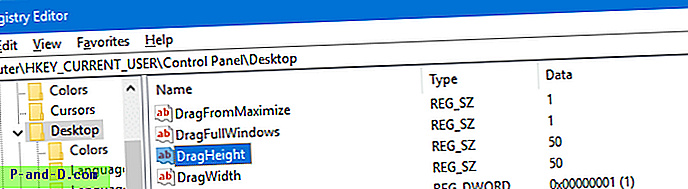TEMP-katalogen ( %temp% ) blir oppblåst over tid ettersom applikasjoner lagrer data der borte og ikke alltid fjerner filene og mappene de opprettet. Og programvareinstallatører trekker ut innholdet i installasjonspakkene til mappen% temp% og klarer ikke å rydde opp når installasjonen er fullført.

Problemet med "lite diskplass" er en saga blott - eller problemet oppstår sjelden i dag da systemer har harddisker med høy kapasitet som ble skittbillige. Men det kan være lurt å rydde opp Temp-mappen og holde systemet i toppform.
Midlertidig filopprydding er en av oppgavene som Windows utfører lydløst i bakgrunnen, som en del av automatisk vedlikehold eller systemvedlikehold som bruker oppgaveplanlegging. Automatisk vedlikehold bruker Diskopprydding (cleanmgr.exe) med den udokumenterte /autoclean parameteren. De innebygde vedlikeholdsoppgavene utløses hvis systemet står uvirksomt i omtrent 5 minutter, og slutter å kjøre så snart Windows registrerer brukeraktivitet.
Du kan bruke en av disse metodene for å tømme % temp% -filene øyeblikkelig uten å vente på at OS- eller systemvedlikeholdsoppgaven skal utløses.
Metoder for å rydde temp-filer automatisk
- Opprydding av midlertidige filer ved bruk av Diskopprydding
- Rens opp midlertidige filer ved å bruke Lagringsinnstillinger
- Opprydding av midlertidige filer ved hjelp av en Windows batch-fil
Automatiser midlertidig fjerning av filer ved hjelp av Diskopprydding
Det native Disk Cleanup (cleanmgr.exe) -verktøyet støtter automatisering siden de tidlige versjonene av Windows, i det minste fra Windows XP, og frem til Windows 10. Du kan bruke kommandoene “sageset” og “sagerun” med et unikt nummer for å konfigurere og kjøre opprydding automatisk.
- / d driveletter: - Dette alternativet spesifiserer stasjonen du vil at Diskopprydding skal rengjøre.
- / sageset: n - Dette alternativet viser dialogboksen Innstillinger for diskopprydding og oppretter også en registernøkkel for å lagre innstillingene du velger. N-verdien, som er lagret i registeret, lar deg spesifisere oppgaver for diskopprydding som skal kjøres. N-verdien kan være en hvilken som helst heltallverdi fra 0 til 65535. For å ha alle alternativene tilgjengelige når du bruker alternativet / sageset, må du kanskje angi stasjonen der Windows er installert.
- / sagerun: n - Dette alternativet kjører de spesifiserte oppgavene som er tilordnet n-verdien hvis du bruker alternativet \ sageset. Alle stasjoner på datamaskinen er oppregnet, og den valgte profilen kjører mot hver stasjon.
For eksempel kan du bruke /sageset:1000 for å rense %temp% filer, /sageset:1001 for andre elementer som “Miniatyrbilder” -buffer, og så videre. Du kan også velge flere opprydningsalternativer for en enkelt sageset # -konfigurasjon.
Konfigurere Diskopprydding for Temp Files Cleanup
Åpne en forhøyet eller ledetekstmelding og kjør følgende kommando:
cleanmgr / dc: / sageset: 1000

Dette åpner Diskopprydding, og viser deg en overveldende liste over opprydningsalternativer eller behandlere du kan velge.
- Midlertidige installasjonsfiler
- Gamle Chkdsk-filer
- Oppsett loggfiler
- Windows Update Cleanup
- Windows Defender
- Windows oppgraderer loggfiler
- Nedlastede programfiler
- Midlertidige Internett-filer
- Dumpfiler for systemfeil
- Systemfeil minidump-filer
- Filer som er forkastet av Windows-oppgradering
- Per bruker arkiverte Windows Feilrapportering av filer
- Per bruker i kø Windows Feilrapportering av filer
- System arkivert Windows Feilrapportering av filer
- System stilte i kø Windows-feilrapportering av filer
- System opprettet midlertidige Windows-feilrapporteringsfiler
- Windows ESD installasjonsfiler
- Branchcache
- Tidligere Windows-installasjon
- Papirkurv
- RetailDemo frakoblet innhold
- Oppdater pakken sikkerhetskopifiler
- Midlertidige filer
- Midlertidige Windows-installasjonsfiler
- miniatyrbilder
- Brukerfilhistorikk
Noen av opprydningsalternativene finnes kanskje ikke i systemet ditt, avhengig av hvilket operativsystem du bruker.
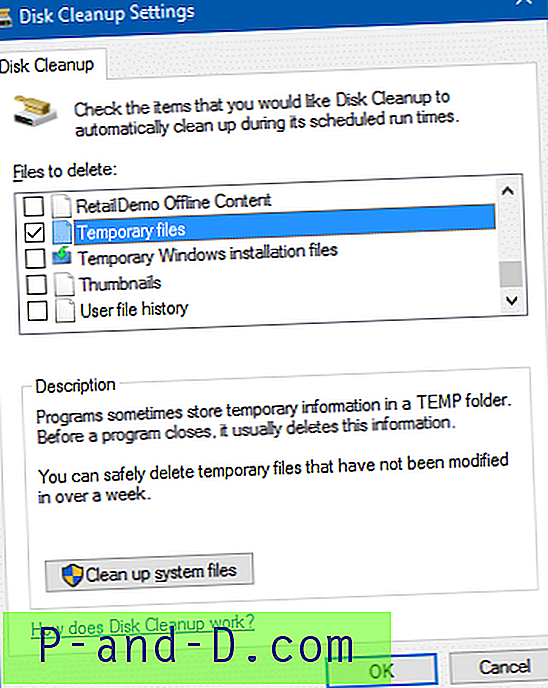
Alternativene "Nedlastede programfiler" og "Midlertidige Internett-filer" kan være sjekket som standard. Fjern merket for dem, aktiver avmerkingen "Midlertidige filer " og klikk OK.
Du trenger å kjøre “/ sageset” bare for første gang. Konfigurasjonen (for 1000) blir lagret i registeret, og brukes når du kjører Diskopprydding ved å bruke kommandoen “/ sagerun”. Du kan opprette så mange konfigurasjonsinnstillinger med forskjellige numre du vil.
Kjører opprydding av midlertidige filer
For å kjøre opprydding bruker du denne kommandoen fra Kjør-dialogen (WinKey + R):
cleanmgr / sagerun: 1000
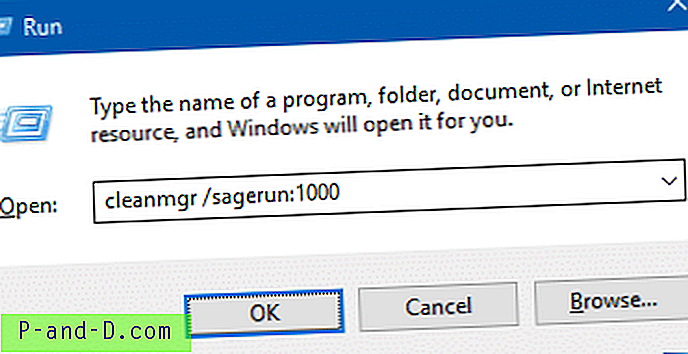
Du trenger ikke parameteren /d når du bruker /sagerun .
Lag en snarvei for kommandoen ovenfor, og plasser den i oppstartsmappen.
Trykk WinKey + R, skriv inn følgende kommando og trykk ENTER:
skall: oppstart
Det åpner oppstartsmappen for profilen din. Plasser snarveien til diskopprydding i oppstartsmappen. %temp% opprydding vil skje ved hver pålogging.
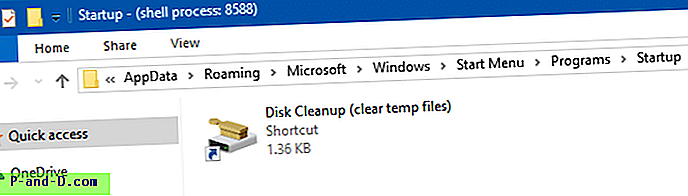
Merk: Som standard vil Cleanmgr.exe ikke slette tempfiler som har blitt åpnet i løpet av de siste 7 dagene. Du kan imidlertid endre atferden ved å tilpasse registerverdien til LastAccess. Hvis du vil ha mer informasjon, kan du sjekke ut artikkelen. Hvorfor tømmer ikke Diskopprydding innholdet i mappen Temp Temp
Fjern automatisk Temp-filer og papirkurven ved bruk av Windows 10 Storage sense
Lagringsinnstillinger for Windows 10 har et alternativ for automatisk å tømme midlertidige filer og papirkurvfiler som er eldre enn “x” dager.
Klikk Start, Innstillinger, klikk System og velg Lagring. Aktiver veksleknappen under Lagring
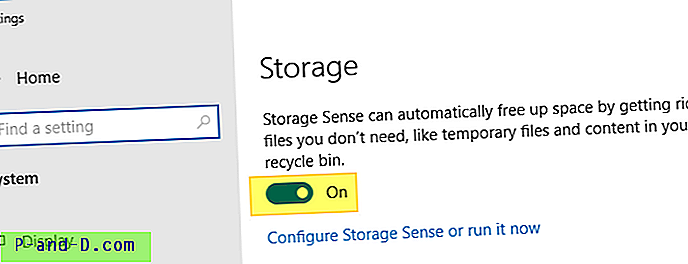
Klikk på Konfigurer lagringssense eller kjør den nå . Dette åpner en annen skjerm der du kan velge hva som skal ryddes automatisk - Midlertidige filer eller papirkurven - eller begge deler.
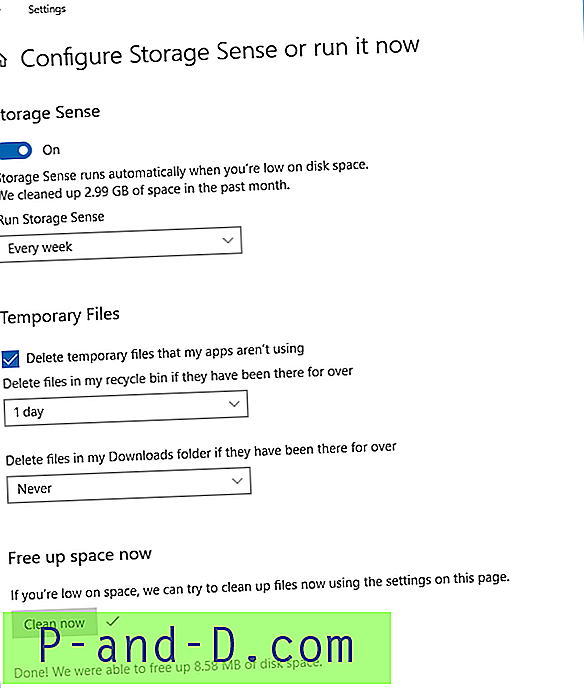
Du kan aktivere eller deaktivere følgende innstillinger på den siden:
Slett midlertidige filer som appene mine ikke bruker. Slett filer i papirkurven min hvis de har vært der i over "x" dager Slett filer i mappen Nedlastinger hvis de har vært der i over "x" dager
Du kan også rydde opp filer på forespørsel (ved hjelp av innstillingene ovenfor) ved å klikke på Rengjør nå .
Fjern midlertidige filer ved å bruke en batch-fil
Du kan lage en batch-fil for å utslette innholdet i Temp-mappen fullstendig inkludert undermappene.
Åpne Notisblokk og kopier følgende innhold til det:
del "% temp% \ *. *" / s / q FOR / d %% p IN ("% temp% \ *. *") DO rd "%% p" / s / q Lagre filen med .bat utvidelsen. Dobbeltklikk for å kjøre batch-filen. Den fjerner ikke selve Temp-mappen, da det ikke anbefales å gjøre det.
RELATERT: Slik sletter du filer som er eldre enn N dager automatisk i Windows
Redaktørens merknad: Å bruke Diskopprydding er det sikreste og foretrukne alternativet, ettersom det etterlater de nylig tilgjengelige filene urørt. Den tillater også brukeren å konfigurere innstillingen "siste tilgang", om enn bare ved å bruke registeret. Men hvis du foretrekker Batch-filmetoden (som jeg ikke anbefaler til rutinemessig bruk) av en eller annen grunn, må du sørge for at du lagrer de åpne filene og lukker alle kjørende programmer før du kjører filen.