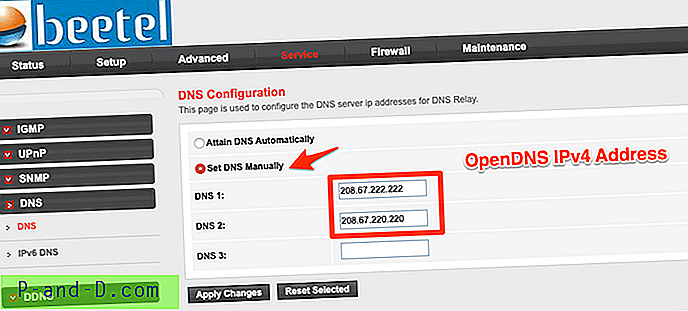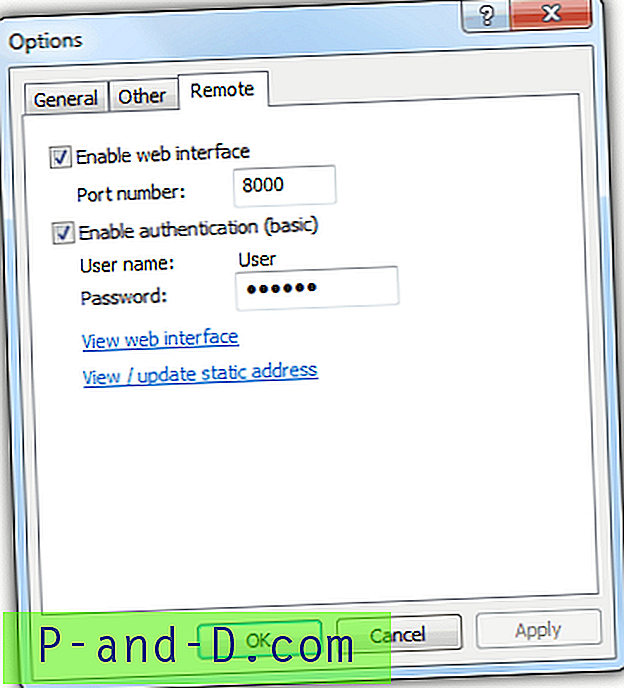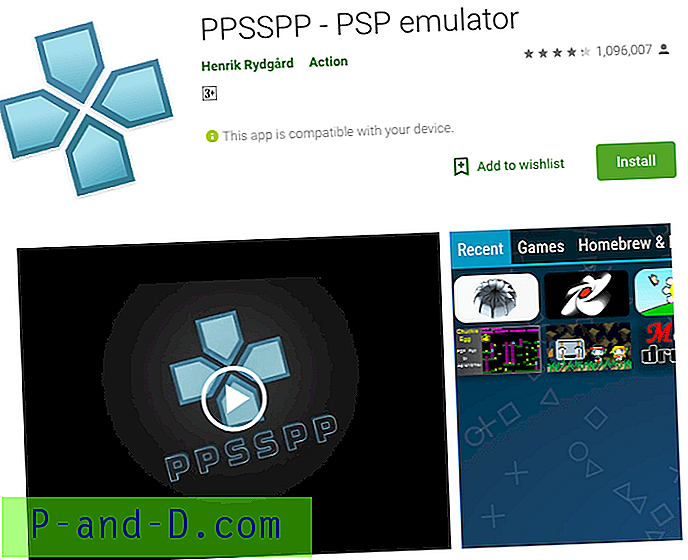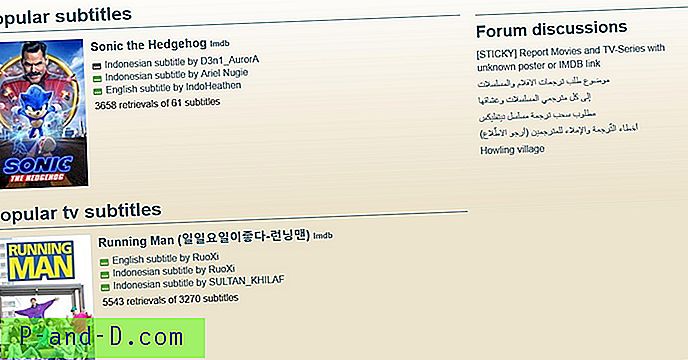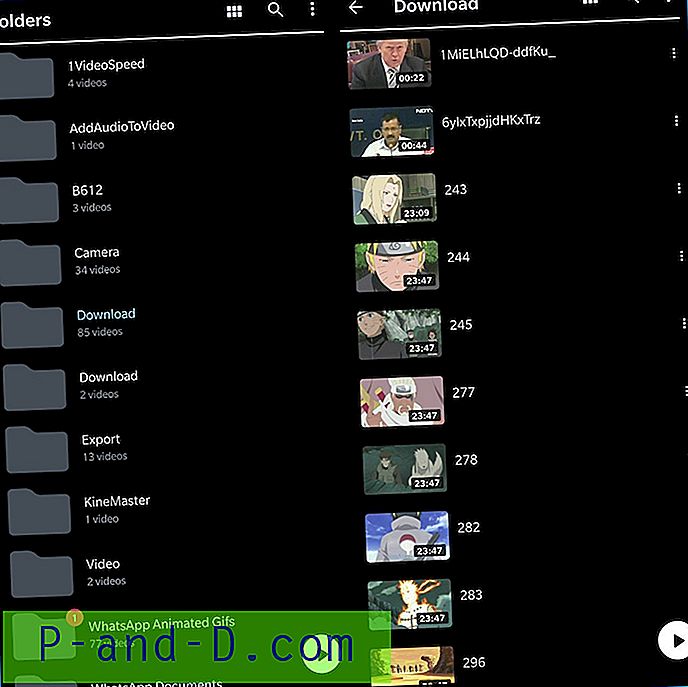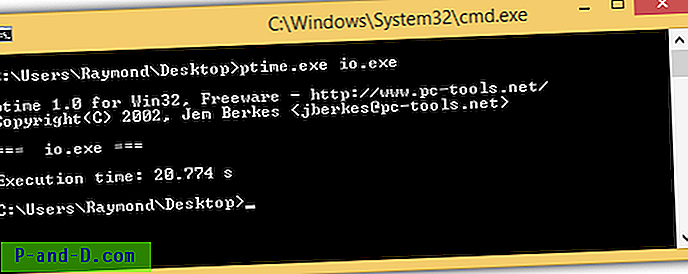Mens du surfer på internett, er det flere faktorer som påvirker hvor lang tid det tar å laste inn et nettsted, eller om det til og med laster i det hele tatt. Disse inkluderer den nåværende tilstanden til Internett-leverandøren din og dets nettverk og hvor raskt serveren er der nettstedet er vert. En annen del av lasteprosessen er å oversette nettstedets adresse, eller domenenavn, til riktig format som skal leses og forstås av andre nettverk. Dette er kjent som Domain Name System, eller DNS for kort.
DNS er en tredjepartstjeneste som tar et mer menneskelig lesbart nettstednavn, for eksempel Raymond.cc eller Google.com, og oversetter det til nettstedets virkelige navn, som er et sett med numre kjent som IP-adressen. IP-adressen brukes deretter til å koble til nettstedet. En DNS-server sitter mellom deg og nettstedet du vil besøke, så det er viktig at tjenesten fungerer pålitelig og raskt. Ellers vil det være tregt å koble til nettsteder, eller det er ikke sikkert at du kobler til hvis tjenesten er nede eller ikke har oppdatert postene.
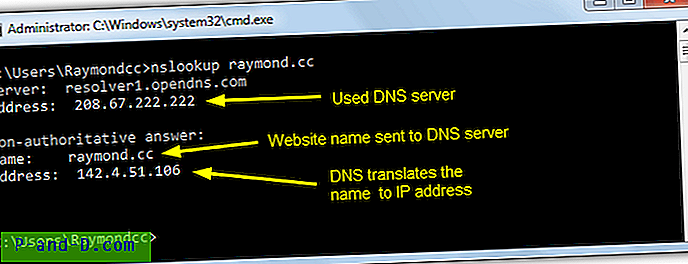
Noen standard DNS-servere levert av ISP-er er ikke så raske eller ikke helt pålitelige, så det er fornuftig å bruke noe bedre og endre DNS-serveren din. En rekke DNS-tjenester tilbyr også tilleggsfunksjoner som blokkering av skadelig innhold, blokkering av innhold uegnet for barn og til og med blokkering av annonser. Dusinvis av tredjeparts DNS-tjenester er tilgjengelige, så det er ingen mangel på alternativer å prøve.
Det er ikke vanskelig å endre DNS for internettforbindelsen din, selv om alternativet ligger begravet flere lag i nettverksadapterinnstillingene. Windows vil automatisk bruke automatisk DNS-konfigurasjonen i ruteren eller ISP-en din. I stedet for å grave gjennom nettverksinnstillinger er det fornuftig å bruke en metode som kan gjøre det langt enklere og raskere å prøve ut og endre DNS-innstillingene dine, her er 7 måter å gjøre det på. 1. DNS Jumper
DNS-jumper er et program vi har nevnt flere ganger tidligere fordi det har nok funksjoner og alternativer for de fleste bruksområder og passer inn i et lite og bærbart program. En betydelig 45 DNS-servere er inkludert i listen, og du kan også legge til dine egne eller redigere listen for å oppdatere serveradressene.
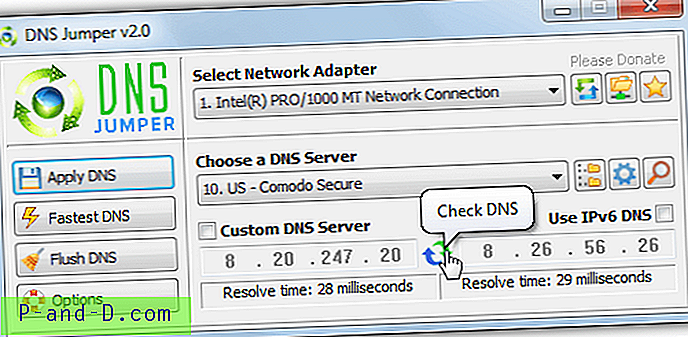
DNS Jumper er ganske enkel å bruke, velg en enkelt nettverkskort eller alle for å endre DNS for alle tilkoblede adaptere. Velg DNS-serveren du vil bruke fra rullegardinlisten, og klikk Bruk DNS . Ved å trykke på det blå / grønne ikonet kjøres en rask referanse av begge serverne, eller du kan teste alle serverne i listen og velge den raskeste, trykk på Raskeste DNS-knappen for å gjøre det. Selv om programmet tømmer system-DNS ved en serverendring, kan du spyle det manuelt via knappen hvis nødvendig. DNS Jumper kan også sitte i systemstatusfeltet der du raskt kan velge en DNS ved å høyreklikke på ikonet.
Last ned DNS Jumper
Skaperen av DNS Jumper har også et annet verktøy kalt DNS Angel. Det inkluderer kun familiesikre DNS-servere som blokkerer upassende innhold. For øyeblikket er de Norton, OpenDNS og Yandex.
2. Tweaking.com Endre DNS-servere
Dette lille verktøyet er både bærbart og enkelt å bruke. Den eneste virkelige ulempen er bare to DNS-tjenester er tilgjengelige fra programmet, og du kan ikke redigere dem eller legge til egne tilpassede servere. DNS-serverne er Google og OpenDNS og sannsynligvis de mest populære, så bør være OK for gjennomsnittlige brukere. Et par sikre eller familie-DNS-alternativer ville vært bra gjennom.
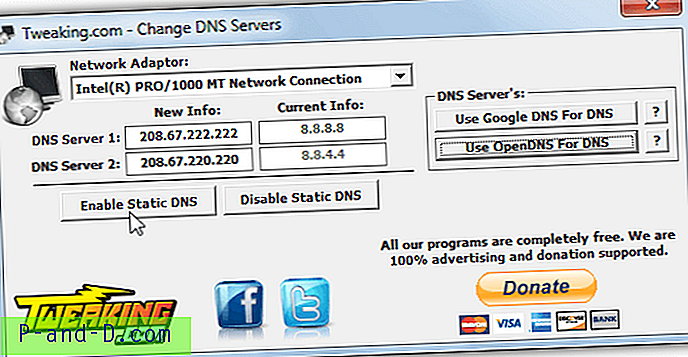
Bruk er bare noen få klikk, velg nettverkskortet fra rullegardinmenyen (ikke påkrevd hvis du bare har 1 adapter), klikk på Google- eller OpenDNS-knappene og trykk på Aktiver statisk DNS . Hvis du vil gå tilbake til å bruke din standard ISP-leverte DNS, klikker du Deaktiver statisk DNS for å sette Windows-innstillingen tilbake til automatisk.
Last ned Endre DNS-servere
3. QuickSetDNS
QuickSetDNS er et bærbart, lite og enkelt verktøy av Nirsoft. Den har bare en tredjeparts DNS-tjeneste inkludert som standard, Google Public DNS, men det er enkelt å legge til egne oppføringer. For enkelhets skyld har vi laget en QuickSetDNS-konfigurasjonsfil med 20 ekstra DNS-tjenester inkludert. Last ned, pakke ut og kopier .CFG-filen til samme mappe som QuickSetDNS-kjørbar.
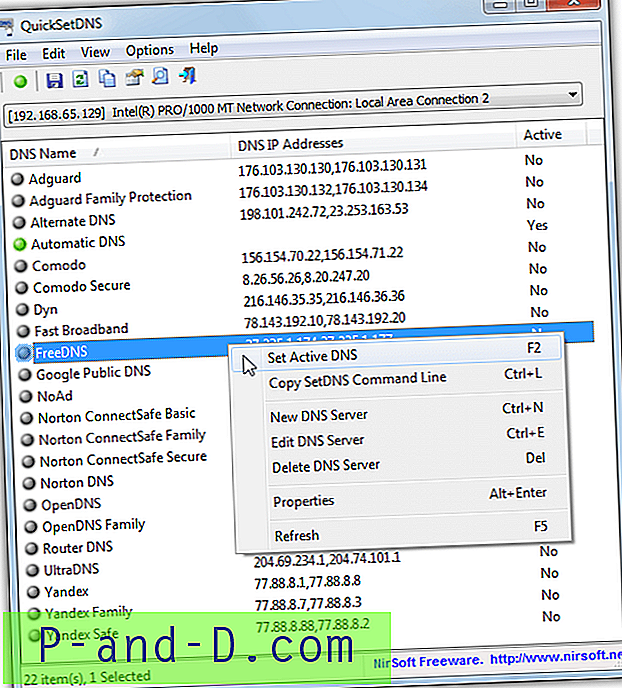
Standard vaniljealternativer er Automatisk, som tilbakestilles til automatisk å skaffe, Router DNS, som manuelt stiller DNS til standard gateway og Google DNS. For å velge hvilken som helst DNS fra listen, klikk på den og trykk F2, den grønne verktøylinjeknappen eller høyreklikk og velg Angi aktiv DNS . Forsikre deg også om at riktig nettverkskort er valgt i rullegardinmenyen. Du kan enkelt legge til, redigere eller slette dine egne oppføringer. Som noen andre verktøy kan QuickSetDNS gjøre med et testalternativ, slik at du vet om tjenesten fungerer og hvor raskt før du bruker den.
Last ned QuickSetDNS
Lag din egen DNS-innstillingstastveien med QuickSetDNS
En grunn til at vi liker QuickSetDNS er at det er muligheten til å løpe fra kommandolinjen. Dette betyr at du raskt kan endre DNS-innstillinger ved å dobbeltklikke på en snarvei på skrivebordet eller kjøre kommandoen i en batchfil. Slik gjør du det.
1. Kjør QuickSetDNS og høyreklikk på DNS-tjenesten du vil sette i snarveien. Velg Copy SetDNS kommandolinje eller trykk Ctrl + L som kopierer ønsket snarveikommando og argumenter til utklippstavlen.
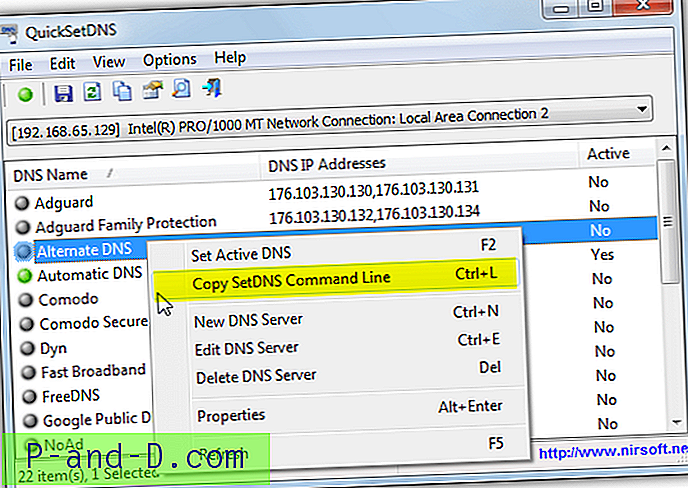
2. Høyreklikk på skrivebordet> Ny> Snarvei. I stedsboksen trykker du Ctrl + V eller høyreklikker og Lim inn. Dette vil lime inn kommandoen som er kopiert fra trinn 1. Trykk på Neste.
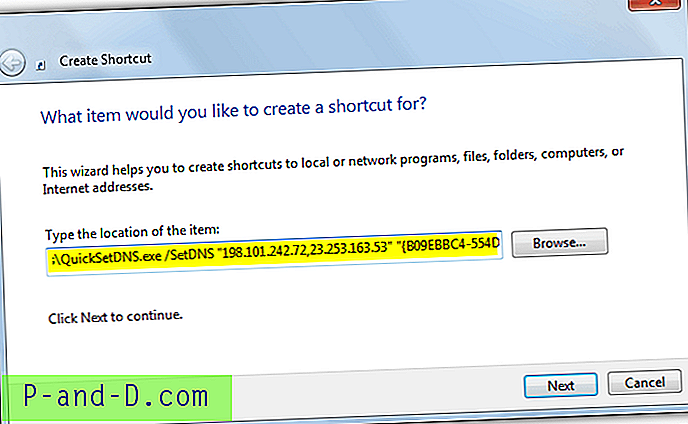
3. Gi snarveien et navn som OpenDNS eller Google DNS osv., Og trykk deretter Fullfør. Når du dobbeltklikker på snarveien på skrivebordet, endres DNS-serverne lydløst til det du valgte.
Før du gjør dette, må du forsikre deg om at du har kopiert QuickSetDNS til et permanent sted, da du flytter det etter at du har opprettet en snarvei, vil kommandoen mislykkes.
4. Offentlig DNS-serververktøy
Dette verktøyet er også ganske grunnleggende når det gjelder funksjoner uten hastighetstesting eller sammenligning tilgjengelig. Den er fin og enkel å bruke hvis du bare vil endre og noen ganger prøve ut forskjellige DNS-servere. Programmet er bærbart, så du trenger bare å trekke ut den nedlastede zip og kjøre den.
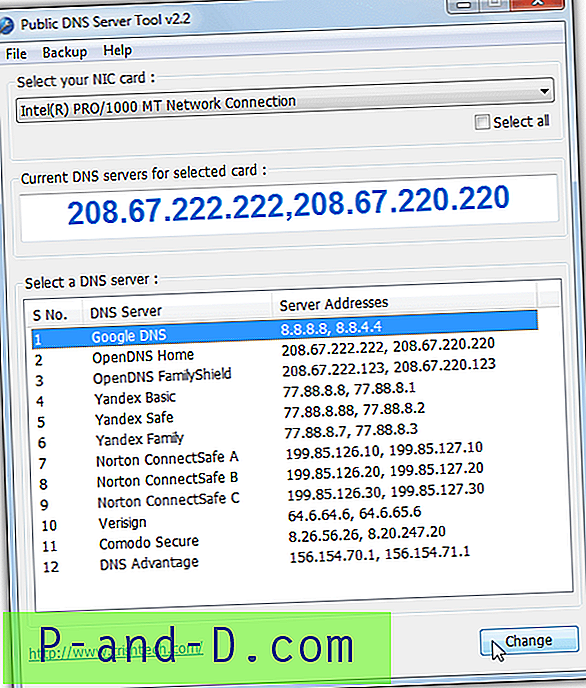
Velg først nettverkskortet som skal endres fra rullegardinmenyen øverst. Hvis du vil endre DNS for alle aktive adaptere, merker du av for Velg alle. Velg deretter DNS-tjenesten du vil bruke fra listen over 12 og trykk på Endre- knappen. Tilpassede servere kan legges til ved å redigere servers.ini-filen i programmets mappe. Etter noen sekunder oppdateres gjeldende DNS-skjerm for å gjenspeile endringen. Hvis du vil beholde de nåværende DNS-innstillingene dine for å gjenopprette senere, bruker du Sikkerhetskopi-menyen for å ta sikkerhetskopi av dataene til en registerfil.
Last ned Public DNS Server Tool
5. Smart DNS-veksler
Dette programmet har noen få knarker, disse inkluderer et travelt brukergrensesnitt og annonser i bunnen av vinduet. En annen ulempe er at det bare kommer som et installasjonsprogram. Imidlertid kan du i det minste lage en bærbar versjon ved å pakke ut installasjonsprogrammet med Universal Extractor. Til tross for disse problemene, er Smart DNS Changer relativt enkel å bruke og har noen fine detaljer sammen med noen få unike funksjoner for et DNS-skiftende verktøy.
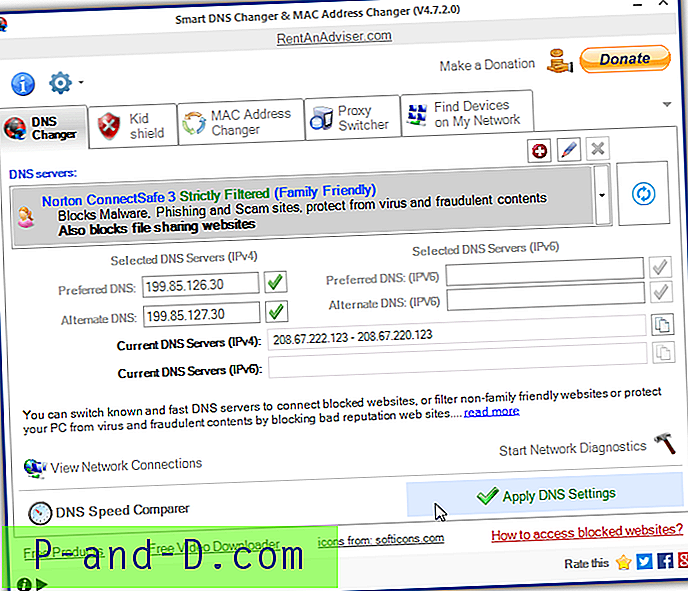
Selv om bare den aktive nettverksadapteren kan endres, gir du en nyttig beskrivelse av hva DNS gjør, for eksempel blokkering av ondsinnet nettsteder eller voksent materiale, ved å velge en av de 10 leverte DNS-tjenestene. Bare velg hvilken tjeneste du ønsker, og trykk på Apply DNS Settings- knappen. Ved å trykke på det grønne krysset ved siden av hver DNS testes det. Du kan legge til dine egne DNS-servere, men det hjelper hvis du vet hva hver enkelt tilbyr, slik at du kan legge til all informasjonen i legg til DNS-vinduet.
De ekstra funksjonene kan vise seg å være ganske nyttige. Kid Shield kan bruke forskjellige DNS-servere for forskjellige brukerkontoer, slik at du kan bruke en strengere DNS for barn. MAC Address Changer er en interessant funksjon som forfalsker MAC-adressen til nettverkskortet. Find Devices søker i det lokale nettverket etter andre enheter mens DNS Speed Comparer kjører en hastighetstest av to av DNS-tjenestene og forteller deg hva som var raskest. .NET Framework 4 er nødvendig for Windows 7.
Last ned Smart DNS Changer
6. ChrisPC DNS-bryter
ChrisPC DNS Switch ser ut som et fint alt i ett verktøy for å teste og konfigurere DNS-innstillingene. Dessverre er det en gratis og betalt Pro-versjon, og gratisversjonen har noen begrensninger. Du kan ikke benchmark alle DNS-servere, kan ikke redigere de listede serverne og ikke importere en liste over servere. Gratisversjonen inkluderer også et annonsebanner i vinduet og et popup-annonsevindu som vises med jevne mellomrom og ved avslutning. Den er ikke bærbar heller, men kan trekkes ut med Universal Extractor.
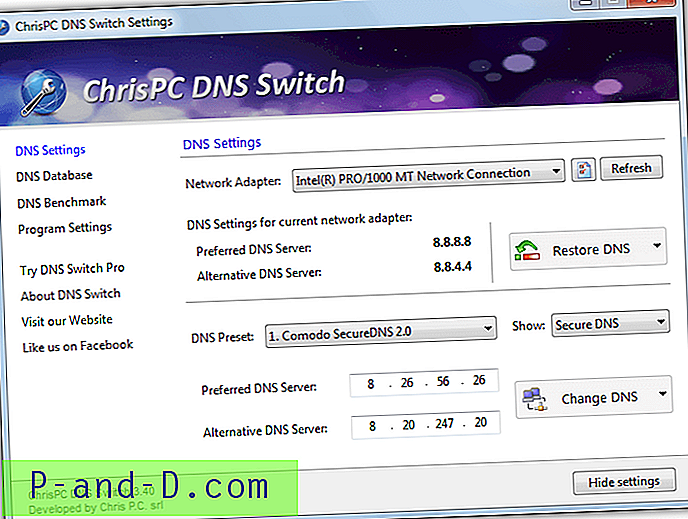
Hvis du ikke har noe imot annonsene eller begrensningene, har ChrisPC DNS Switch totalt 34 DNS-servere å velge mellom. Velg nettverkskortet fra rullegardinmenyen, deretter DNS-tjenesten fra den andre rullegardinmenyen og trykk Endre DNS . Du kan også endre eller gjenopprette DNS for en eller alle nettverkskort på datamaskinen. Show-rullegardinmenyen er ganske nyttig fordi den filtrerer tjenestene i kategorier med vanlig, sikker, familiesikker eller anonym DNS.
Last ned ChrisPC DNS Switch
7. Endre DNS-server med Netsh Windows-kommandoen
Windows har et innebygd kommandolinjeverktøy kalt netsh som utfører en rekke nettverksrelaterte oppgaver, inkludert endring av DNS-servere til nettverkskort. Dette er spesielt nyttig for skript og batchfiler fordi det ikke er nødvendig med eksterne verktøy. Slik angir du den foretrukne DNS-serveren:
netsh int ipv4 set dns name = [adapter name] statisk [DNS-server] primær
Bytt ut DNS-serveren med DNS-adressen du vil bruke, for eksempel 8.8.8.8 for Google. For adapternavn må du vite navnet på nettverkskortet, det er vanligvis noe som "Ethernet", "WiFi" eller "Local Area Connection". Skriv inn "netsh int show interface" i en ledetekst for en liste over adaptere, eller se på nettverkstilkoblingsvinduet i Kontrollpanel.
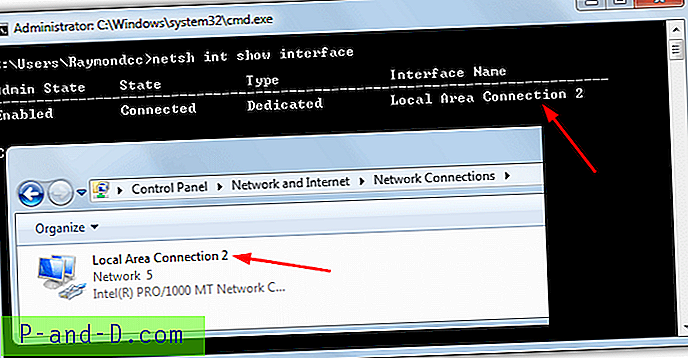
En typisk kommando vil se slik ut:
netsh int ipv4 set dns name = "Local Area Connection 2" statisk 8.8.8.8 primær
Å legge til en alternativ DNS-server krever en liten endring av kommandoen:
netsh int ipv4 add dns name = [adapter name] [DNS server] index = 2
Mens den første kommandoen bruker sett for å legge til den primære DNS, bruker den andre add og indeks = 2 for den alternative DNS. For å angi alternativ DNS til Google, bruk noe som:
netsh int ipv4 add dns name = "Local Area Connection 2" 8.8.4.4 index = 2
Legg deretter begge kommandoene i en batch-fil og legg til en "ipconfig / flushdns" for å tømme den gjeldende DNS-cachen. For å stille inn DNS-serverne automatisk for alle aktiverte nettverkskort kan du laste ned dette lille batch-skriptet. Åpne skriptet og rediger DNS1- og DNS2-verdiene til dine foretrukne og alternative DNS-servere, og kjør deretter partiet som administrator.