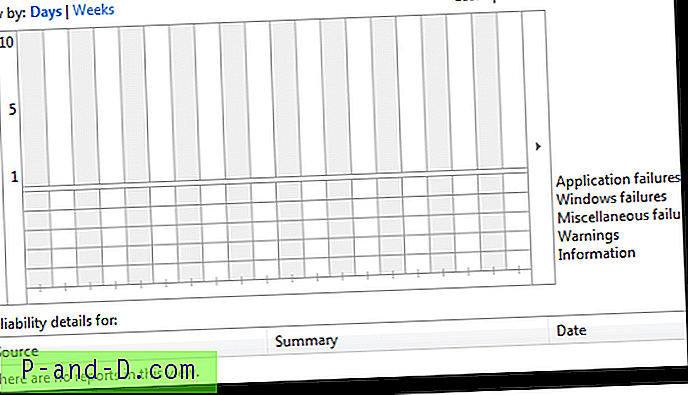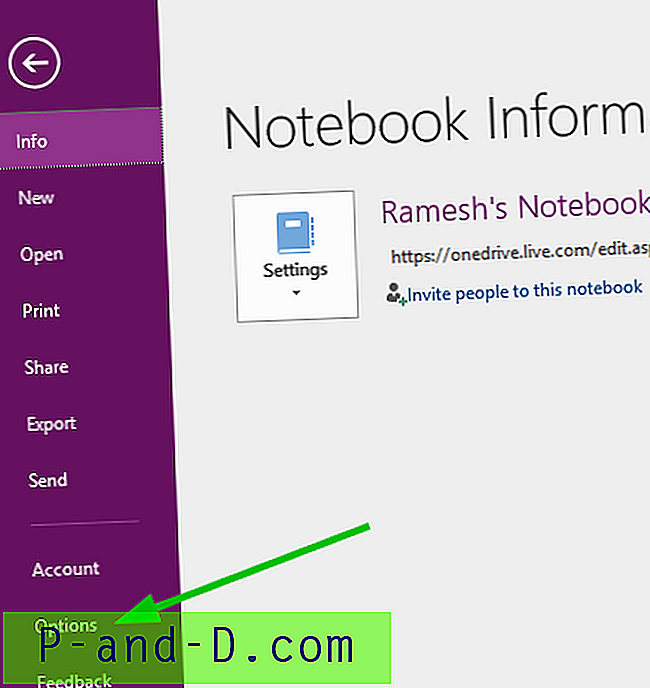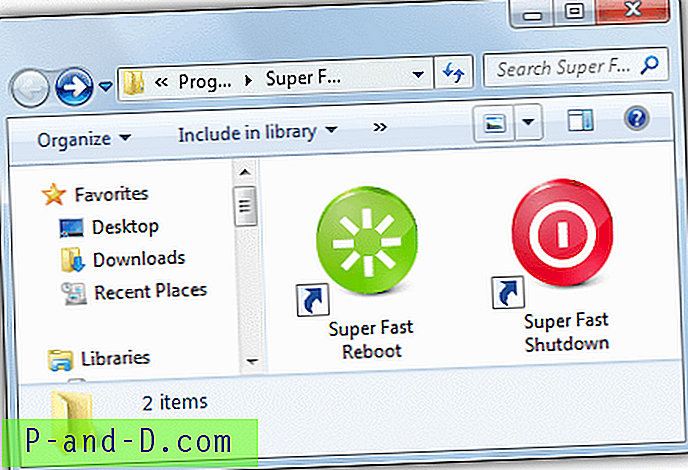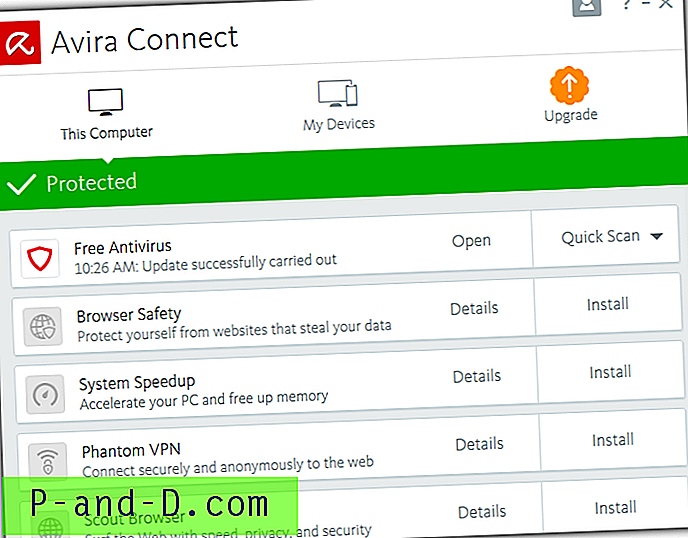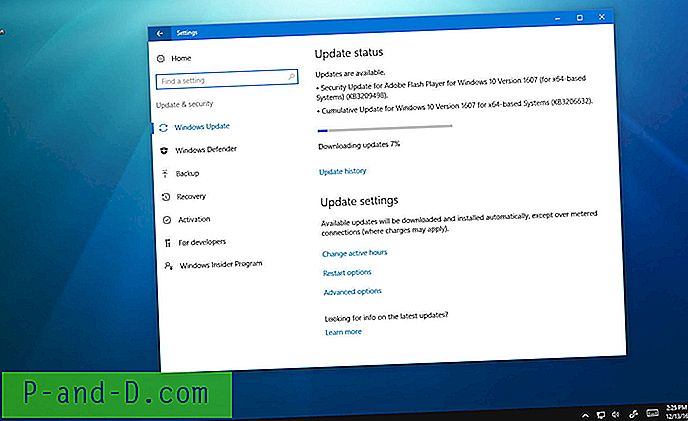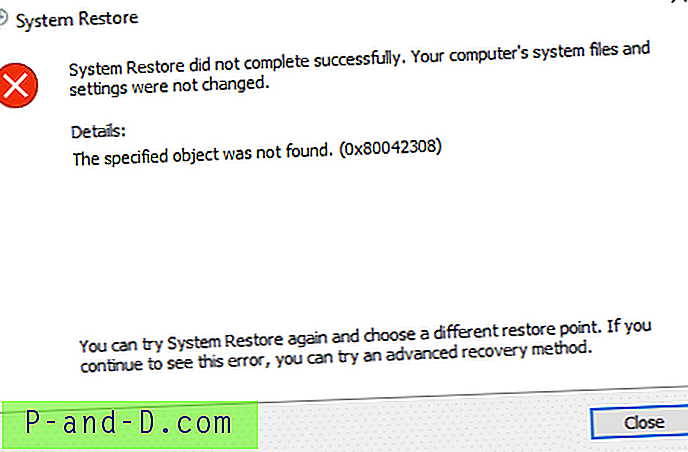De fleste databrukere liker sannsynligvis å spille musikk eller se TV-serier og filmer på sin stasjonære PC eller bærbare PC. Selv om det ikke burde være noen problemer for det meste, er et område der mange mennesker støter på et problem, med lyden av musikken eller video-lydsporet ikke spiller så høyt som de ønsker.
Vi snakker selvfølgelig ikke om å vri skiven opp til 11, men det faktum at selv om høyttaleren eller hodetelefonkontrollene kan være høyt oppe, eller den bærbare datamaskinen din ikke ser ut til å bli noe høyere, så sliter du fortsatt med å få et anstendig volumnivå.
Det er snarere merkelig at det er mange forskjellige områder av systemet der du kan stille inn et volumnivå, hver og en kan ha en negativ innvirkning på det totale volumet til musikkfilen eller videosporet som kommer ut av høyttalerne dine. Her viser vi deg de vanlige og ikke så vanlige stedene å sjekke og sørge for at volumnivået er riktig innstilt.
Windows Volumkontroll
Det første og mest åpenbare stedet å sjekke lydvolumet ditt er å finne ut hva det totale lydvolumet som Windows selv bruker. Hvis Windows-lydnivået er satt til lavt eller dempet, spiller det ingen rolle om andre programvarebaserte lydnivåer systemet kan ha, Windows har det endelige ordet.
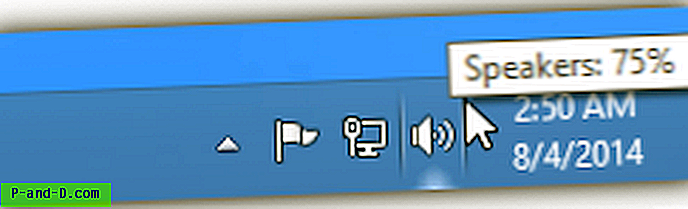
Den enkleste måten å sjekke er fra systemstatusfeltet, hold musen over ikonet som ser ut som en høyttaler, og det vil fortelle deg gjeldende totalnivåprosent for Windows. Hvis dette er lavt eller har en rød sirkel over ikonet, må nivået økes. Bare høyreklikk på ikonet og skyv nivået opp til en høyere verdi, eller klikk på det dempede ikonet for å slå av.
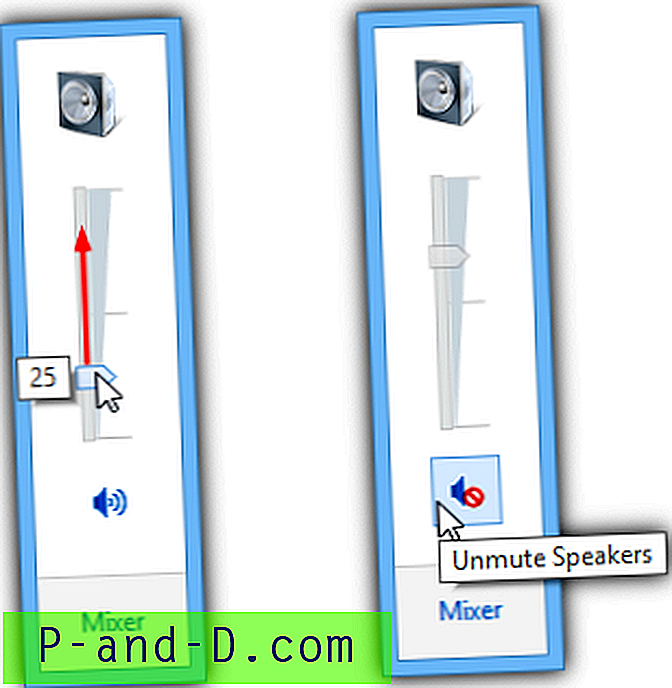
Hvis du ikke finner ikonet i skuffen, kan du også få tilgang til det via Kontrollpanel> Lyd. Dobbeltklikk på lydenheten du vil høre lyden fra (dette kan være høyttalere, hodetelefoner, TV osv.), Klikk på kategorien Nivåer og juster den horisontale glidebryteren.
Forsikre deg om at lydenheten du bruker er satt til "Standard enhet". Hvis den ikke er det, høyreklikk og velg "sett som standard enhet", eller at du ikke hører noen lyd i det hele tatt selv om volumet er oppe og ikke er dempet .
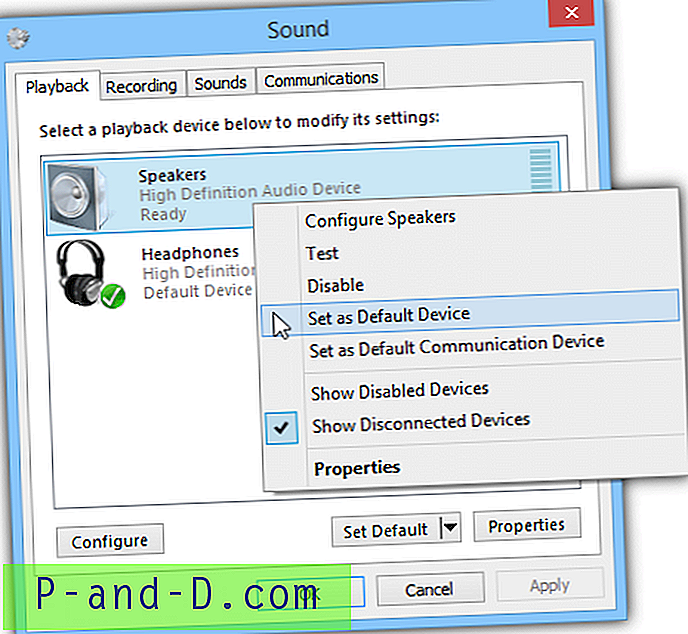
Innstilling eller låsing av Windows-volumnivået
Det er ganske mulig at annen programvare eller feilaktige innstillinger i Windows fortsetter å justere Windows-volumet når du vil at det skal holde seg på et visst nivå. Her er et par verktøy for å hjelpe med det.
Høyttaleradministrator
Speaker Admin er et program for XP, Vista, 7 og 8 som kan låse Windows-volumnivået ditt til en nøyaktig verdi på bestemte tidspunkter på dagen, eller det kan stille nivået over eller under en viss terskel, for eksempel roligere om kveldene .
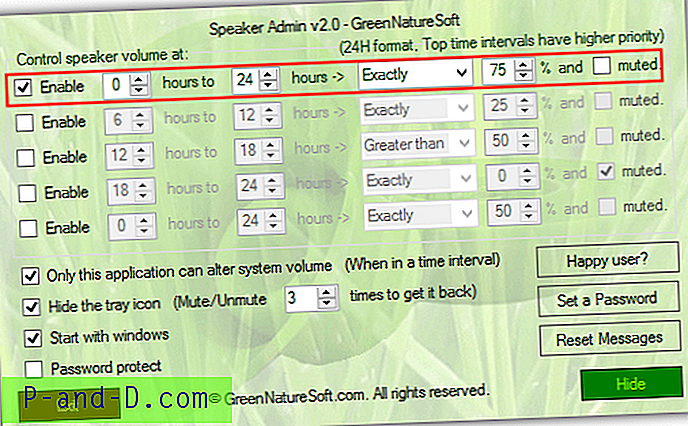
Hvis du vil låse Windows-volumnivået permanent i Speaker Admin, deaktiverer du alle regler bortsett fra det øverste, angir 0 og 24 for timene, velger Nøyaktig for regeltypen, angir volumnivået du vil låse til som en prosentandel og sørger for at Dempet er merket av. Merk deretter "Bare dette programmet kan endre systemvolum" for å stoppe annen programvare som prøver å endre mastervolumet i windows, Merk av for å starte med Windows og klikk på Skjul for å sende programmet til bakgrunnen.
Prøv å endre mastervolumet nå, og det vil bare fortsette å springe tilbake til det nivået du har angitt. Vær oppmerksom på at hvis du endrer standard lydenhet, må programmet startes på nytt for å gjenkjenne endringen. Du kan også skjule skuffikonet og til og med angi et passord for å hindre andre brukere i å endre lyden. Se opp for et adware-alternativ ved installasjon.
Last ned høyttaleradministrator (avansert volumkontroll for XP)
NirCmd
Hvis du ønsker at det skal stille inn systemvolumet til et standardnivå hver gang du starter datamaskinen, kan dette verktøyet hjelpe. NirCMD har hundrevis av forskjellige funksjoner for å manipulere forskjellige alternativer i Windows fra kommandolinjen, en av disse funksjonene er å kontrollere systemvolumnivået. Last ned og kjør NirCMD som administrator, og la den deretter kopiere seg til Windows-mappen for enklere bruk.
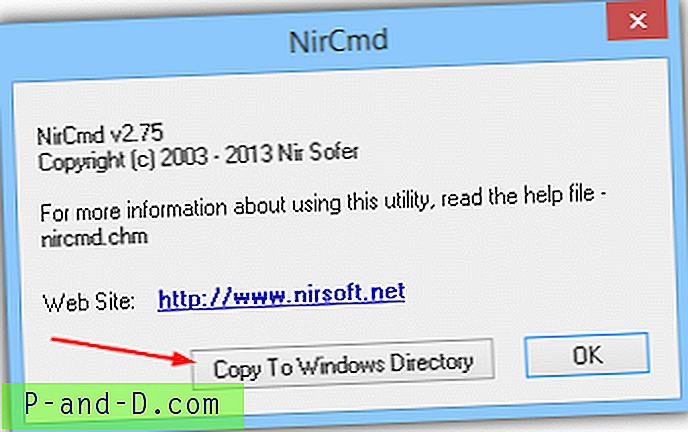
For å lage en snarvei som du enten kan dobbeltklikke på fra skrivebordet eller plassere i oppstartsmappen for Windows for å stille inn volumet hver gang du logger deg på Windows, høyreklikker du på Skrivebord> Ny> Snarvei og skriver følgende i boksen:
nircmd.exe setsysvolume 49150
Klikk Neste, gi snarveien et passende navn (Angi volum 75%) og klikk Fullfør. Systemvolumet ditt skal nå tilbakestilles til 75% når du starter snarveien. NirCMD-voluminnstillingen går fra 0 til 65535, for å angi om halvveis bruk 32767 eller åpenbart til 65535 for 100%.
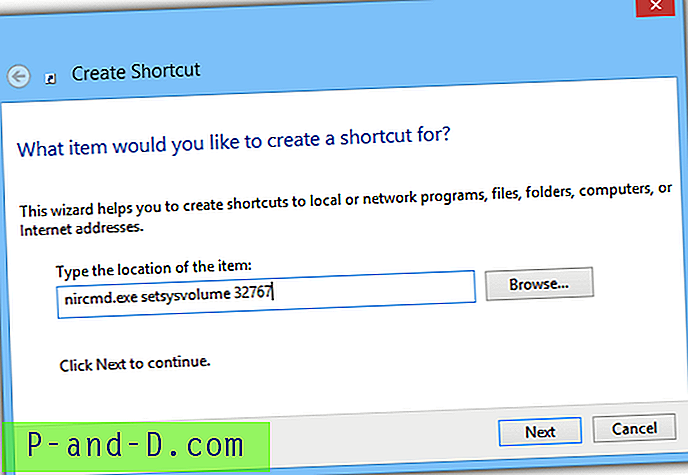
For å forenkle ting har vi laget 3 snarveier for deg, for 50%, 75% og 100% volum, komplett med et riktig ikon.
Last ned NirCMD Volumgenveier for XP
Last ned NirCMD Volumgenveier for Vista, 7 og 8
Det eneste kravet for disse snarveiene er å sørge for at du har kjørt NirCMD og plassert en kopi av den i Windows-katalogen din eller en anerkjent systemsti.
Last ned NirCMD
Justere volumet i musikk- eller videospilleren
Hvis Windows-voluminnstillingene ser OK ut, er det en mulighet for at programvaren du bruker har egne volumkontroller som oppfører seg uavhengig av systemvolumet. De fleste programvare for video- og lydavspilling fra tredjepart har sin egen volumglidebryter innenfor avspillingskontrollene, noe som ikke vil påvirke mastervolumnivået.
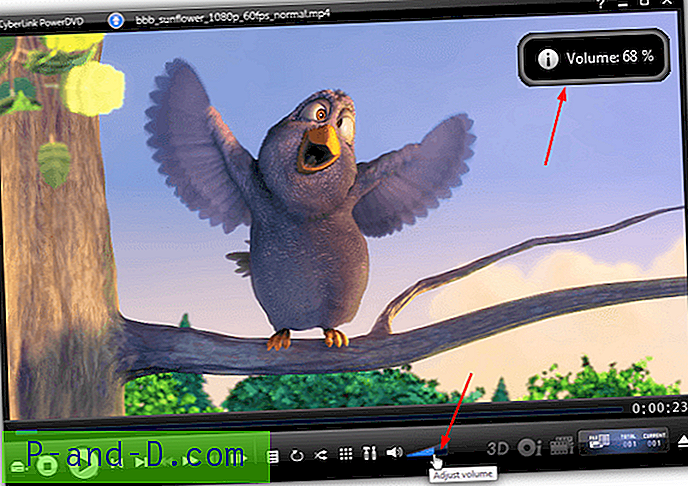
For eksempel har PowerDVD en glidebryter som er veldig lett å få øye på, og du kan ganske enkelt klikke på den for å øke eller senke nivået. Annen programvare som VLC, Media Player Classic eller Windows Media Player har noe lignende. VLC har også et alternativ for å øke nivået til 125%, noe som gjør lyden enda høyere enn normalt.
Windows Volume Mixer
Et annet område å sjekke er Windows Volume Mixer fordi grunnen til at spillerens programvare ikke påvirker hovedvolumkontrollen, er at de har sin egen oppføring i mikserinnstillingene. For eksempel har VLC-spiller en oppføring nedenfor som er satt til null i mikseren, selv om hovedvinduet i Windows og VLC-lydnivået i selve programvinduet fremdeles er satt til en høy verdi. Du vil ikke høre noe med innstillingen nedenfor.
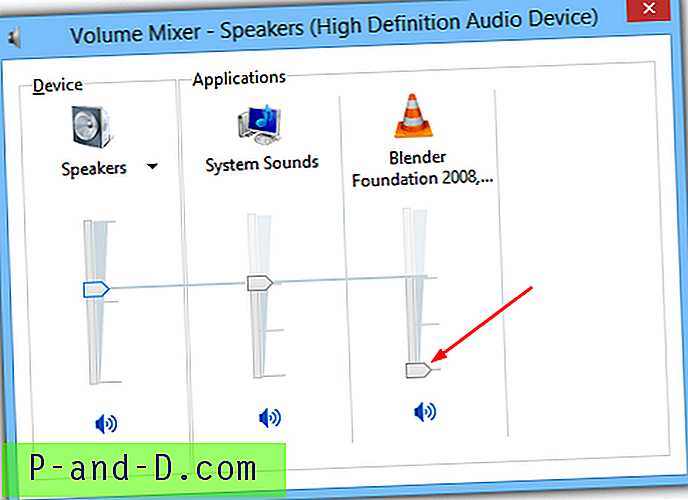
Bare klikk på høyttalerbrettikonet og velg Mixer eller skriv Sndvol i Start- menysøket eller Kjør-dialogboksen. Sjekk om spillerprogramvaren din har en oppføring, og flytt glidebryteren opp hvis den ser for lav ut. Merk at glidebryteren ikke vil overstige nivået til Windows voluminnstilling helt til venstre.
NirCMD nevnt over kan også brukes til dette formålet og stille volumet for en spesifikk applikasjon i mikseren til det nivået du velger. Bruk guiden over for å opprette en snarvei og skriv inn følgende kommando i stedet:
nircmd.exe setappvolume {prosessnavn} 1
For å få prosessnavnet åpne Task Manager (Ctrl + Shift + Escape) og se etter navnet på spilleren i listen. For eksempel vil VLC være vlc.exe, Media Player Classic 64bit vil være mpc-hc64.exe. Volumnivået er et tall mellom 0 og 1, 1 er 100%, 0, 5 er 50% og etc.
Volumkontroller for maskinvare
Selv om dette ser ut til å være mindre vanlig i dag, har mange bærbare datamaskiner og noen netbooks faktisk en glidebryter for volumkontroll, eller mer sannsynlig en roterende volumkontroll på siden eller foran på den bærbare datamaskinen. Dette er en maskinvarekontroll og oppfører seg på samme måte som en inline volumkontroll på et sett hodetelefoner og er helt adskilt fra alle operativsystemets volumkontroller eller -nivåer.

Kontrollen er vanligvis på siden eller fronten av den bærbare datamaskinen, ofte i nærheten av stikkontaktene, mikrofonen og hodetelefonforbindelsene. Merk at disse kontrollene er separate for mediekontrollene på noen bærbare datamaskiner som er mellom tastaturet og skjermen. Disse endrer faktisk hovedvolumnivået i Windows. Den enkle måten å finne ut av er å endre nivået på mediatastene og se skyvekontrollene i Sound Mixer-vinduet.
Kodeker og filtre
Avhengig av hvilken type lydkilde som spilles av, er den noen ganger naturlig lavere i volum enn andre typer. For eksempel kan AC3-lyd noen ganger virke stille når den spilles av et stereohøyttalersystem med 2 høyttalere. Kodeker og filtre som brukes til å spille av visse lydformater, kan også ha sitt eget volumnivå utover alt du finner i Windows Volume Mixer eller til og med mediaspillerens eget grensesnitt.
AC3Filter er en lyddekoder og prosesseringsfilter som kan øke og forbedre lydnivåene til AC3 og DTS-lyd. Hvis du allerede har den og lyden høres for stille ut, er det verdt å øke nivåene i AC3Filter. Hvis du ikke har AC3filter, er det verdt å installere uansett fordi 5.1-lyd som vanligvis høres veldig stille ut kan økes.
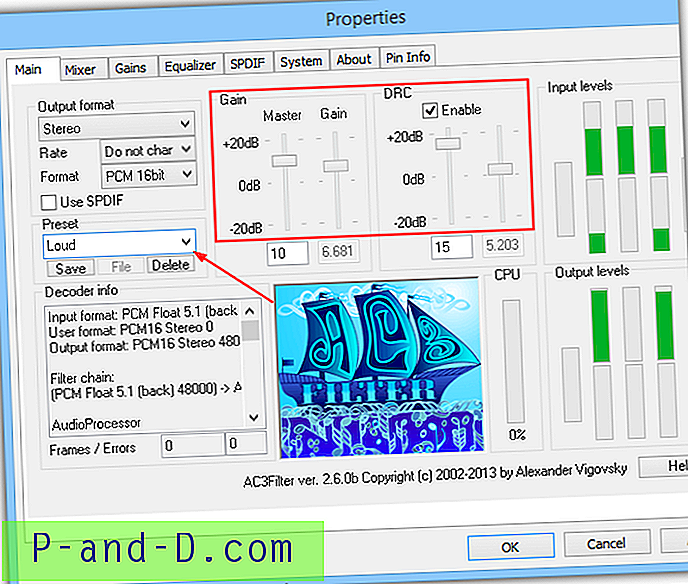
Installer AC3Filter og gå til Start> Alle programmer> AC3Filter og kjør AC3Filter Config. På Hovedmenyen til venstre velger du Høyt . Dette øker gevinstnivåene for alle kanaler og lar DRC (Dynamic Range Compression) stoppe lydforvrengningen. Du kan deretter endre mestringslydnivået eller nivået i mediespilleren som er trygg i kunnskapen om at AC3- eller DTS-lyden allerede er på sitt sikre maksimale nivå.
Last ned AC3Filter