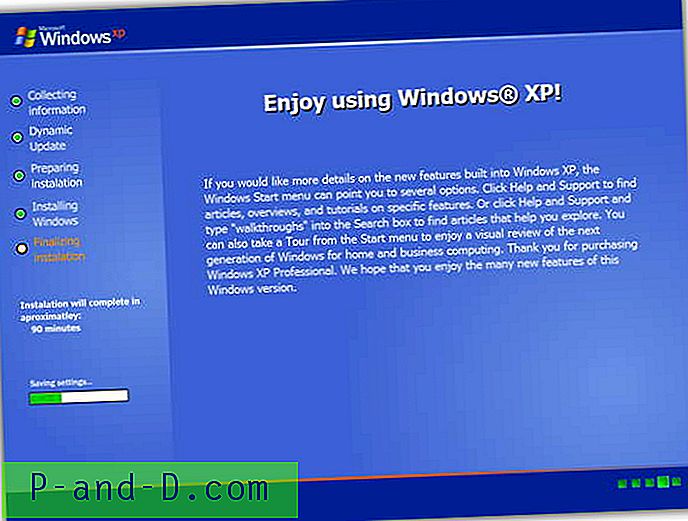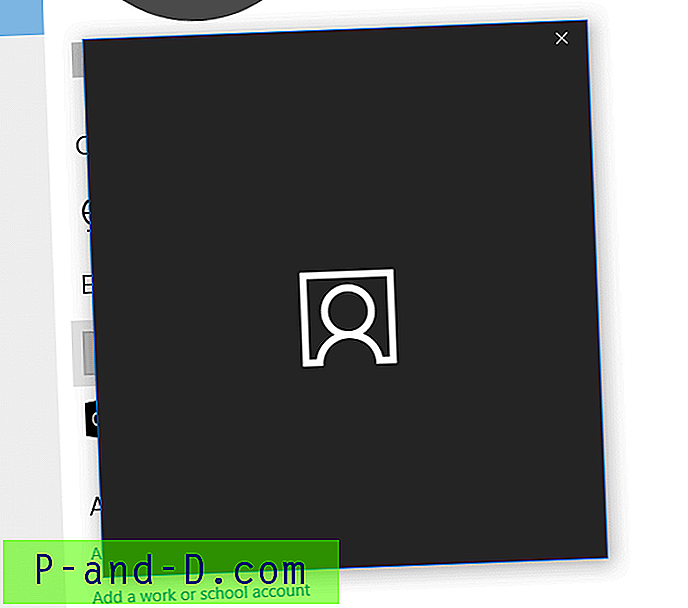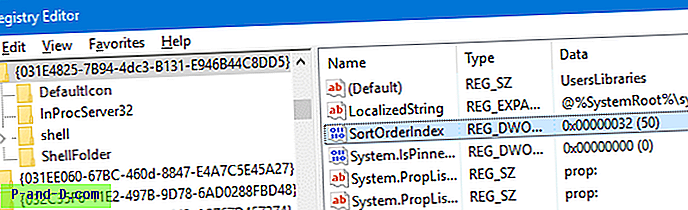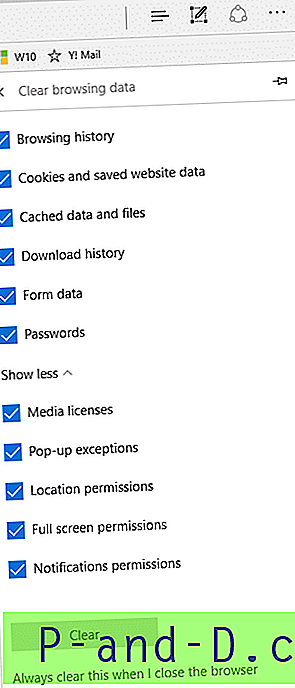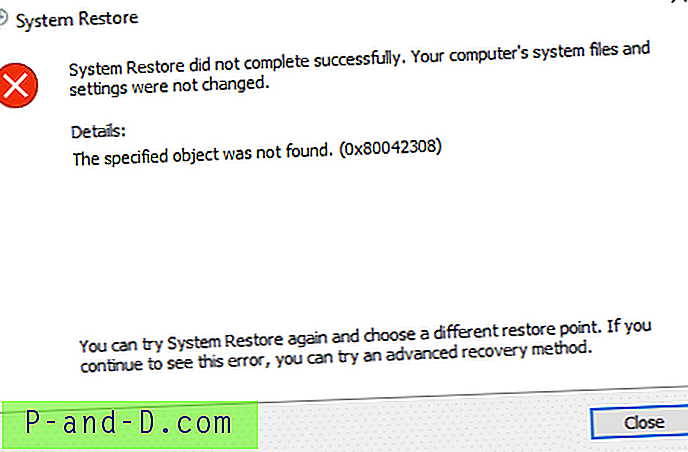Jeg bruker ofte Windows Remote Desktop-funksjonen for å koble til og fjernstyre en annen Windows-server. Som du kanskje vet, det er mange andre bedre fjernkontrollprogrammer som gratis Virtual Network Computing (VNC) eller til og med den populære Teamviewer, men jeg prøver å minimere installasjonen av tredjepartsprogramvare på servermaskinene. Hvis du ikke vet hva Remote Desktop er, er det en protokoll utviklet av Microsoft som lar deg se på skjermen og kontrollere musen og tastaturet til en annen datamaskin på et annet sted, som om du satt foran datamaskinen.
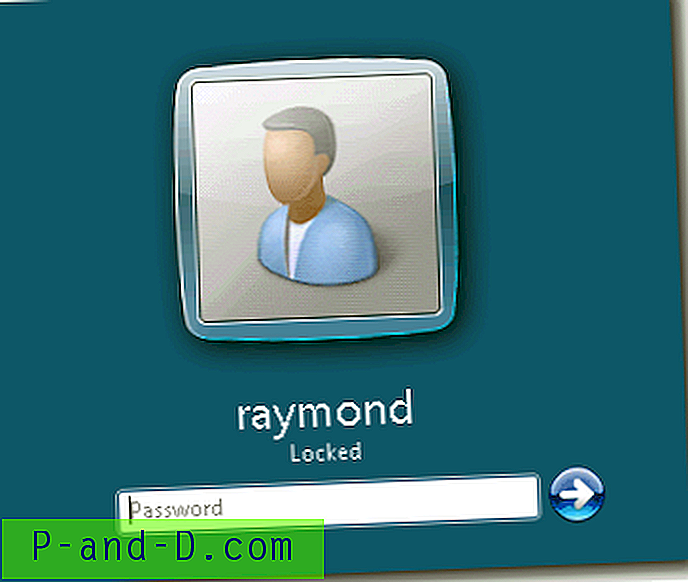
Jeg har aldri noen problemer med Remote Desktop, og det fungerer som jeg forventer at det, bortsett fra bare en irritasjon, som er hvis jeg lar det være inaktiv i noen minutter, det logger seg av automatisk og jeg må oppgi passordet på nytt for å logge inn igjen . Dette er veldig irriterende når jeg leser loggfilene eller konsollmeldingene som vises på skjermen. Heldigvis er det en ganske enkel løsning for hvordan du deaktiverer auto-logo på eksternt skrivebord på tomgang. Det tok et par dager å prøve å finne løsningen fordi jeg faktisk misforsto problemet i utgangspunktet. Jeg trodde systemet logget seg ut automatisk når det gikk på tomgang, men det viser seg at det var skjermen som var låst. Ikke rart at innstillingen “Aldri” for grensen for ledig økt i RDP Properties ikke fungerte.
Som standard aktiverer Windows Server skjermspareren hvis datamaskinen har vært inaktiv i 10 minutter, og innstillingen “På gjenoppta, skjerm for pålogging” vises også. Så hvis Windows ikke oppdager noen aktivitet i 10 minutter, vil skjermspareren bli aktivert, og når vi kommer tilbake til Remote Desktop Connection, fjernes skjermspareren og ber deretter om å logge på. For å løse dette problemet kan du enten deaktivere skjermspareren eller fjerne påloggingsskjermen når du fortsetter.
Løsningen
For å deaktivere autolåsskjermen når den er inaktiv, er den enkleste løsningen som bare krever et klikk å laste ned denne registerets fikseringsfil, kjøre den på datamaskinen som automatisk blir låst og start PCen på nytt for at endringene skal tre i kraft. Alternativt er her trinnene hvis du foretrekker å gjøre det manuelt.
1. Høyreklikk på skrivebordet og velg Tilpass
2. Klikk på Skjermsparer
3. Fjern merket for " På CV, vis påloggingsskjerm " og klikk OK.
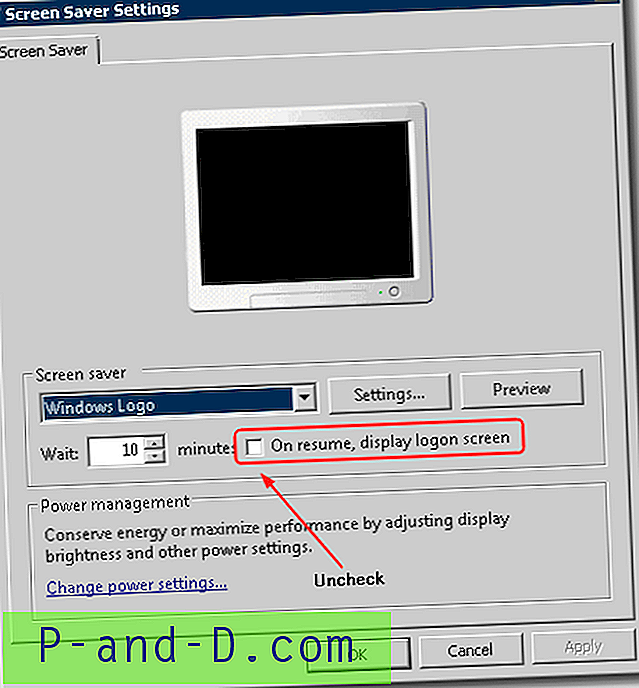
Nå kan du forbli inaktiv på den eksterne skrivebordsforbindelsen så lenge du vil, og du vil ikke bli låst ute. Og åpenbart fungerer dette også på en vanlig PC hvis du fortsetter å motta påloggingsskjermen når du kommer ut fra en skjermsparer.
Hvis avkrysningsruten “På CV, skjerm påloggingsskjerm” er deaktivert eller grått, som det som vises på skjermdumpen nedenfor, betyr det at det er en gruppepolicy som trolig blir implementert av firmaets nettverksadministrator for å forhindre at den lokale påloggede brukeren endres denne innstillingen.
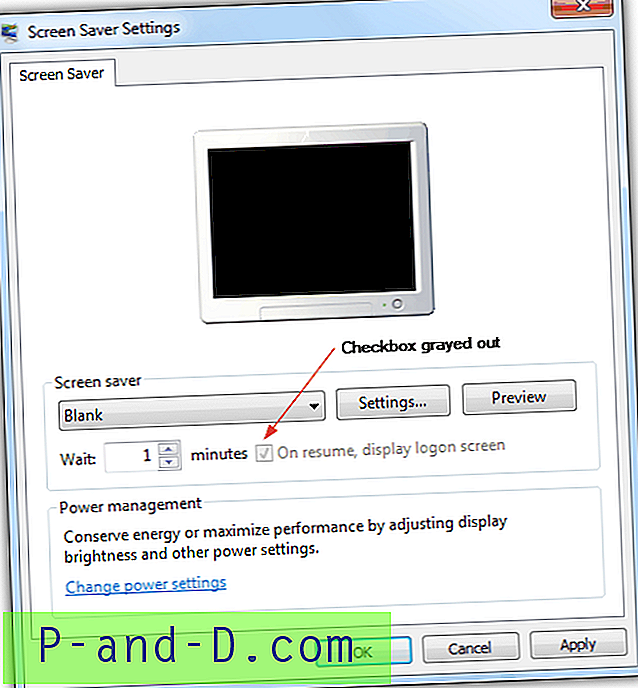
Heldigvis er det like enkelt å omgå policyen som å laste ned og kjøre en annen registerreparasjon. Vi har levert to forskjellige registerfikser der du enten kan slette policyen slik at det er mulig for deg å aktivere / deaktivere innstillingene manuelt, eller du deaktiverer alternativet mens du beholder avkrysningsruten.
Last ned Reg Fix for å slette passordbeskytte skjermsparer Gruppepolicy
Last ned Reg Fix for å deaktivere passordbeskyttelse av skjermsparer Gruppepolicy