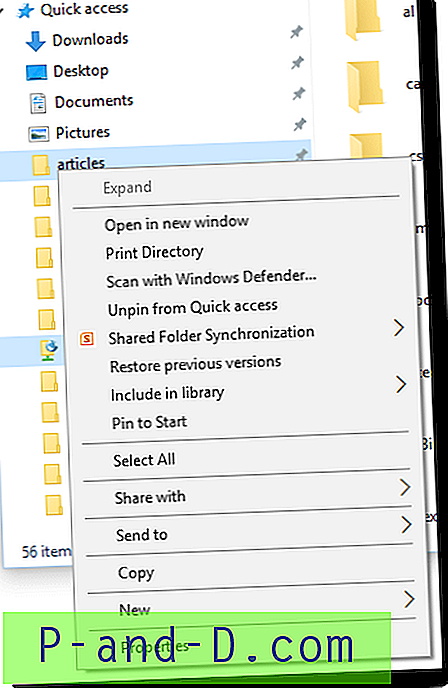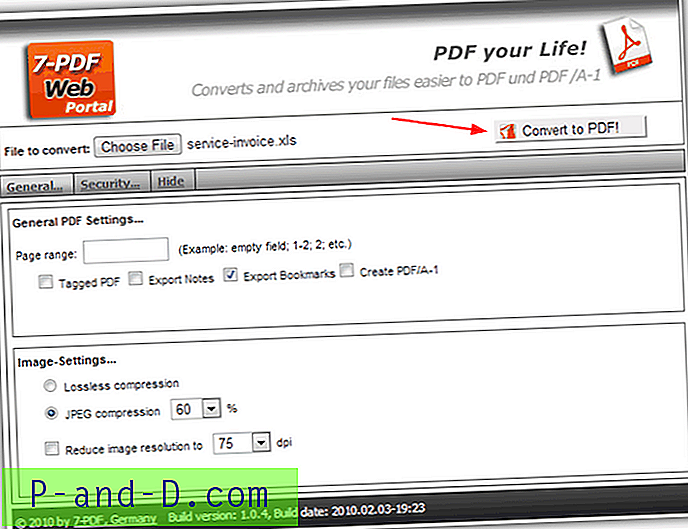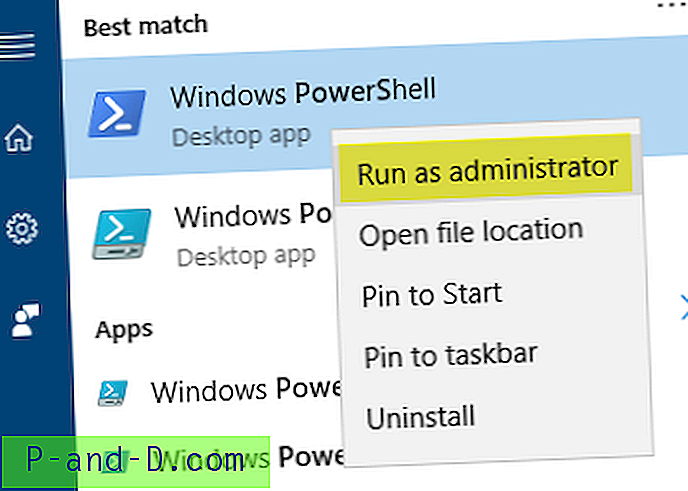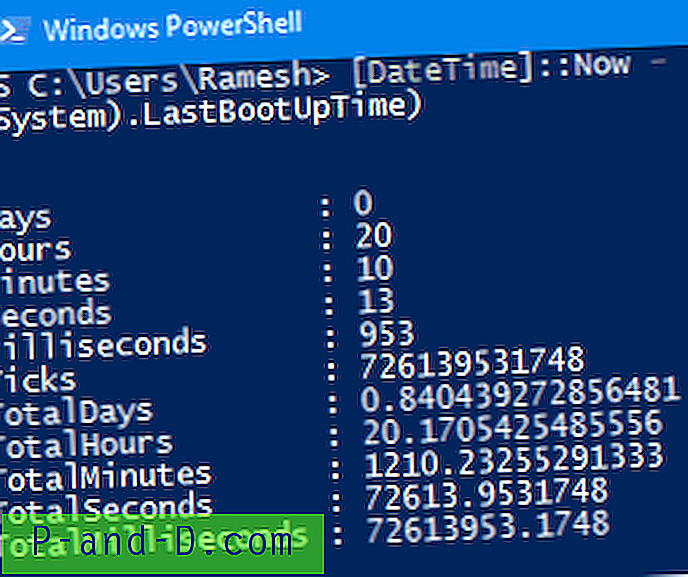Hvis et spill eller et program du kjører krasjer, vil det sannsynligvis vise et popup-vindu med meldingen “application.exe har sluttet å fungere. Windows kan se på nettet etter en løsning på problemet. På dette tidspunktet er prosessen fremdeles til stede i bakgrunnen, og du kan ikke kjøre en annen instans med mindre du fysisk klikker på "Lukk programmet" eller velger å la Windows se etter en løsning på nettet. En annen mulig melding er at et program har sluttet å svare popup, som er likt, men betyr at programmet har hengt i stedet for å krasje.
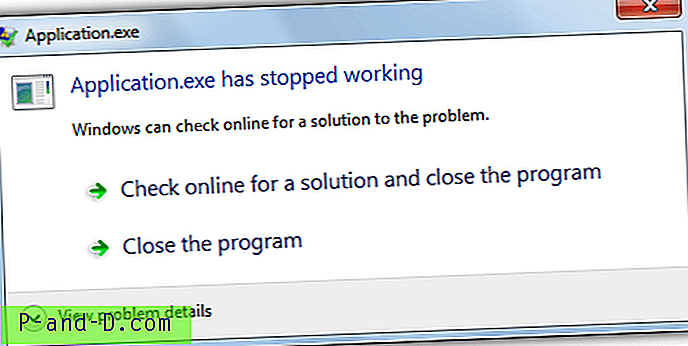
Dette er ikke ideelt hvis du kjører uovervåket automatiseringsskript eller er vert for en spillserver som Counter-Strike fordi programmet eller serverprogramvaren må startes på nytt automatisk uten brukerinput. Problemet er at Windows alltid vil vise dialogboksen når et program krasjer, noe som betyr at datamaskinen ikke kan bli i fred, ettersom det den gjør blir stoppet før du kommer tilbake og klikker på lukke.
Alternativet Sjekk online i feildialogen er en del av Windows Error Reporting som har vært i Windows siden XP. Det er funksjonen er å samle og sende krasjdata til Microsoft, og hvis de har en mulig løsning på krasjet, blir de sendt tilbake til brukeren. Hvis du deaktiverer feilrapportering, vil du fremdeles få et lignende feilvindu, men det vil ikke spørre eller prøve å sjekke online. Det vil si “application.exe har sluttet å fungere. Et problem fikk programmet til å slutte å fungere riktig. Lukk programmet ”.
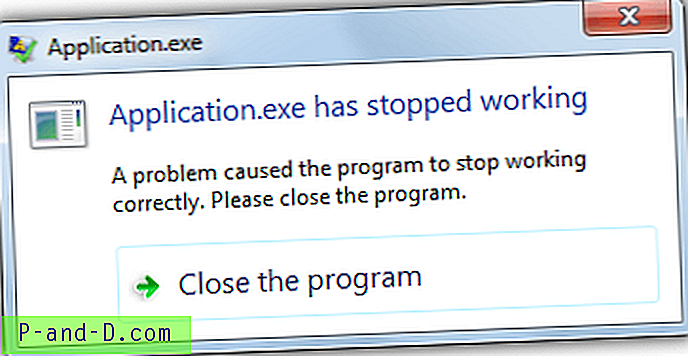
Det er en misforståelse at du kan deaktivere at programmet har sluttet å fungere popup gjennom actionsenteret i Windows Kontrollpanel. Hva det faktisk gjør er å kontrollere Windows Feilrapporteringsalternativer og lar deg velge om Windows sjekker automatisk, spør brukeren eller deaktiverer feilrapportering. Den stoppede popup-popup vil fremdeles vises, men med eller uten alternativet for å se etter løsninger, som vist ovenfor. Måten å deaktivere det stoppede arbeidsvinduet fra dukker helt opp krever noe annet. Her er noen måter å oppnå det på.
Slå av Feil-dialogen gjennom Group Policy Editor
Denne metoden er åpenbart nyttig hvis du har redigeringsprogram for gruppepolicyer tilgjengelig i din versjon av Windows fordi den ikke innebærer noen manuell registerredigering. GPEdit er ikke tilgjengelig i Home- eller Basic-versjoner av Windows.
1. Åpne Group Policy Editor ved å skrive gpedit.msc i Start søkeboksen eller Kjør-dialogboksen.
2. Naviger til datamaskinkonfigurasjon> Administrative maler> Windows-komponenter> Windows-feilrapportering. Dobbeltklikk på “Hindre visning av brukergrensesnittet for kritiske feil” i ruten til høyre.
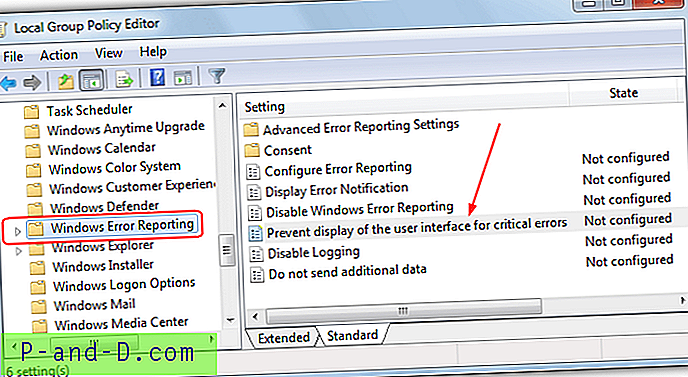
3. Klikk på alternativknappen Aktivert, og trykk deretter på OK.
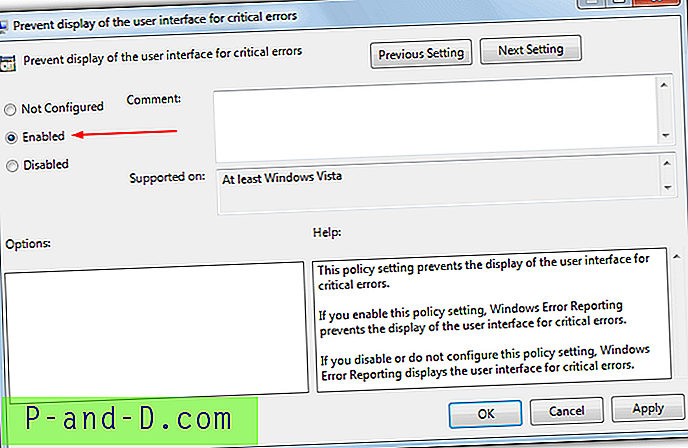
For Windows XP Professional er plasseringen i Group Policy Editor litt annerledes. Gå til Datakonfigurasjon> Administrative maler> System> Feilrapportering, og aktiver alternativet for Vis feilvarsling i høyre rute.
Slå av Feil-dialogen via registeret
Selv om det ikke anbefales å redigere registeret manuelt for gjennomsnittlige brukere, er det noen ganger ikke noe valg fordi noe som Group policy Editor kanskje ikke er tilgjengelig i din versjon av Windows, eller selve gruppepolicymetoden ikke fungerer. Dette fungerer på Windows Vista og nyere.
1. Åpne Registerredigering ved å skrive regedit i Start søkefeltet eller Win + R Run-dialogboksen.
2. Naviger til følgende registernøkkel:
HKEY_CURRENT_USER \ Programvare \ Microsoft \ Windows \ Windows Feilrapportering
3. Dobbeltklikk DontShowUI- oppføringen til høyre, og endre verdien til 1, og lukk deretter registerredigereren.
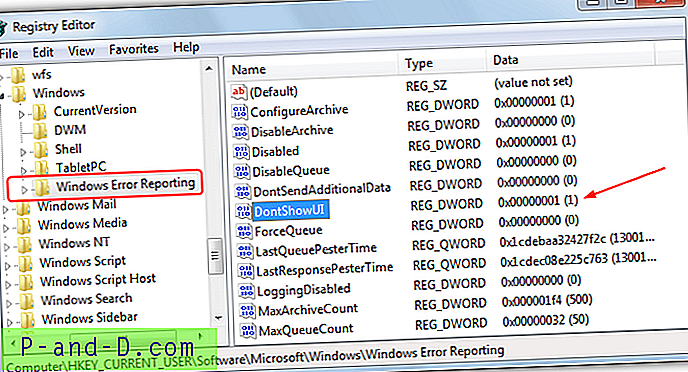
Hvis du ikke føler deg komfortabel med å redigere ditt eget register eller DontShowUI-verdien av en eller annen grunn mangler, kan du laste ned zip-filen nedenfor og kjøre den ferdige registerfilen inne, dobbeltklikke på den for automatisk å importere riktige data til registeret.
Last ned WER_DontShowUI.zip
For å reversere innstillingen og slå feilrapporteringsgrensesnittet på igjen bruker du WER_DontShowUI_Off.reg i arkivet.
Ovennevnte registeroppdatering vil slå av popup-dialogen for den nåværende brukeren. Hvis du vil at innstillingen skal påvirke alle brukere på datamaskinen, må det opprettes en lignende registernøkkel i registeret på HKEY_LOCAL_MACHINE. Denne nøkkelen er ikke til stede som standard, så den må opprettes. Nedenstående registerfil i zip vil gjøre det for deg.
Last ned WER_DontShowUI_HKLM.zip
Deaktivere feilmelding av Windows
Selv om du kanskje har deaktivert at programmet har sluttet å fungere dialog vises ikke helt, hvis Feilrapportering er satt til å automatisk se etter løsninger, vil Windows fremdeles sende data til watson.microsoft.com i bakgrunnen. Dette kan forsinke omstart av alle skript du kjører eller programvare for automatisk å starte programmet på nytt i tilfelle et krasj. I dette tilfellet vil det være en god idé å slå av feilrapportering.
1. Gå til Kontrollpanel> Handlingssenter> Endre innstillinger for handlingssenter (øverst til venstre)> Innstillinger for problemrapportering.
2. Velg “ Kontroller aldri etter løsninger ” og klikk OK. Spør før du sjekker fungerer også fordi dialogboksen ikke ser ut til å spørre deg.
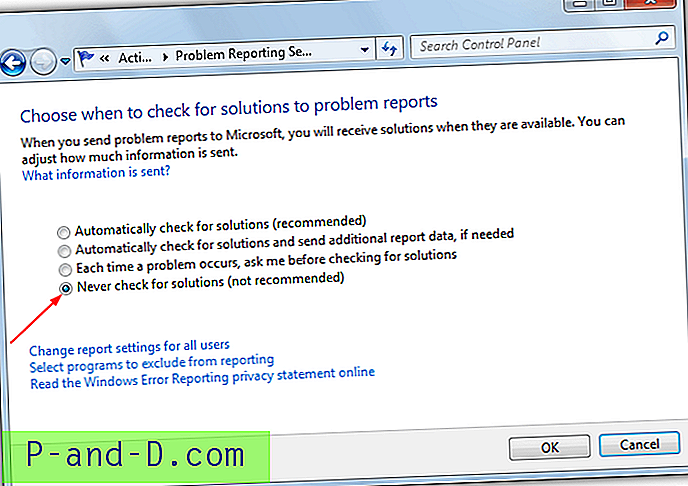
Ovennevnte er den tryggeste måten å slå av Feilrapportering, men hvis du vil, kan den også kontrolleres fra registeret og er en verdi kalt Deaktiver funnet i samme registernøkkel som DontShowUI. For brukervennlighet har vi nedenfor gitt noen registerfiler i en zip som både lar DontShowUI-verdien i registeret slå av dialogboksen, og også sette feilrapportering til Deaktivert.
Last ned WER_DontshowUI_Disable.zip