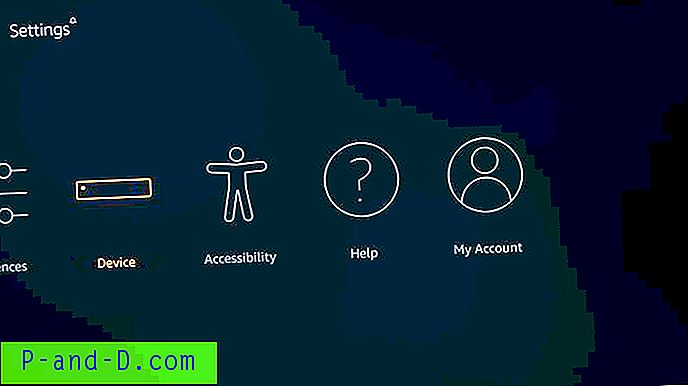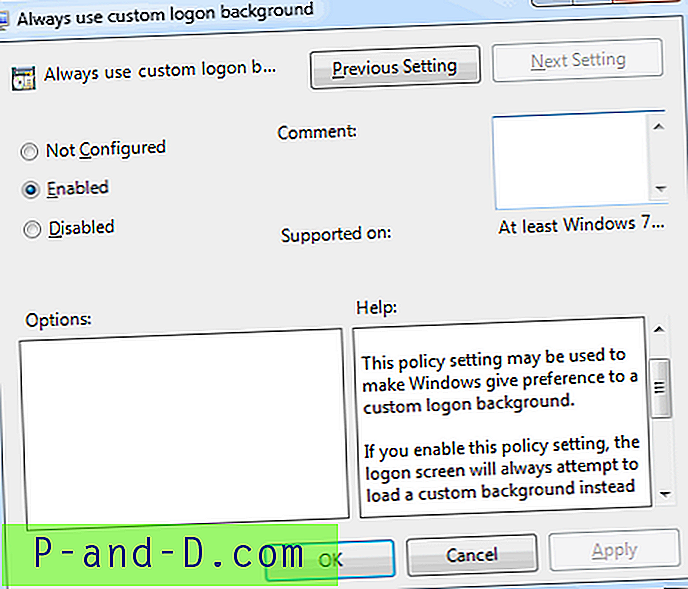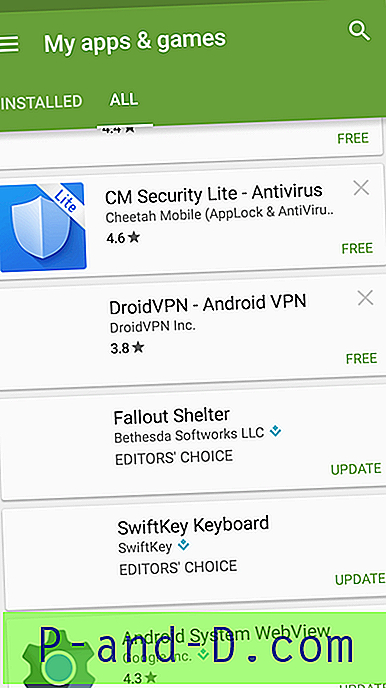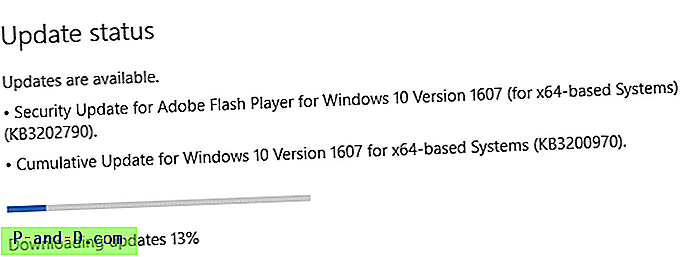En av de mange positive forbedringene som kommer ut av Windows 7 og som er veldig bedt om å komme tilbake i Windows 10s Startmeny, er Jump List-funksjonen. Hoppelister har vist seg å være veldig populære fordi de er veldig nyttige og gir praktisk tilgang til nylig eller ofte brukte filer eller nettstedskoblinger i Start-menyen og på oppgavelinjen. Mange applikasjoner i disse dager leveres med sin egen tilpassede Jump List og inkluderer tilpassede oppgaver relatert til programmet så vel som de nylig åpnede, nylig lukkede, ofte brukte elementene og etc.
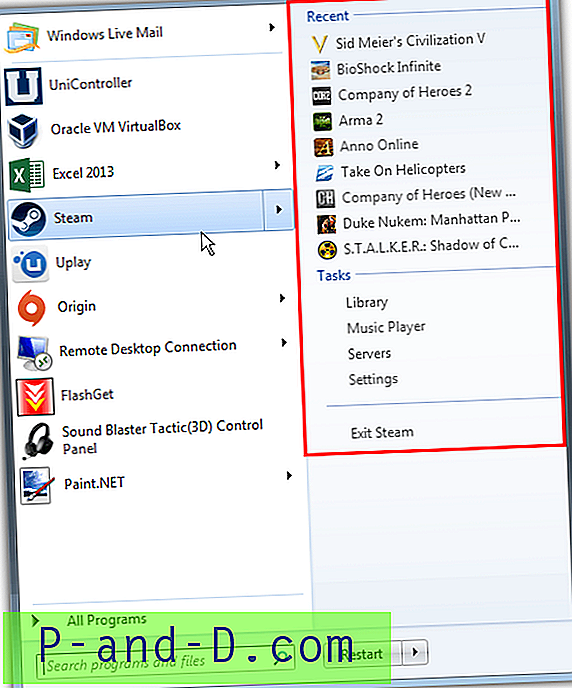
Et problem med en hoppliste er at den vil vise nyere aktivitet og historie for hvert program som har et festet oppgavelinjeikon eller startmenyoppføring. Hvis du ikke vil at en bestemt liste skal vises eller vil tømme en eller flere lister, er det ikke umiddelbart tydelig hvordan du gjør det. For å deaktivere bestemte hopplister, fjerne en, noen eller alle hopplister, lage dine egne hopplister eller slå av alternativet helt, har vi en rekke løsninger du kan se på. Merk følgende metoder fungerer på samme måte i Windows 7, 8.1 og 10 med mindre det er angitt.
Deaktiver og fjern alle hopplister
Hvis du vil deaktivere Hoppelister helt i vinduer, er det veldig enkelt å gjøre. Deaktivering og deretter aktivering av alternativet har også effekt av å fjerne alle hopplisteoppføringer.
For Windows 7
Høyreklikk på oppgavelinjen og velg Egenskaper. Klikk på Start-menyfanen, og fjern merket fra "Lagre og vis nylig åpnede elementer i Start-menyen og oppgavelinjen", og klikk deretter Bruk.
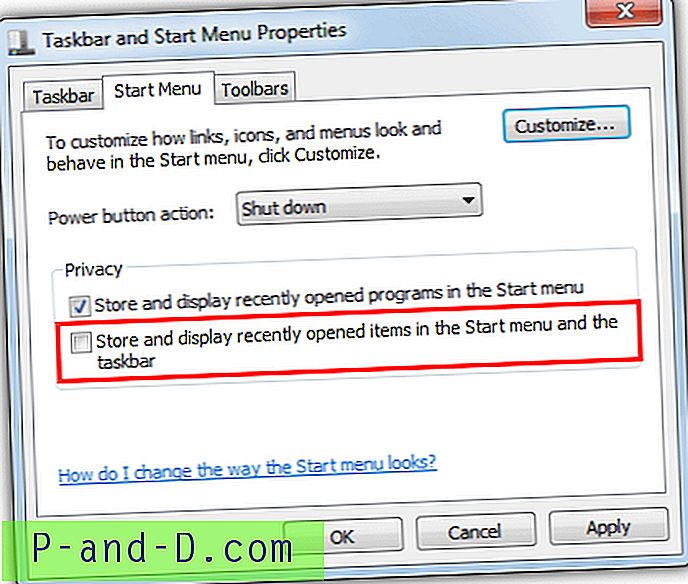
Hvis du bare ville fjerne alle listene, merker du av for alternativet og trykker på Bruk på nytt.
For Windows 8.1
Windows 8.1-metoden for å slå av hopplister er litt annerledes enn Windows 7, høyreklikk på oppgavelinjen> Egenskaper> Hoppelister, fjern merket for "Lagre og vis nylig åpnede elementer i hopplister".
For Windows 10
Klikk på Start> Innstillinger (Winkey + I)> Personalisering> Start og slå av alternativet "Vis nylig åpnede elementer i hopplister på Start eller oppgavelinjen".
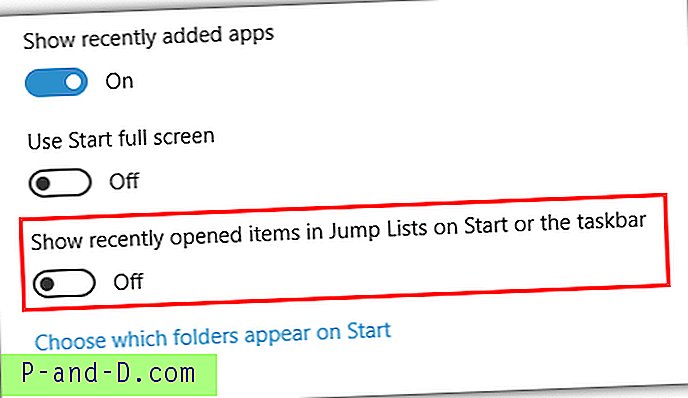
Fjern alle hopplister
I tillegg til å deaktivere og aktivere den faktiske Jump List-funksjonen, er det en annen enkel måte å slette alle Jump Lists på en gang, som er å bruke et søppel- og personvernrensingsverktøy, CCleaner er et slikt program som er i stand til å gjøre dette.
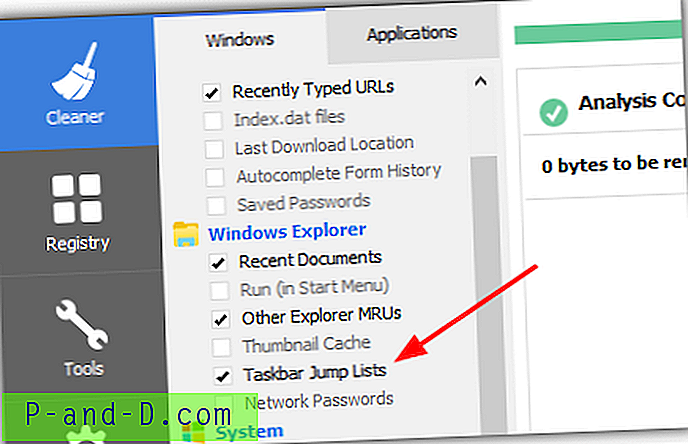
Alt du trenger å gjøre er å merke av for "Taskbar Jump Lists" -alternativet i Windows Utforsker-delen på Windows-fanen til Cleaner, og deretter kjøre en ren. Merkelig, selv om alternativet sletter lagrede filer for Jump List, forteller ikke CCleaner seg selv at den har funnet eller slettet noe.
Last ned CCleaner
Tømme et enkelt innlegg fra en hoppliste
Det er greit å slette alle hopplisteoppføringene samtidig, men hva med om du bare vil slette en eller to oppføringer fra en hoppliste og la resten være i takt? Det er ganske enkelt å gjøre.
Åpne en hoppliste i startmenyen eller på oppgavelinjen, slik at du kan se listen. Bare høyreklikk på oppføringen du vil slette og velg "Fjern fra denne listen".
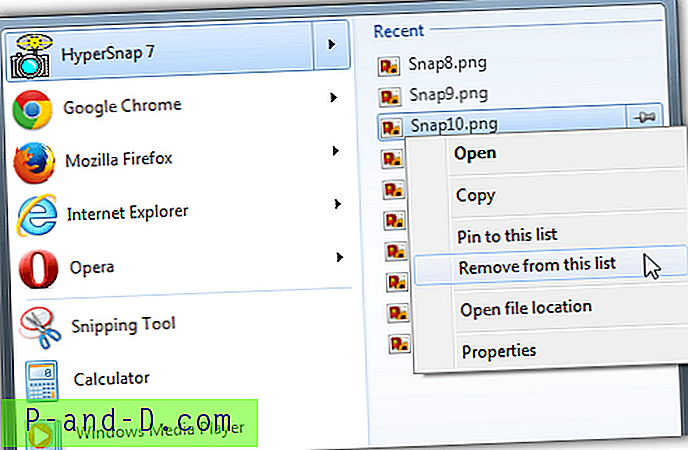
Merk at du bare kan fjerne de nylig åpnede, lagrede eller besøkte elementene i listen og oppgavene som er lagt der av applikasjonen, kan ikke berøres (for eksempel å åpne et nytt nettleservindu).
Slett en hoppliste for ett enkelt program
Du kan bruke metoden over for å manuelt slette alle oppføringene i hopplisten for et program én etter én, men det blir vondt hvis du hele tiden vil tømme listene for ett eller to programmer. Windows selv har ikke noe alternativ å gjøre dette, men med noen få trinn kan du enkelt lage en snarvei på skrivebordet for raskt å slette alle oppføringer i en enkelt hoppliste.
1. Åpne Windows Utforsker, klikk i adressefeltet og skriv inn eller lim inn følgende bane:
% appdata% \ Microsoft \ Windows \ Siste \ AutomaticDestinations
2. Klikk på Datoendring- overskriften for å sortere filene etter dato med den nyeste øverst.
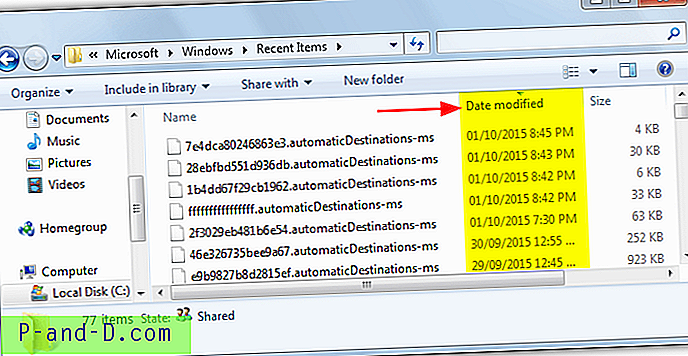
3. La dette vinduet være åpent og gå tilbake til hopplisten du vil fjerne, høyreklikk på en oppføring og fjern den fra listen. Merk at du må ha minst to elementer på listen, ellers vil ikke denne metoden fungere.
4. Trykk på F5 i Utforskervinduet for å oppdatere, det skal være en fil som nettopp er endret. Dette er hopplisten for applikasjonen, hvis du sletter eller flytter filen, fjernes hopplisteoppføringene.
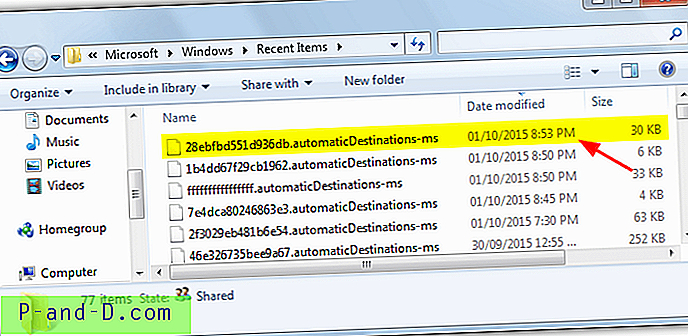
Tips: Hvis det ikke er noen tidsendringer i mappen AutomaticDestinations når du fjerner oppføringen, kan du se på følgende sted i stedet:
% appdata% \ Microsoft \ Windows \ Siste \ CustomDestinations
Det tilfeldige navnet på filen vil være det samme for applikasjonen hver gang den oppretter en ny hoppliste, så det er enkelt å lage en snarvei for å slette filen.
1. Høyreklikk på skrivebordet> Ny> Snarvei, legg til følgende i boksen, erstatt filnavnet med ditt eget:
cmd / c del / q% APPDATA% \ Microsoft \ Windows \ Nylig \ AutomaticDestinations \ 1234567890abcdef.automaticDestinations-ms
2. Endre navnene over til CustomDestinationer hvis datoendringen var i den mappen. Trykk Neste og gi snarveien et navn, og klikk deretter Fullfør.
Når du starter snarveien, blir hopplisteoppføringer bare for det valgte programmet slettet. Hvis du vil bruke kommandoen i en batchfil i stedet for en snarvei, må du la "cmd / c" være fra linjen.
Deaktiver en hoppliste for ett enkelt program
Hvis du vil deaktivere hopplisten helt for et bestemt program i stedet for å rengjøre listen regelmessig, kan du være heldig å finne et alternativ et sted inne i programvaren som gjør det mulig å slå av listen. Firefox er et slikt program som har et alternativ begravd i dets omtrent: config-side.
Hvis programvaren ikke har et deaktiveringsalternativ, eller du ikke finner det, er det noen få løsninger:
1. Følg trinn 1-4 ovenfor for å slette en hoppliste for et enkelt program, men ikke slett filen. I stedet høyreklikk på filen, velg Egenskaper og merk av i Les bare- boksen for å skrive beskytte filen og deretter Bruk. Avhengig av applikasjonen vil dette låse den gjeldende hopplisten på plass og forhindre at nye elementer blir lagt til eller fjerne eksisterende oppføringer og deretter låse listen.
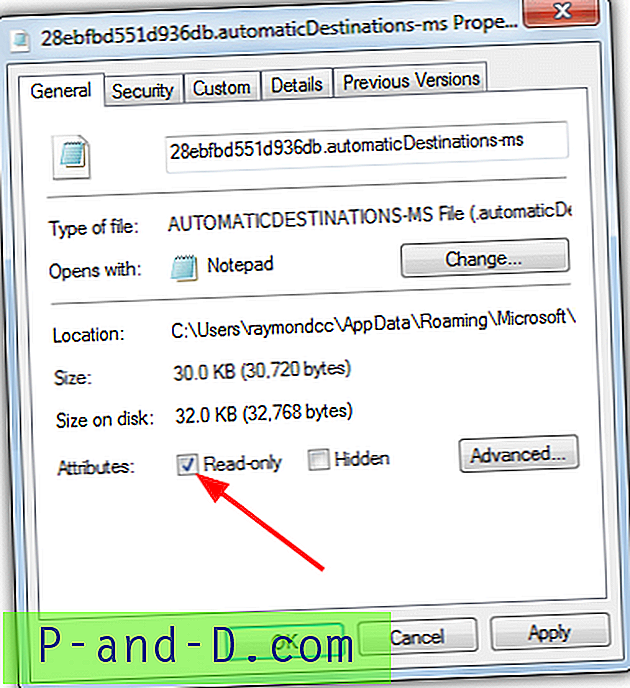
1a. Et alternativ til det ovennevnte er ikke å skrivebeskytte filen, men erstatte den. Kopier det komplette navnet på filen (1234567890abcdef.automaticDestinations-ms) og slett eller flytt den. I stedet opprette en ny mappe (høyreklikk> Ny> mappe) og gi den nøyaktig samme navn som filen du nettopp har slettet.
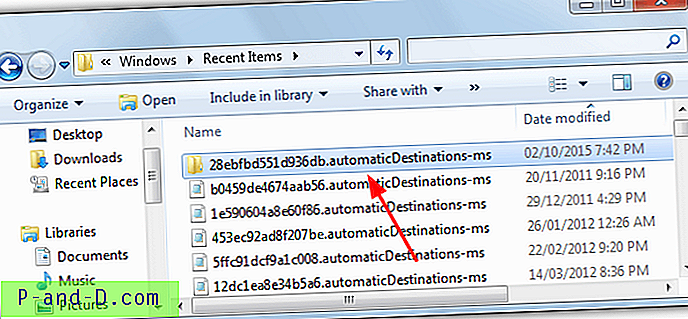
Dette vil fjerne hopplisten fullstendig og blokkere programmet fra å opprette en ny. Slett mappen for å begynne å bruke hopplisten igjen.
Lag dine egne hopplister
Vi har ikke kommet over noen programmer som kan redigere eksisterende hopplister pålitelig, men det er noen få verktøy rundt som lar deg erstatte en eksisterende hoppliste med din egen eller lage en tilpasset liste for et program som vanligvis ikke har en.
1. JumpList Launcher
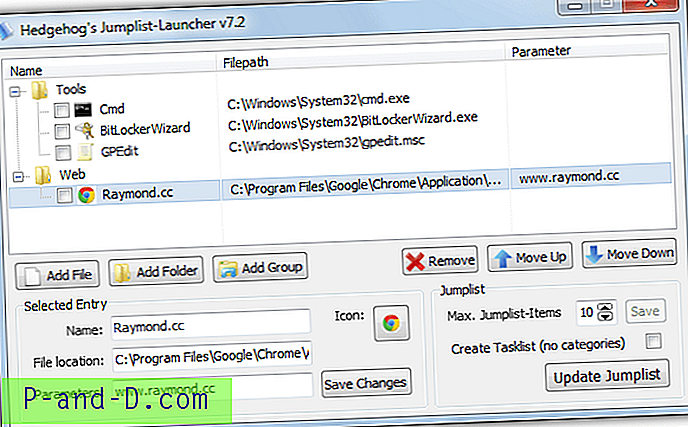
Dette er mer en programmenyoppstarter som bruker Jump List-funksjonalitet som lar deg velge og plassere de mest praktiske snarveiene i en enkelt liste. Prosessen er ganske enkel, fest JumpList Launcher som kjøres til Start-menyen eller oppgavelinjen, og åpne programmets konfigurasjonsvindu. Legg til programmer eller mapper i listen med valgfrie parametere og sett dem i separate grupper hvis du vil. Lagre endringene, oppdater hopplisten og høyreklikk deretter på det festede ikonet for å få tilgang til listen. JumpList Launcher er en bærbar kjørbar og fungerer på Windows 7 og nyere.
Last ned JumpList Launcher
2. Hoppmappe
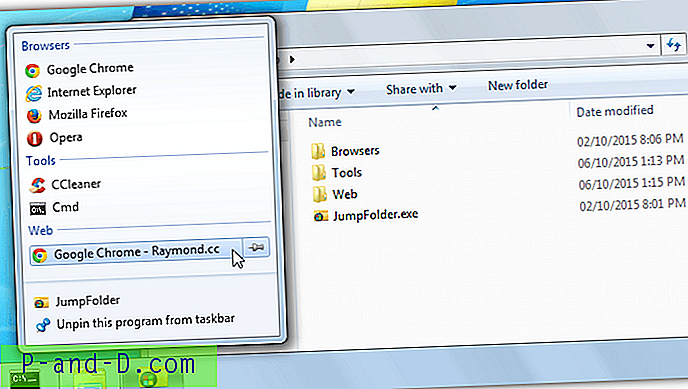
Jump Folder ligner i drift som JumpList Launcher ovenfor ved at den oppretter et menysnarveisystem som oppfører seg som en hoppliste. Dette programmet krever imidlertid manuelt oppsett og har ikke noe brukergrensesnitt. Pakk zip-en til en mappe, fest JumpFolder.exe til Start-menyen eller oppgavelinjen, og lag deretter mapper på samme sted som den kjørbare for å fungere som kategorier. I kategorien mapper legger du til program- eller mappeveier, og kjør deretter programmet en gang for å registrere oppføringene. Resultatet er et Jump List-stil-menysystem, testet og arbeidet med Windows 7 til 10.
Last ned Jump Folder
3. Jumplist Extender
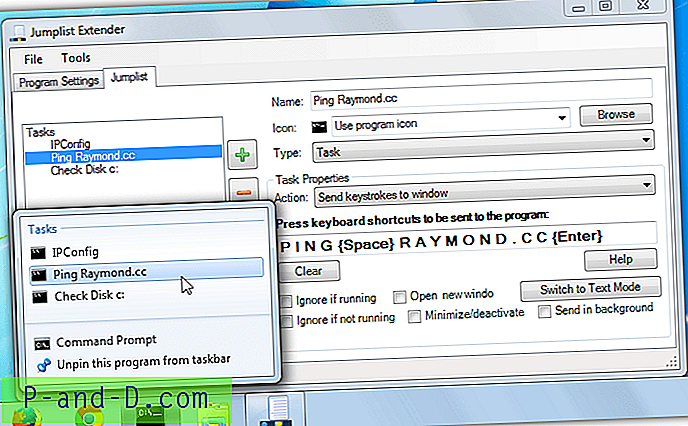
Dette er som en mer avansert versjon av verktøyene over, og den oppretter, redigerer eller importerer / eksporterer tilpassede hopplister for applikasjoner. JumpList Extender lar deg bruke tastatursnarveier til å utføre oppgavefunksjoner fra det festede programmet, du kan også sende andre tastetrykk, løpe fra kommandolinjen eller til og med lage egendefinerte skript hvis du har erfaring med skriptspråket AutoHotKey. Et negativt er JumpList Extender krever installasjon, selv om du kan pakke ut filene med Universal Extractor for å gjøre dem bærbare.
Last ned Jumplist Extender
4. JumpList Editor
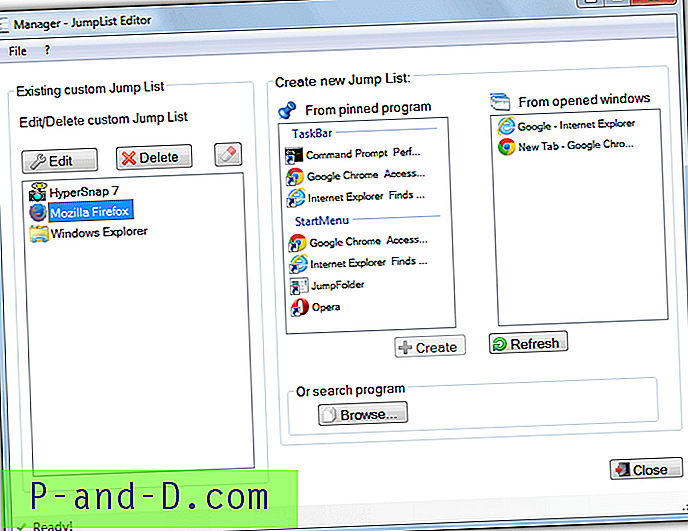
JumpList Editor er potensielt mer nyttig fordi den har muligheten til å inkludere standard- eller hyppige lister i dine egne tilpassede hopplister. Dette gjør at de oppfører seg mye mer som det du får fra ekte hopplister. Velg et festet ikon eller åpnet vindu du vil opprette en liste for, og rediger deretter listen etter behov. Den automatiske listen kan være enten hyppige elementer, nylige elementer eller en tilpasset liste, og deretter legge til dine egne tilpassede oppgaver som å åpne en enkelt fil eller mappe eller til og med en oppgave med flere operasjoner. JumpList Editor er ikke bærbar, men kan gjøres slik med Universal Extractor.
Last ned JumpList Editor