Hvis du ikke er sikker på hvordan nettverksdataene dine forbrukes eller hva alle nettsteder du sender data, kan du vurdere å legge til OpenDNS. OpenDNS overvåker all innkommende og utgående forespørsel via WiFi-ruteren.
Dette nettverksovervåkingsprogrammet fungerer uten programvare, bare du trenger å bruke deres DNS IP-adresse, og sporingen blir aktivert. DNS-innstillingene er tilgjengelige på hver WiFi-ruter, og derfor fungerer disse trinnene på alle rutere.
En av de beste funksjonene i OpenDNS er muligheten til å blokkere domeneforespørselen, også kjent som filtrering av webinnhold. Dette hjelper med å blokkere all nettverkstilkoblingen mellom din bærbare, stasjonære, mobiltelefon samt Smart TV koblet til ruteren.
Før vi begynner å sørge for at vi har forutsetninger:
- En nettverks-WiFi-ruter.
- Stabil internettforbindelse.
- Det er det! ingen programvare eller ingen app er nødvendig.
La oss komme i gang med å sette opp OpenDNS på Router uten ytterligere forsinkelse -
Trinn 1: Legg til OpenDNS IP-adresser i ruteren
Logg deg på WiFi-ruterenes administratorportal (for det meste http://192.168.1.1/) og se etter DNS-innstillingssiden i adminområdet.
DNS-innstillingene støttes av alle større produsenter av nettverksrutere. Enten du bruker Netgear, D-Link, TP-Link eller en hvilken som helst lokal ruterenhet, er DNS-innstillingene tilgjengelige på adminområdet.
Her er siden med DNS-innstillinger i rødbeteren ruteren min som jeg fikk sammen med ISP-tilkoblingen min.
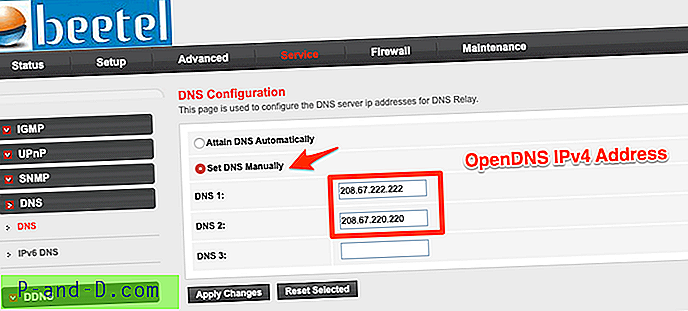 Alt du trenger er å bytte DNS-innstillinger fra automatisk til manuell DNS-konfigurering. I manuelle DNS-innstillinger, skriv inn OpenDNS IPv4-adresser:
Alt du trenger er å bytte DNS-innstillinger fra automatisk til manuell DNS-konfigurering. I manuelle DNS-innstillinger, skriv inn OpenDNS IPv4-adresser:
- 208.67.222.222
- 208.67.220.220
Lagre og start WiFi-nettverksruteren din på nytt for å gjøre disse endringene. Det vil ta noen minutter å gjøre endringene i ruteren din.
Trinn 2: Test OpenDNS-konfigurasjonen
Etter at ruteren er startet på nytt, kan du prøve å få tilgang til denne velkomst OpenDNS-siden for å bekrefte om DNS-konfigurasjonen er vellykket.
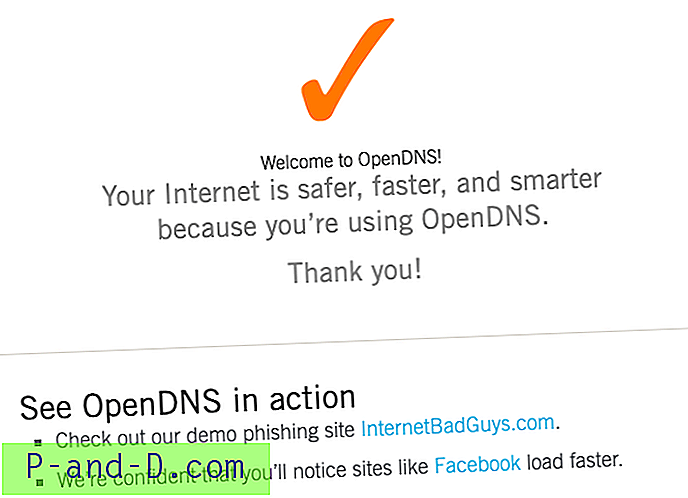
Du får dette oransje fargesymbolet sammen med meldingen: Internett ditt er tryggere, raskere og smartere fordi du bruker OpenDNS . Dette betyr at ruteren din er vellykket konfigurert til å bruke OpenDNS-tjenesten.
Trinn 3: Opprett en gratis OpenDNS-hjemmekonto
Deretter må vi opprette en OpenDNS-konto for gratis personlig hjemmebruk. Gå over til OpenDNS-startsiden for registrering, og fyll ut med ønsket informasjon.
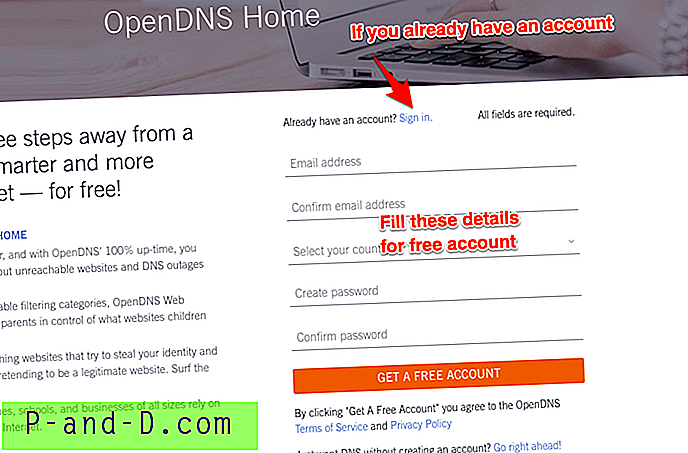
Du vil også motta en bekreftelsespost for å bekrefte e-post-ID-en. Legg ut det, logg deg på OpenDNS Dashboard med samme legitimasjon som ble brukt under registreringen.
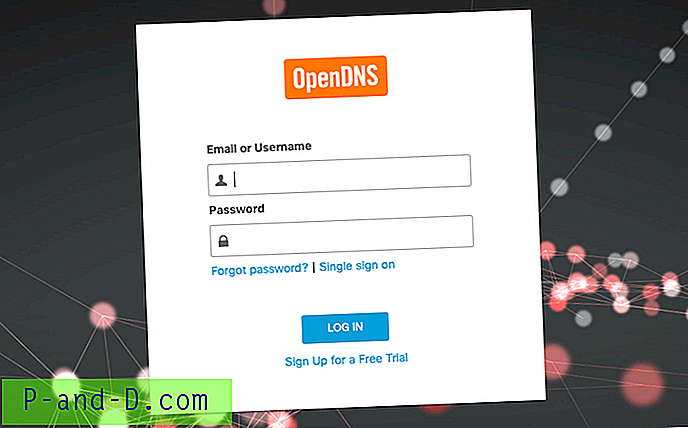
Trinn 4: Konfigurer nettverks-IP-adresse i OpenDNS
Etter at du har logget deg på OpenDNS-dashbordet, bytter du til Innstillinger- fanen. Du vil bli vist med muligheten til å opprette eller legge til et nettverk med forhåndsutfylt IP-adresse og innstillinger. Denne IP-adressen tildeles for øyeblikket av ISP-leverandøren din.
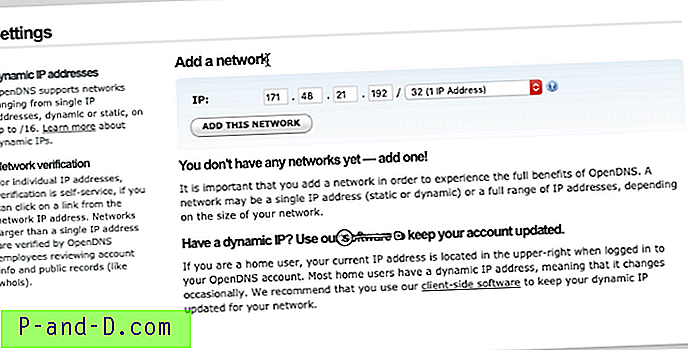
Bare trykk på [ADD THE NETWORK] -knappen og gi den et navn, si Home WiFi eller Work WiFi .
Nå er ISP-nettverkets IP kartlagt med OpenDNS-tjenesten.
Merk: Hvis Internett-leverandøren tildeler de dynamiske IP-adressene, kan du bruke et OpenDNS-oppdateringsprogram som automatisk fornyer nettverket med den nye dynamiske IP-adressen. Du kan laste ned den nyeste OpenDNS-oppdatereren fra disse nedlastingslenkene:
- Windows OpenDNS Updater
- macOS OpenDNS Updater
Trinn 5: Aktiver statistikk og loggeroppføring
Til slutt kan du aktivere statistikk og loggeropptak i OpenDNS. Alternativet er tilgjengelig under filteret for nettinnholdsfiltrering på den samme nettverksinnstillingssiden.
Aktiver bare avmerkingsboksen mot Stats and Logs-alternativet og trykk på [Apply] -knappen.
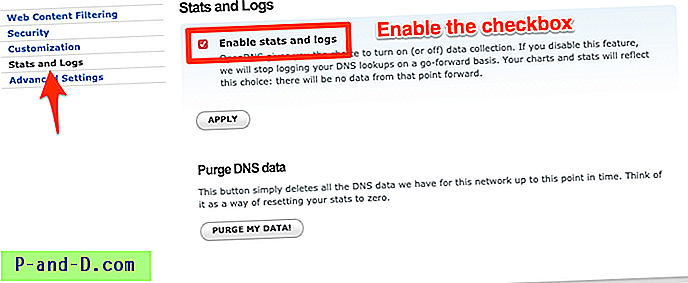
Dette vil begynne å overvåke all nettverksstrømmen fra ruteren din. Hvis du bytter til STATS- fanen> Domener og velger datoområdet, vil du kunne se nettverksloggene.
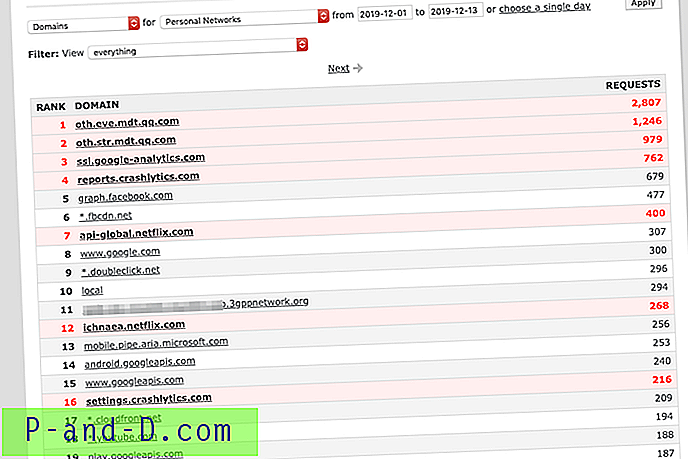
Oppføringer som vises i rødt er blokkerte forespørsler og hviler alt hvitelistet.
Blokkerer nettsted og app ved hjelp av OpenDNS
Som nevnt tidligere, kan OpenDNS brukes som nettverksmonitor og som innholdsfiltrering. Den kan brukes til å blokkere alle nettverksforespørsler på en ruter uten programvare. Alt du trenger er å alle domenenavnene til forespørselen til den blokkerte listen.
Her er noen eksempler som jeg har satt opp ved hjelp av OpenDNS-innholdsfiltrering:
- Blokker Netflix på ruteren
- Blokker TikTok-app på ruteren
- Block Roblox-spill på ruteren
Gi meg beskjed hvis du synes at denne informasjonen er nyttig eller står overfor noen utfordringer for OpenDNS-oppsettet på Router.
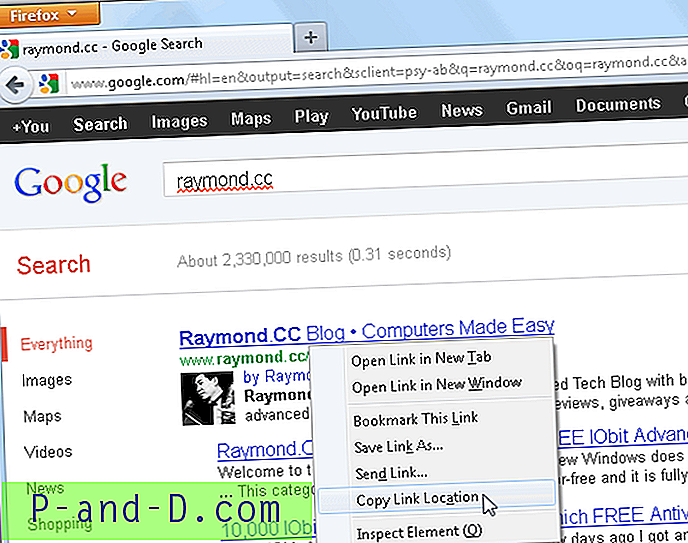
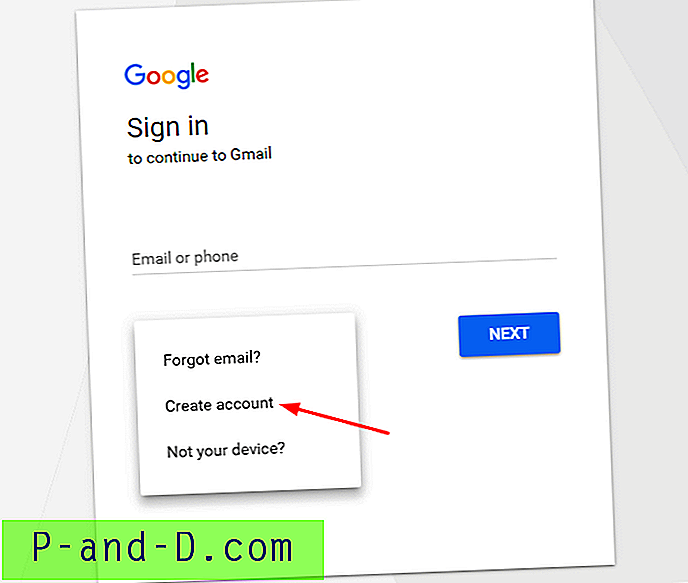
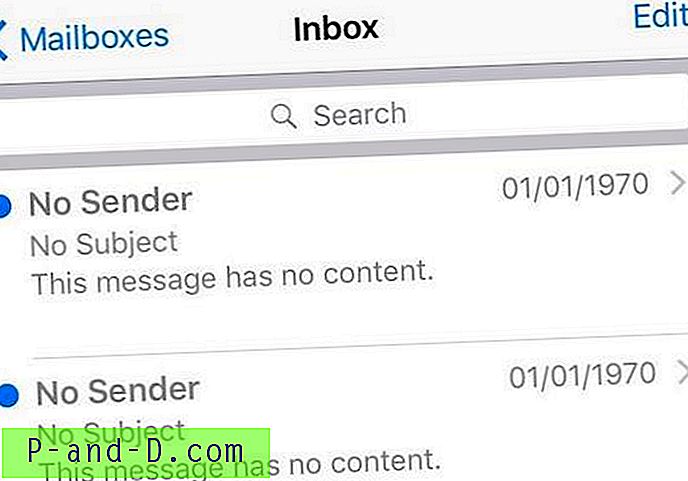
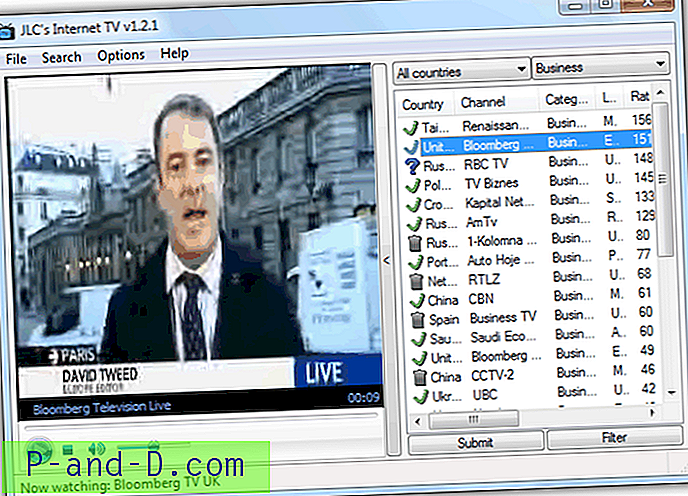
![[Fix] File Explorer Error Windows finner ikke “” i Windows 10](http://p-and-d.com/img/microsoft/639/file-explorer-error-windows-cannot-find-windows-10.jpg)