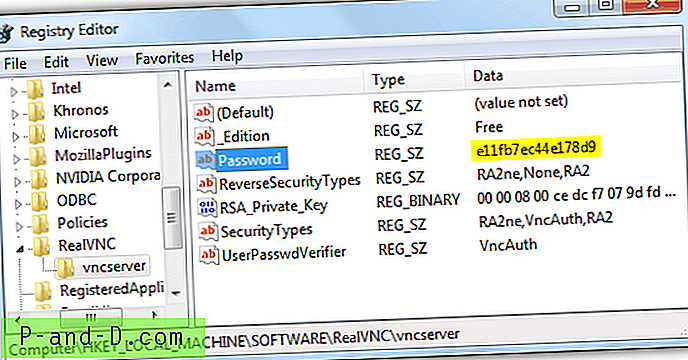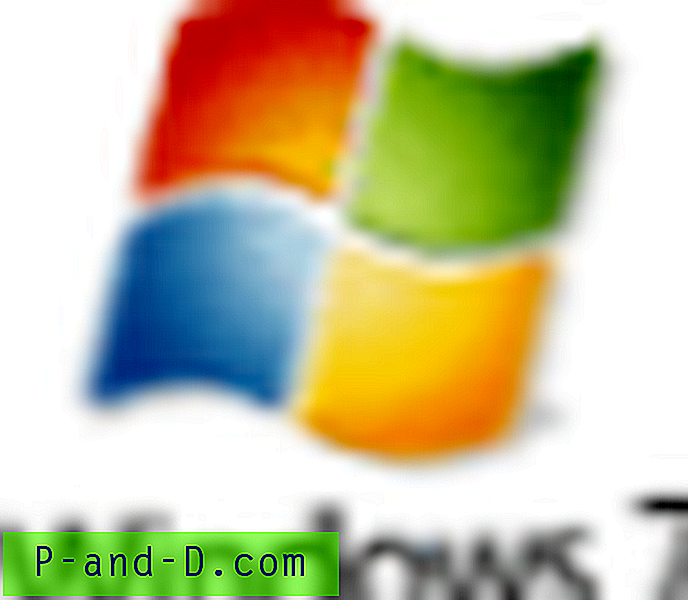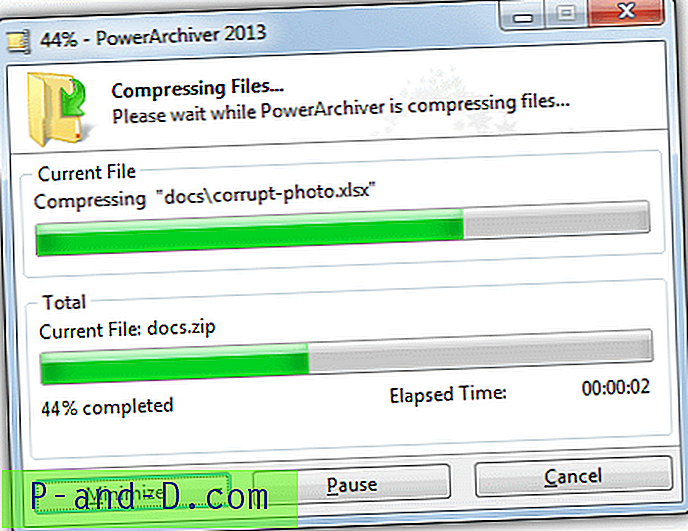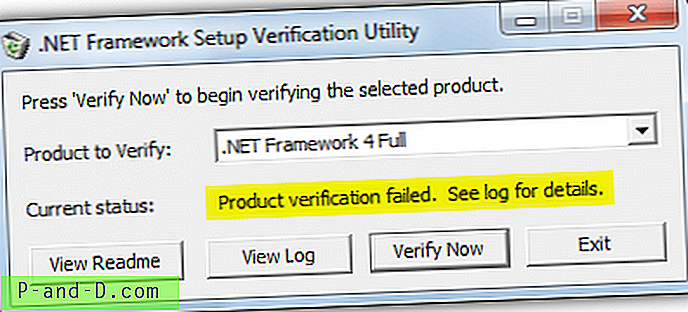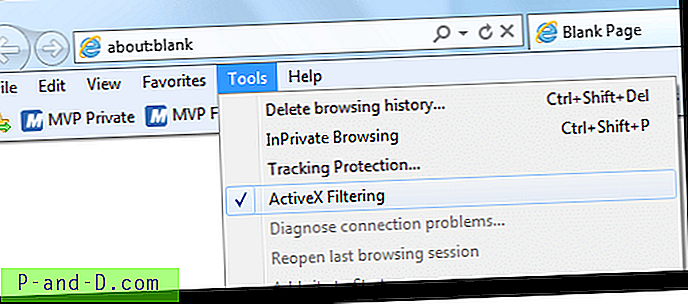I dag har jeg kommet med tre potensielle løsninger for å fikse problemet med DNS_Probe_Finished_No_Internet på Google Chrome.
DNS står faktisk for Domain Name Servers som laster inn websidene fra verten (den der websider er lagret i skyen). Hvis du har treg internettforbindelse eller på grunn av andre problemer, kan det hende at nettleseren din viser DNS-feil og kanskje ikke kan koble seg til verten. DNS-sonden er fullført Ingen Internett-feil oppstår vanligvis fordi DNS-hurtigbufferbelastning mislykkes Når du prøver å få tilgang til websiden.
Du kan løse problemet med følgende løsninger.
Rett DNS_PROBE_FINISHED_NO_INTERNET Chrome-feil
1. Fjern DNS-hurtigbuffer for Google Chrome
Å fjerne DNS-hurtigbufferen til Google Chrome kan være den beste løsningen for å løse problemet med DNS Probe Error.
Trinn 1. Bare besøk nettadressen ' chrome: // net-internals / # dns '.
Trinn 2. Klikk på Clear-Host Cache- knappen ved siden av Host resolver cache.
Trinn 3. Du vil merke at nettstedene fungerer som de skal.
Trinn 4. Dette er en av de enkleste og mest nyttige løsningene for å stoppe problemet med DNS-servere.
2. Endre DNS-innstillinger for protokoll
Trinn 1. Søk ' ncpa.cpl ' i Windows.
Trinn 2. Se etter alternativet som heter Internet Protocol Version 4 (TCP / IPv4) .
Trinn 3. Klikk på den og klikk på Egenskaper- knappen.

Trinn 4. Bruk nå manuelt følgende DNS-servere; Foretrukket DNS-server som 8.8.8.8 og alternativ DNS-server som 8.8.4.4 (Googles offentlige DNS) (Angi IP som automatisk)
Trinn 5. Start nettleseren på nytt og sjekk nettsteder.
3. Start ruteren på nytt eller endre Internett-tilkobling
Tilkoblingsfeil skyldes generelt at Internett-leverandøren blokkerer visse nettsteder eller på grunn av mangel på god Internett-tilkobling. Jeg anbefaler på nytt å starte ruteren din eller endre datatilkoblingen til enheten. Dette vil sikkert løse problemet. Dette er den vanligste årsaken til DNS Probe Error. Å endre datatilkoblingen vil sikkert komme som en livredder.
4. Spyl den utdaterte DNS-en
Feilen oppstår også hvis DNS-cachen er utdatert, så du har er å slette den manuelt.
- For å gjøre det, skriv inn;
Vinn + R
- Og skriv cmd i søkefeltet.
- Skriv ipconfig / flushdns- treff Enter.
- Start datamaskinen på nytt for å sjekke Chrome of problem fix.
5. Prøv å tilbakestille TCP, IP
Kjør følgende kommandoer i denne rekkefølgen i Kommandoprompten (kjør hver kommando ved å trykke ENTER etter å ha skrevet den):
ipconfig / release ipconfig / all ipconfig / flushdns ipconfig / fornye netsh int ip sett dns netsh winsock tilbakestille
6. Deaktiver DNS-prediksjonstjenester / Fix DNS Probe
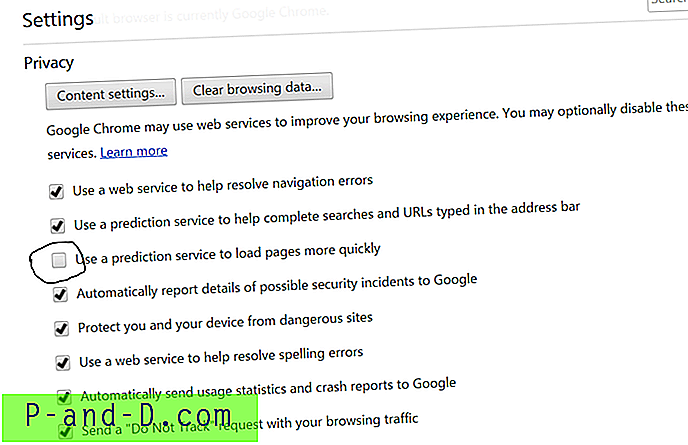
- Gå til Chrome-innstillinger.
- Bla nedover og klikk på Avanserte innstillinger.
- Her vil du se et alternativ " Bruk prediksjonstjenester for å laste inn sidene raskere"
- Bare fjern merket i ruten og start nettleseren på nytt.
7. Oppdater driveren
Selv om du kanskje synes dette er litt slående, men å oppdatere en programvaredriver kan komme deg til unnsetning, fordi utdaterte nettverksdrivere kan føre til en slags tilkoblingsproblemer. Selv har jeg fikset Chrome DNS-problemene på antall datamaskiner ved bare å oppdatere driverne. Her er de enkle trinnene du kan gjøre det samme.
- Åpne menyen med Windows + R- tasten
- Skriv inn devmgmt.msc på søkefeltet og trykk enter.
- Nå vil du være i Device Management Window. Her ser du etter nettverkskort.
- Høyreklikk og velg Oppdater driverprogramvare fra rullegardinmenyen.
- Velg deretter alternativet Bla gjennom datamaskinen din etter driverprogramvare.
- I neste trinn velger du La meg velge fra en liste over enhetsdrivere på datamaskinen min.
- Nå må du velge den kompatible maskinvaren, og deretter klikke på Neste.
Når det er gjort, og driverne er oppdatert, kan du starte datamaskinen på nytt og kontrollere problemet. Den skal fikses.
8. Chrome-utvidelsesproblem
Åpne feilgenereringen av webside i inkognitomodus til Chrome Browser.
Hvis siden åpnes sikkert i privat modus, forårsaker en Chrome-utvidelse feilen.
For å fikse feilen, slå av utvidelsen. Bare gå til; chrome: // utvidelser og fjern merket for alle utvidelsene.
9. Oppdater Chrome-nettleseren
Det anbefales alltid å oppdatere tingene du bruker veldig ofte, og Chrome-nettleseren er en slik. Det er veldig enkelt å oppdatere Chrome-nettleseren.
Innstillinger → Hjelp → Om Chrome (Oppdater Chrome-nettleser)
Når oppdaterte bugs eller problemer med krom blir opphevet fra programvaren, kan de løse nettverksproblemene.
10. Noen andre metoder
Hvis de tre metodene ovenfor ikke fungerer for deg, kan du prøve noen andre metoder listet nedenfor.
1. Avinstaller Antivirus
Noen mennesker rapporterte at problemet etter var avinstallert Antivirus-programmet (for det meste McAfee).
2. Deaktiver brannmuren
Deaktivering av brannmurer kan løse problemet, ettersom noen app kan forstyrre når Chrome prøver å koble til. Dette kan være løsningen for deg også. Deaktiver brannmuren og se etter feilen.
3. Prøv å koble til i sikkermodus
Start datamaskinen i sikker modus og prøv å laste Chrome. Dette vil hjelpe deg med å finne ut om tredjepartsprogramvare forårsaker problemet, da sikkermodus bare vil bestå av innebygde nyttige filer. For å gjøre dette på nytt starter datamaskinen og holder nede F8- tasten. Velg deretter Sikker modus med nettverk fra listen over alternativer.
Merk og konklusjon: DNS-problemet er et av de mest irriterende problemene som stilles overfor Chrome, selv om du har høyhastighets internettdata. Metodene som er oppført over er kjent for å løse DNS-sonden er fullført Ingen Internett-feil du får på datamaskinen din.
Kommenter nedenfor for hjelp eller hjelp hvis nødvendig. Jubel!