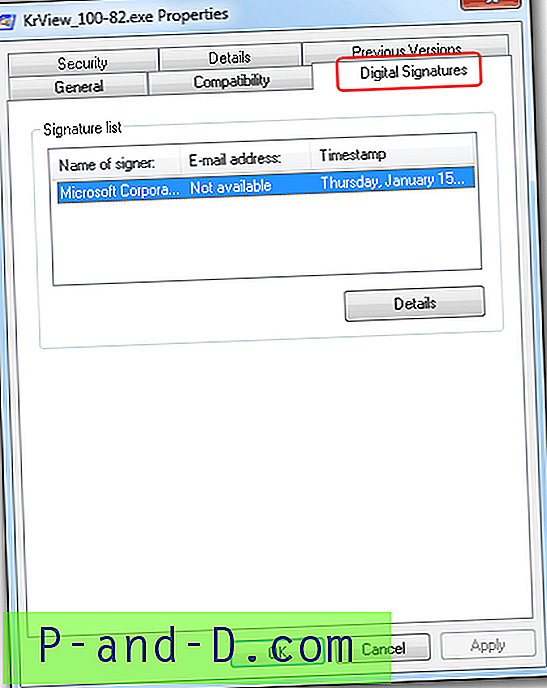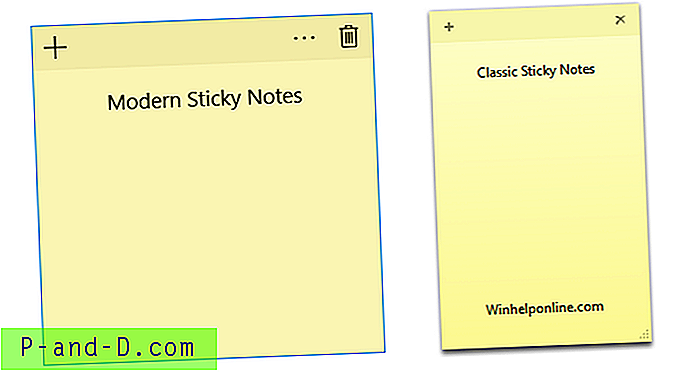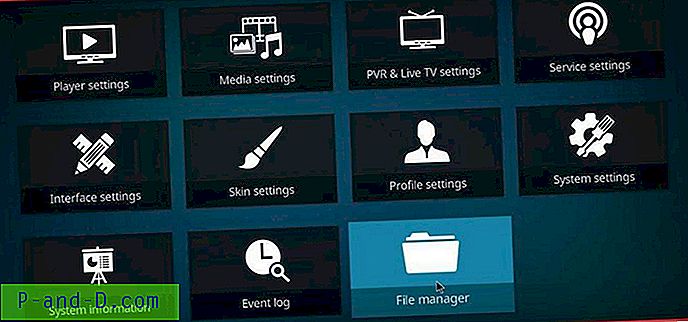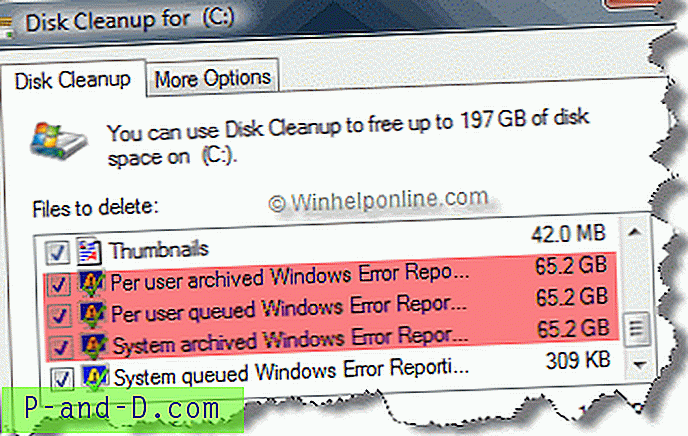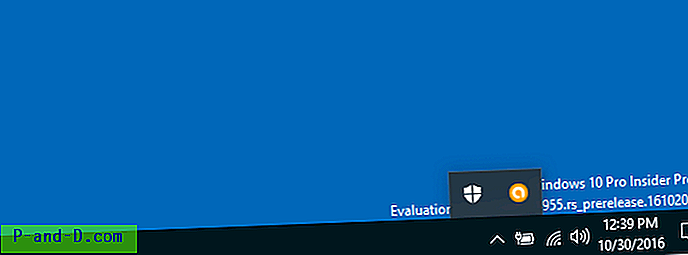I dag har jeg kommet med få potensielle løsninger for å fikse problemet med DNS_Probe_Finished_No_Internet for Android på Google Chrome. Feilen ledsages av meldingen 'Denne websiden er ikke tilgjengelig'.
DNS står faktisk for Domain Name Servers som laster inn websidene fra verten (den der websider er lagret i skyen). Hvis du har en treg internettforbindelse, eller begrenset tilkobling (utropstegn på data) eller på grunn av noen andre problemer, kan det hende at nettleseren din viser DNS-feil og kanskje ikke kan koble seg til verten. DNS-sonden er fullført Ingen Internett-feil på Android forekommer vanligvis fordi DNS-hurtigbufferbelastning mislykkes når du prøver å få tilgang til websiden.
Android Fix DNS_Probe_Finished_No_Internet på Chrome
Løsning 1. Sjekk om Internett-tilkoblingen / fikse DNS-feil Chrome Android
Hvis du ser et utropstegn over signalet ditt når du har slått på dataene, kan ikke telefonen koble seg til internett selv om du har mobildata.

Utropstegn som viser begrenset datatilkobling
Slå av data. Slå nå flymodus på, det er som en mini-bryter AV, den vil deaktivere SIM-kortene fra strøm. Etter noen sekunder slår du av flymodus. Fjern nå alle nylige faner, og sjekk deretter for Chrome DNS Probe-feil.
Metode 2. Fjern Data & Cache / Fix DNS Chrome Android
⇒ Fjern data og hurtigbuffer
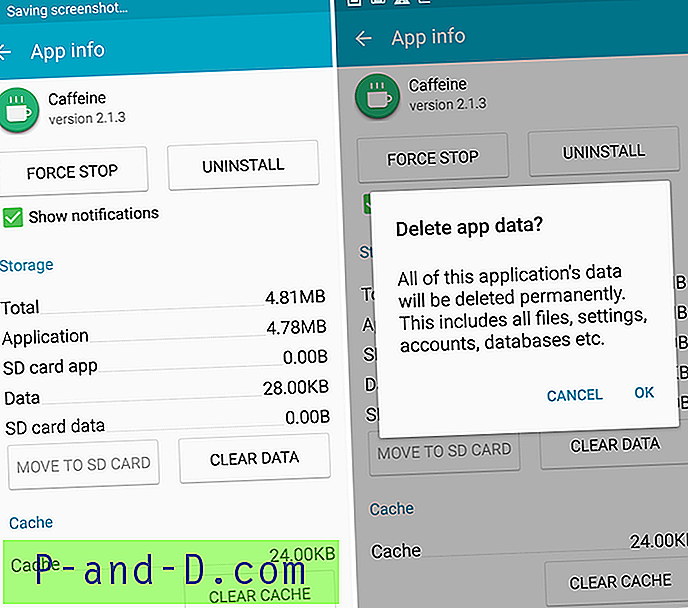
Tøm appdata og hurtigbuffer
- Åpne Innstillinger for Android-enheten din
- Åpent alternativ kalt Apps eller App Manager
- Under Alt ser du etter Chrome-appen
- Tøm hurtigbuffer og data etterfulgt av en rask omstart.
- Noen ganger kan du få muligheten til å administrere Space- hit på den og deretter fjerne data.
Merk: Tømming av hurtigbuffer og data vil slette appdata som foretrukne innstillinger, kontoen som er tilknyttet appen og data osv.
⇒ Fjern Google Framework Cache
Google Services Framework synkroniserer dataene dine og lagrer enhetsdata. Det hjelper også i riktig funksjon av systemet og installerte apper, spesielt apper utviklet av Google.
- Gå til Innstillinger> Application Manager> Alle> Google Services Framework> Trykk på "Force stop" og trykk deretter på " Clear cache" -knappen
- Start enheten på nytt
Metode 3. Gi alle tillatelser / Fix DNS Chrome Android
⇒ Tillat tillatelser for Chrome på Android
- Gå til Innstillinger.
- Her Se etter menyen som heter Apps eller Alle apper eller Administrer apper.
- Se etter Google Chrome
- Nå under Tillatelser Gi Chrome alle tillatelser.
- Start enheten på nytt og sjekk om det er rettet.
Tilbakestill alle appinnstillinger
- Gå til Innstillinger på Android-enheten din.
- Åpne Apps / Apps manager.
- se etter alle apper.
- Trykk på menyikonet.
- Klikk på ' Reset App Preferences'.
Metode 4. Oppdater Google Play Services / DNS Fix Android
Google-produkter som Google Play Store, Google Chrome, Hangouts, Spaces, Google Plus osv. Eller tredjeparts tjenester som Tinder, Quora osv. Krever Google Play Services for normalt arbeid. Så, for å løse eventuelle problemer med Google Chrome, gjør du følgende.
- Gå til Innstillinger> Velg Sikkerhet> Enhetsadministratorer> Deaktiver Android Enhetsbehandling.
- Gå til Innstillinger> Apper> Alle> Google Play-tjenester> trykk på Avinstaller oppdateringer
- Play Services oppdateres automatisk hvis en app krever oppdatert versjon
- Gå igjen til Innstillinger> Velg Sikkerhet> Enhetsadministratorer> Aktiver Android Enhetsbehandling
- Start enheten på nytt.
Merknad og konklusjon : Jeg håper innlegget var nyttig. Kommenter nedenfor for hjelp eller støtte. Jubel!