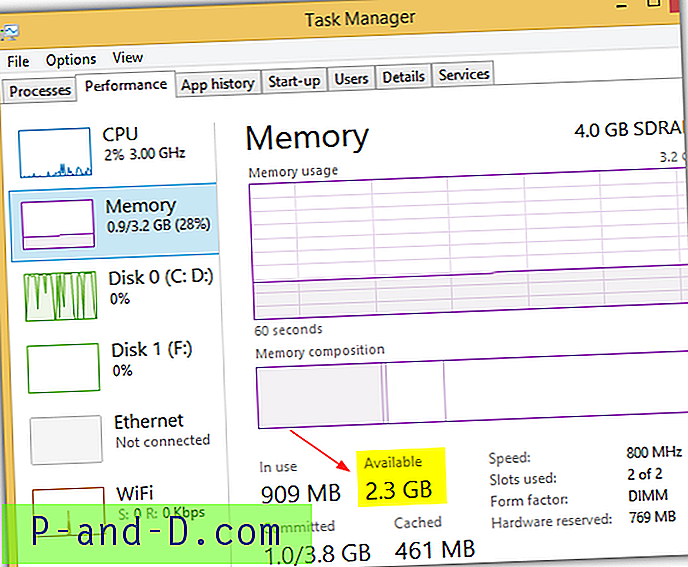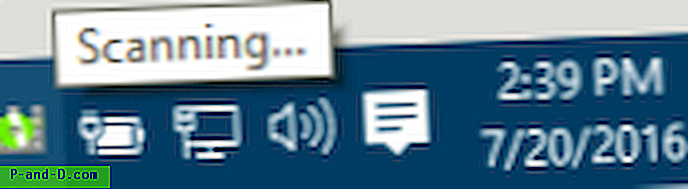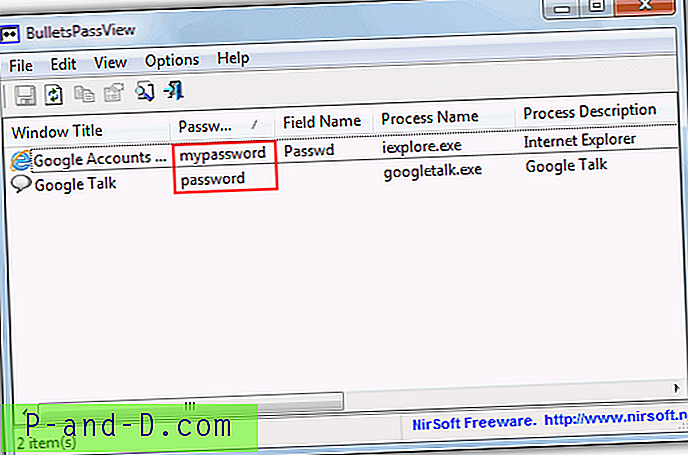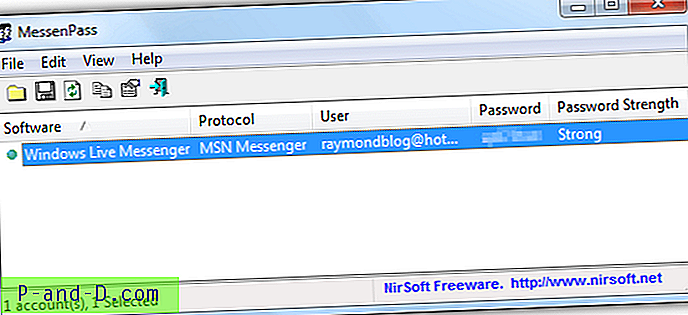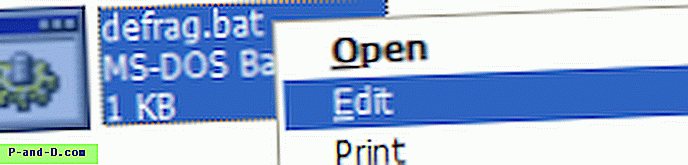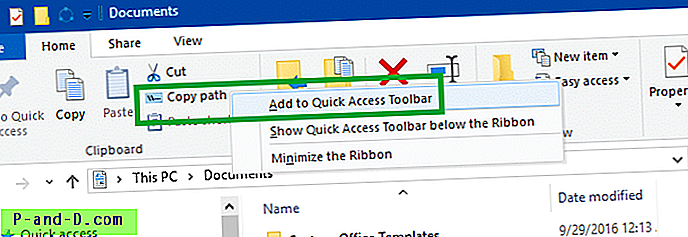En god ting med Chrome det har kraftige sikkerhetsfunksjoner som tar sikte på å holde brukerne privatliv og sikkerhet som en topp prioritet. Hvis Chrome finner noe mistenkelig ved nettstedet, blokkerer det det og viser også årsaken til problemet. Et slikt generelt problem som Chrome står overfor er "Din tilkobling er ikke privat". I dag skal vi diskutere alle mulige løsninger for å løse problemet på Chrome og Android.
Hvis Google finner noen sikkerhetsbrudd i brukernes personvern, vil det begrense brukerne fra å få tilgang til tingene på nettet. En slik advarsel som du kan ha kommet over når du surfer på Chrome, er HTTPS / SSL-feil med meldingen “Din tilkobling er ikke privat”. Advarselen kommer sammen med en rød hengelås som viser tilkoblingen er ikke sikker.
Hva er årsakene til at forbindelse ikke er privat feil?
Følgende kan være årsakene til at forbindelsen din ikke er en privat feil på Chrome. Det kan være andre årsaker også, men generelt er følgende årsak HTTPS-feil i nettleseren.
Net :: Err_Cert_Authority_Invalid
- Det utstedte sertifikatet er foreldet.
- Nettleseren er gammel.
- Nettstedets sertifikat og nettleserforbindelse er ikke sikre.
Net :: Err_Cert_Common_Name_Invalid
- Sertifikatet samsvarer ikke med utsteders navn
- Google Chrome nettleserfeil
- Adressefeil på grunn av sertifikatsmatch
Nett :: Err_Cert Date_Invalid
- Datoen på datamaskinen er feil.
Hvordan fikser jeg "Tilkoblingen din er ikke privat" på Chrome?
Her er de beste løsningene for å fikse Connection Not Private-feil i Chrome Browser for Windows og Android.
Korrigering av dato og tid
Klikk på stedet som indikerer klokkeslett / dato på din Windows-PC, og korriger datoen til den samme til nøyaktig.
Last inn siden på nytt, og du bør se advarselen om at siden er lastet i den grønne hengelåsen som viser “siden er sikker”.
Chrome-utvidelsesproblem
Åpne feilgenereringen av webside i inkognitomodus til Chrome Browser. Hvis siden åpnes sikkert i privat modus, forårsaker en Chrome-utvidelse feilen.
For å fikse feilen, slå av utvidelsen. Bare gå til; chrome: // utvidelser og fjern merket for alle utvidelsene.
Installer klarert sertifikat
Denne løsningen skal bare brukes hvis du har veldig behov.
Trinn 1. Klikk på HTTPS-låseikonet og treff detaljer.
Du kan også gå til Flere verktøy> Utviklerverktøy; Klikk på fanen Sikkerhet.
Trinn 2. Klikk "Vis sertifikat".
Trinn 3. Trykk "Detaljer" i sertifikatvisningen og velg toppsertifikatet (Bør være fra en annen adresse enn den du prøvde)
Trinn 4. Trykk deretter på "Eksporter" og lagre sertifikatfilen.
Trinn 5. Gå til Chrome-innstillinger → Avansert → Administrer sertifikater.
Trinn 6. Trykk på "Import" . Velg sertifikatfilen du lagret ovenfor, og trykk på enter ved å gi alle alternativene.
Start Chrome, chrome://restart (det åpner alle fanene dine på nytt).
Dette vil løse problemet med NET Err Cert Authority Invalid og NET Err Cert Common Name Invalid.
Importer klarert sertifikat SSL

Først må du sjekke SSL-sertifikatutstedere for nettstedet. Gjør et Google-søk og last ned Root CA-sertifikat fra SSL-utstederen på din PC.
Gå deretter til Chrome- innstillinger → Avansert → Administrer sertifikater
Klikk her på mellomliggende myndigheter og importer det nedlastede rotsertifikatet . Dette vil sikkert løse advarselfeilen på Chrome.
Dette vil fikse advarselen NET :: ERR_CERT_AUTHORITY_INVALID & NET :: ERR_CERT_COMMON_NAME_INVALID.
Endre DNS-innstillinger for protokoll 
Trinn 1. Søk ' ncpa.cpl ' i Windows.
Trinn 2. Se etter alternativet som heter Internet Protocol Version 4 (TCP / IPv4) .
Trinn 3. Klikk på den og klikk på Egenskaper- knappen.
Trinn 4. Bruk nå manuelt følgende DNS-servere; Foretrukket DNS-server som 8.8.8.8 og alternativ DNS-server som 8.8.4.4 (Googles offentlige DNS) (Angi IP som automatisk)
Trinn 5. Start nettleseren på nytt og sjekk nettsteder.
Dette vil fikse Net Err Cert Common Name ugyldig feil på Chrome.
Legg til '-ignore-Certificate-Error'
Hvis du ønsker å ignorere slike feil, kan du prøve denne enkle snarveien som du omgår all denne feilen, og du kan bla uten advarsler. Men jeg anbefaler deg å legge til denne snarveien hvis du ikke deler noen av kontoen din og passord med nettstedet.
- Åpne Chrome Properties ved å høyreklikke på Application.
- Nå legger du til -ignore-Certificate-feil på slutten av tekstboksen i Mål-delen.
- Start Chrome på nytt, og last inn siden problemet igjen.
Avinstaller Anti-Virus-programvare
Hvis du har antivirus som gir 'HTTPS-beskyttelse' eller 'HTTPS-skanning', forhindrer det at Chrome gir sikkerhet.
Slå av AV, og hvis siden lastes normalt, må du gjøre de nødvendige endringene for å unngå at AV forstyrrer Chrome.
Det anbefales også å endre Anti-Virus-appen hvis du mener problemet er vedvarende.
Fjern DNS-hurtigbuffer for Google Chrome 
Trinn 1. Bare besøk nettadressen ' chrome: // net-internals / # dns '.
Trinn 2. Klikk på Clear-Host Cache- knappen ved siden av Host resolver cache.
Trinn 3. Du vil merke at nettstedene fungerer som de skal.
Trinn 4. Dette er en av de enkleste og mest nyttige løsningene for å stoppe problemet med DNS-servere.
Fjern Google Services Framework Cache | Android
Google Services Framework synkroniserer dataene dine og lagrer enhetsdata. Det hjelper også til riktig funksjon av Google Play-tjenester og relaterte Google Apps.
- Gå til Innstillinger> Programbehandling> Alle> Google Services Framework> Trykk på "Force stop" og trykk deretter på " Clear cache" -knappen.
- Start enheten på nytt.
Fjern data og hurtigbuffer
For Chrome på Android
- Klikk på de tre prikkene i Chrome-nettleseren.
- Åpne Innstillinger .
- Klikk her på personvernet.
- Fjern nettlesingsdata.
- Last siden på nytt for å se etter om det er løst.
For Chrome på PC
Innstillinger → Tøm nettleserdata → Velg informasjonskapsler og hurtigbuffer slett → Trykk Fjern Slett data
Når du er ferdig, start Chrome-appen på nytt og prøv å laste inn siden på nytt.
Oppdater Chrome
Det anbefales best å oppdatere Chrome, siden den oppdaterer kan inneholde sikkerhetsoppdateringer som vil løse problemet i tilfelle du nylig støter på problemet mens du surfer.
Oppdatering av Chrome-nettleseren og / eller Windows-programvaren hvis tilgjengelig, kan løse problemet i stor grad.
Jeg anbefaler at du først går med Chrome-oppdatering - Innstillinger → Hjelp → Om Chrome → Oppdater Chrome.
Konklusjon: Med løsningene ovenfor kan du fikse tilkoblingsfeilen på Chrome for Windows og Android uten problemer og surfe på nettet uten feil.
Jeg håper innlegget var nyttig. Kommenter nedenfor for hjelp eller støtte om nødvendig. Jubel!