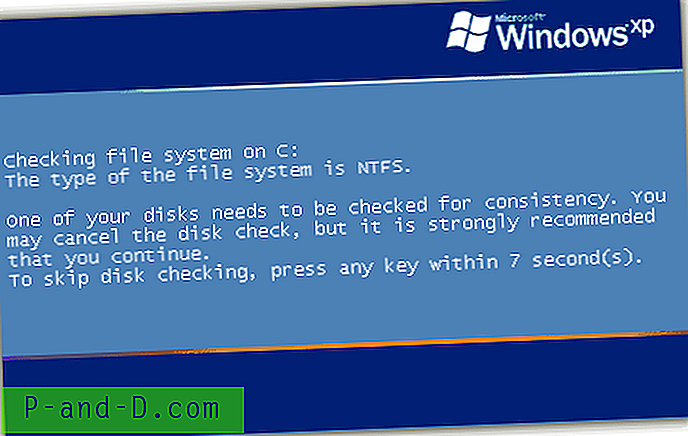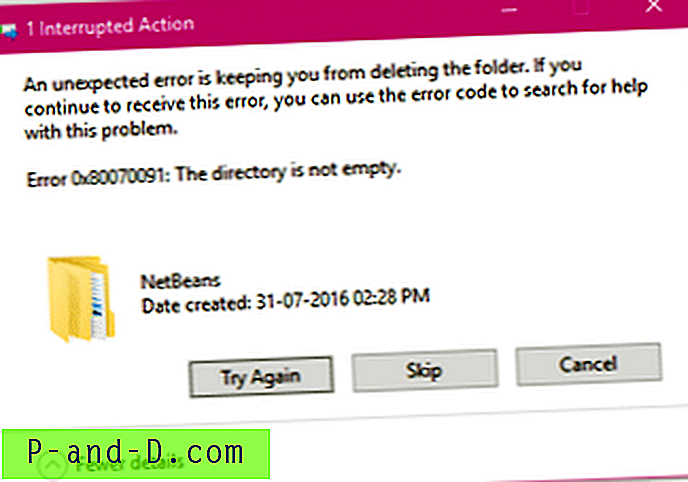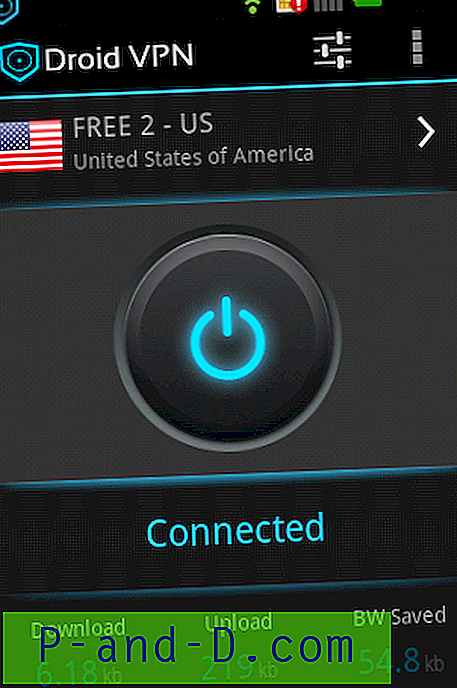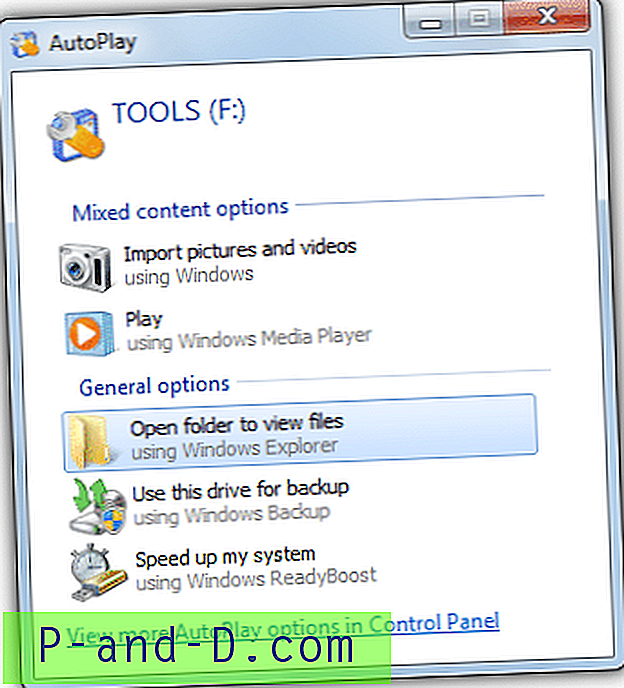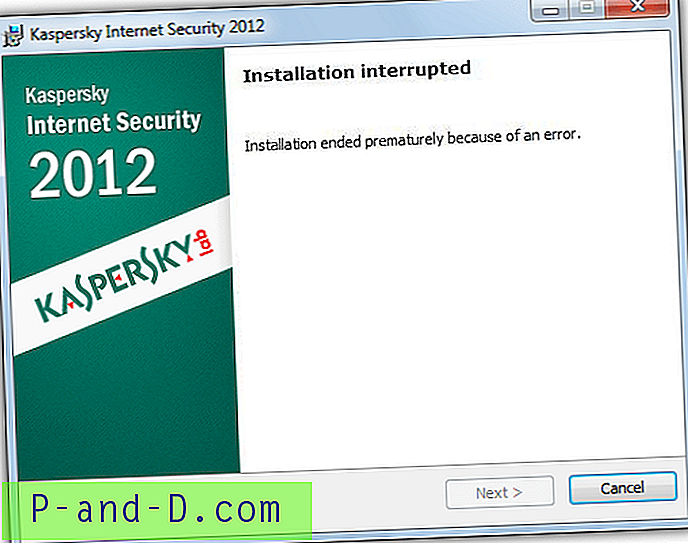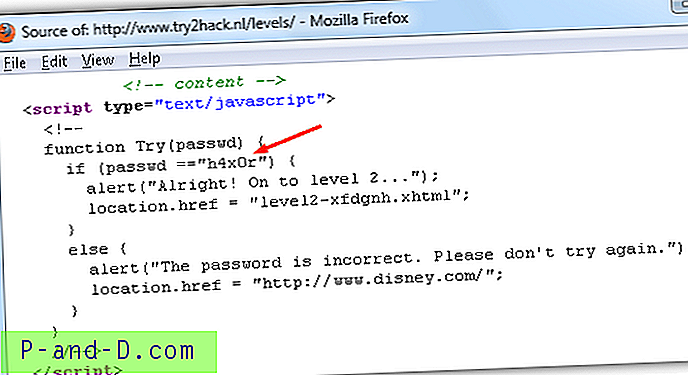De fleste databrukere vil vite at det å stenge en stasjonær PC riktig er veldig viktig for å forhindre at filene dine blir ødelagte, og det minimerer også risikoen for å skade harddisken. Imidlertid er det tider hvor ting bare er utenfor kontrollen din, for eksempel en uventet strømbrudd eller barnet ditt trekker pluggen ut av stikkontakten som forårsaker tvangsstans. En måte å holde datamaskinen i gang når det ikke er strøm, noe som gir deg nok tid til å slå av datamaskinen ordentlig, er ved å bruke en batteri-sikkerhetskopi, kjent som UPS (Uninterruptible Power Supply).
En rimeligere hjemmebasert UPS-enhet med lavere rekkevidde har normalt noen få batteribeskyttede og bare strømuttak, men med bare 1 USB-tilkobling. USB er for UPS å fortelle datamaskinen hvor mye strøm som er igjen på batteriet, slik at du enten kan bruke UPS-produsentens programvare eller fra Windows-strømalternativene utføre en grasiøs avslutning før batteriet er tomt. Dette vil bety at bare en datamaskin kan vite når batterinivået er lavt og automatisk slå av datamaskinen, men resten av datamaskinene som er koblet til de andre gjenværende batteribeskyttede uttakene, vil ikke vite det og kan ikke konfigureres til å automatisk slå av.

I denne artikkelen viser vi deg et par måter hvordan du kan bruke en UPS på flere datamaskiner og automatisk slå av alle datamaskinene som er koblet til den ene UPSen. Teknikken som brukes i denne løsningen er faktisk ganske enkel. Alt du trenger å gjøre er å få datamaskinen som er koblet til UPS via USB-tilkobling for å sende ut kommandoer som eksternt kan slå av andre datamaskiner når batteriet har nådd et lavt eller kritisk nivå. Så det eneste kravet her er at datamaskinene må være tilkoblet via lokalnettverk enten med trådløs eller kabel.
I Windows XP kan dette lett oppnås fordi operativsystemet lar deg kjøre et tilpasset program når batterinivået er lavt. Imidlertid starter fra Windows Vista til det nåværende Windows 8.1, og dette nyttige alternativet har vært begrenset til å bare tillate deg å velge enten to handlinger som er søvn eller stengt.
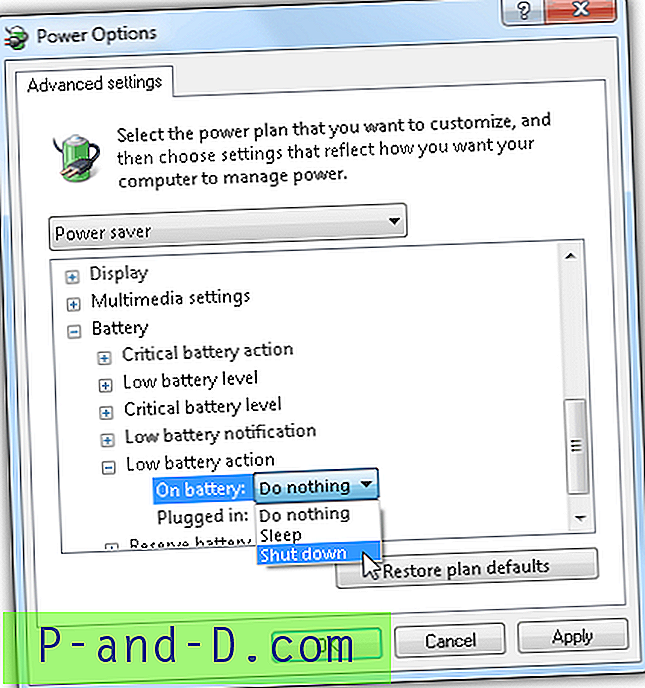
Kjør tilpasset program eller skript når det er lite strøm i Windows 7
1. Lukker
Lukker er et veldig rett frem planleggingsverktøy som lar deg utføre visse handlinger basert på et utvalg av hendelser. Det er en "Batteri lav" -hendelse som du kan stille den til å utløse en hendelse når batterinivået faller under spesifikt nivå.
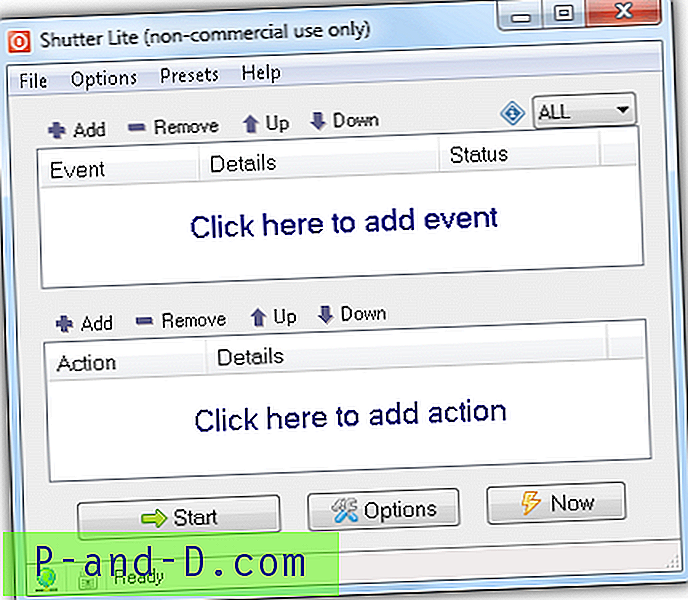
For å kjøre en tilpasset batchfil eller program når batteriet når et lavt nivå ved hjelp av lukker, må du først legge til en hendelse ved å klikke på Legg til-knappen på hendelsen, velge Batteri lavt, eventuelt endre prosentandelen av batterinivået og Klikk Legg til. Klikk nå på Legg til-knappen fra handlingen, velg Åpne fil og velg batch-filen du vil kjøre. Klikk på Legg til og til slutt Start-knappen.
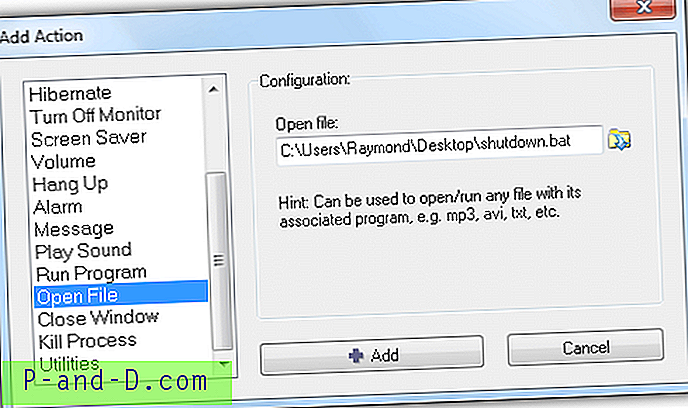
Når batterinivået ditt når 5%, vil lukker ganske enkelt kjøre den tilpassede batch-filen. Det vil være fornuftig å kjøre Shutter automatisk ved oppstart av Windows, som kan gjøres fra fanen Generelt i Alternativer. Du må velge “Autorun at Windows start / logon” (alle brukere eller nåværende brukere) og eventuelt “minimere ved start av overvåkning av hendelser”. Det viktigste er at du går til fanen Avansert og velger "Start hendelsesovervåking når applikasjonen lanseres", ellers starter programmet bare opp, men ikke overvåke hendelsen.
Lite-versjonen er gratis for ikke-kommersiell bruk, men er begrenset til antall hendelser og handlinger med en irriterende popup ved programstart. Lukkeren tar bare opp noen få megabyte minne og nesten CPU-bruk. En bærbar versjon er tilgjengelig for nedlasting.
Last ned lukker
2. BatteryDeley
BatteryDeley er et annet lite program opprettet med AutoHotkey som kan konfigureres til å kjøre tilpassede programmer når et batteri har nådd et visst nivå. Det er ikke så brukervennlig som Shutter fordi den ikke har et grafisk brukergrensesnitt og konfigurasjonen gjøres ved å redigere BatteryDeley.ini-filen manuelt. Som standard spiller BatteryDeley bare en lyd og viser et lite popup-bilde når du når et visst batterinivå og når ekstern strøm er koblet fra eller koblet til igjen.
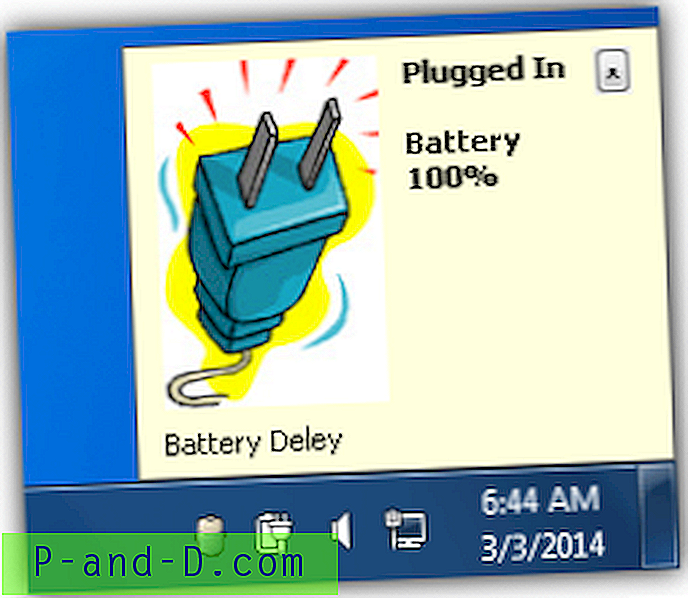
Det er faktisk ganske enkelt å konfigurere BatteryDeley til å kjøre et tilpasset program når du når et visst batterinivå hvis du er kjent med stier i Windows. Åpne BatteryDeley.ini med din favoritt tekstredigerer som Notisblokk eller Notisblokk ++. Den øverste delen av konfigurasjonsfilen som starter med semikolon er eksempler og forklaringer på hva hver linje gjør.
I utgangspunktet trenger du bare å redigere alarmXpct- og alertXcmd-verdiene der pct er prosentandelen av batterinivået og cmd er banen til det tilpassede programmet du vil kjøre. Skjermdumpen nedenfor viser at når batterinivået når 5%, vil en shutdown.bat-fil kjøres.
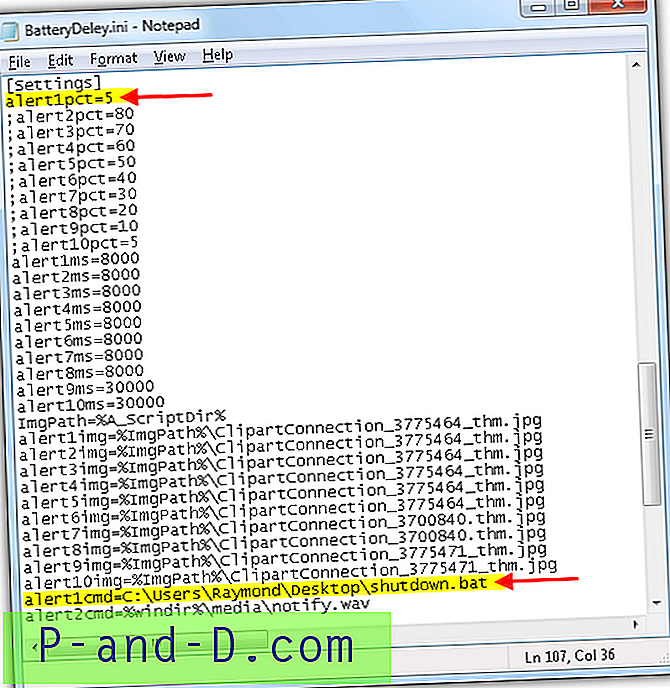
BatteryDelay har ikke et innebygd alternativ for å starte automatisk med Windows, så du må opprette en snarvei for BatteryDeley.exe og slippe den i oppstartsmappen.
Last ned BatteryDeley
3. Oppgaveplanlegger
Denne metoden innebærer ikke bruk av tredjepartsprogramvare, men det er en slags hakkisk måte å oppnå det direkte fra Windows. Trikset her er å aktivere bortemodus som faktisk overtar dvalemodus og bruker oppgaveplanlegging for å kjøre et program når det oppdager en utløsende hendelse (hvilemodus). Årsaken til at vi ikke kan bruke hvilemodus, er fordi den ikke oppretter en hendelse, men Away Mode gjør det.
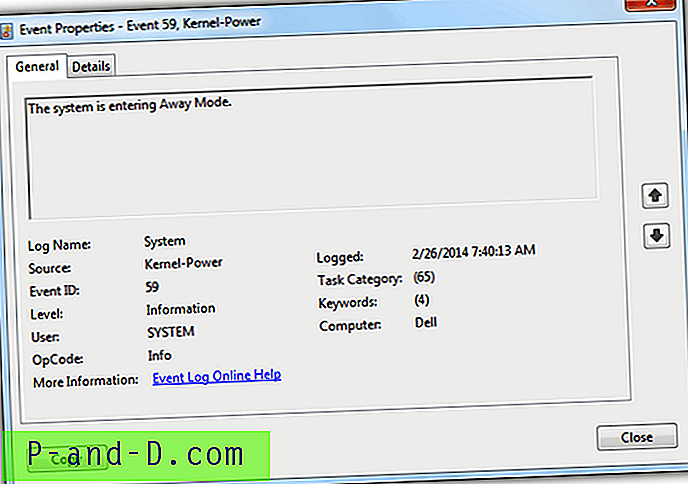
For å aktivere Away Mode, bare last ned (AwayModeEnabled.reg) og kjør registerfilen som vi har laget for enkelhets skyld. Når du har importert AwayModeEnabled.reg-filen til registeret ditt, når datamaskinen går i dvale, går den i Away Mode i stedet.
Kjør nå Oppgaveplanlegging ved å trykke samtidig på WIN + R-tastene og skriv oppgaverchd.msc etterfulgt av å slå Enter-tasten. Klikk på Opprett oppgave i høyre handlingsrute, og et vindu Opprett oppgave åpnes. Gi den et navn for denne oppgaven (f.eks. Kjør program på lite batteri). Gå til Utløser-fanen og klikk på Ny-knappen. Skriv inn informasjonen som vist nedenfor.
- Begynn oppgaven: På en hendelse
- Innstillinger: Grunnleggende
- Logg: System
- Kilde: Kernel-Power
- ArrangementID: 59
- Aktivert avkrysningsrute: Merket
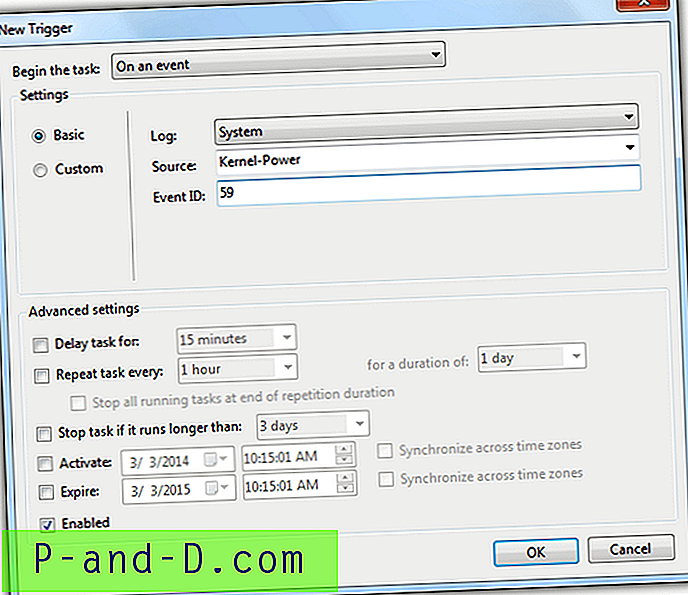
Nå for å gå til Handlinger-fanen og klikke på Ny-knappen. For rullegardinmenyen for handling, velg Start et program som skal velges som standard, og klikk Bla gjennom-knappen for å velge batch-filen eller programmet du vil kjøre når batterinivået er lavt.
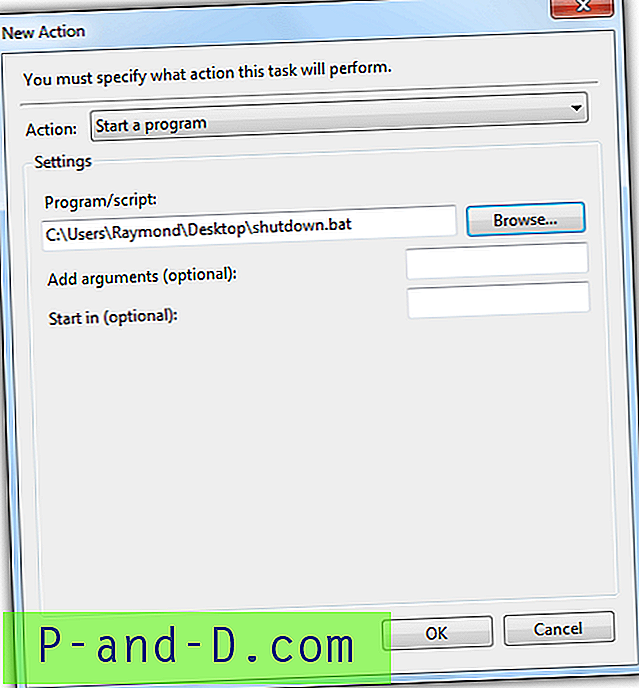
Gå til kategorien Betingelser, fjern merket for "Start oppgaven bare hvis datamaskinen har strømstrøm" og klikk OK.
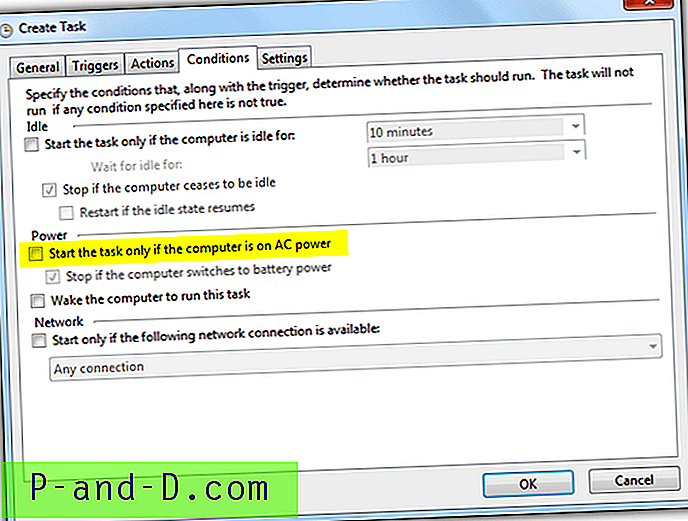
Gå til Kontrollpanel> Maskinvare og lyd> Strømalternativer. Klikk på "Endre planinnstillinger" for den valgte foretrukne planen, og klikk "Endre avanserte strøminnstillinger". Utvid batteri> Kritisk batterihandling ELLER Handling med lite batteri og velg Hvilemodus for på batteri på begge alternativene. Som standard er handling på lavt batteri 10% mens kritisk er på 5%. Begge disse verdiene kan endres i Power Options Advanced Settings.
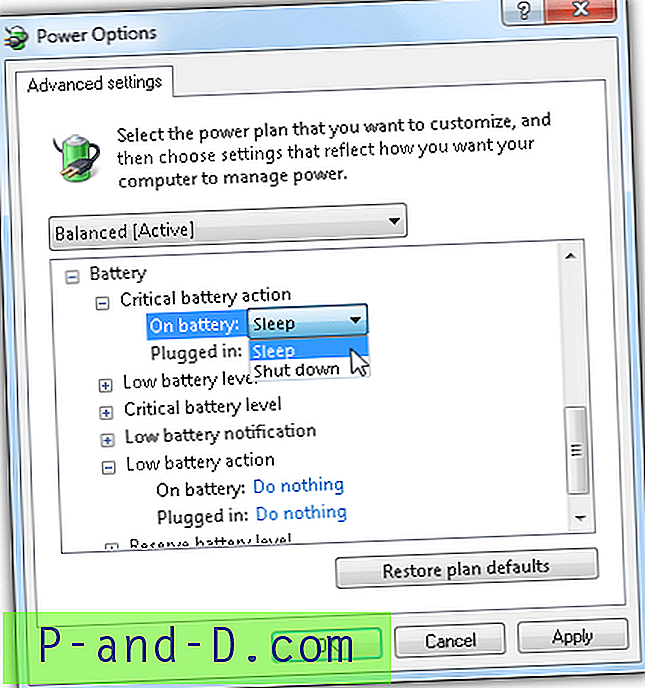
Sende kommandoer for fjernutkobling når det er lite batteri
Nå som du kan kjøre et tilpasset skript eller et program når batterinivået er lavt i det nyere Windows-operativsystemet, trenger du bare å skrive en batchfil / skript som eksternt kan slå av flere datamaskiner som er koblet til den andre batteribeskyttede uttak. Du kan stole på tredjepartsprogramvare som DShutdown, PowerOff, psshutdown / psexec som støtter kommandolinjealternativer for å gjøre det.
Hvis du bruker DShutdown:
DShutdown.exe / NOW /IP:192.168.1.1 / poweroff /IP:192.168.1.2 / poweroff /IP:192.168.1.3 / poweroff
DShutdown.exe / NOW / poweroff
Hvis du bruker PowerOff:
poweroff.exe poweroff -force -remote 192.168.1.1 -port 3210 -password MyPASS
poweroff.exe poweroff -force -remote 192.168.1.2 -port 3210 -passord MyPASS
poweroff.exe poweroff -force -remote 192.168.1.3 -port 3210 -passord MyPASS
poweroff.exe poweroff
Hvis du bruker psshutdown.exe:
psshutdown.exe -r -f -u ditt brukernavn -p ditt passord \\ 192.168.1.1
psshutdown.exe -r -f -u ditt brukernavn -p passordet ditt \\ 192.168.1.2
psshutdown.exe -r -f -u ditt brukernavn -p ditt passord \\ 192.168.1.3
avstenging -s -f -t 0
Hvis du bruker psexec.exe:
psexec.exe \\ 192.168.1.1 -u ditt brukernavn -p passordavstengning / s / f
psexec.exe \\ 192.168.1.2 -u ditt brukernavn -p passordavstenging / s / f
psexec.exe \\ 192.168.1.3 -u ditt brukernavn -p passordavstenging / s / f
avstenging -s -f -t 0
Du trenger bare å kopiere ett av settene med kommandoer over til filen shutdown.bat, avhengig av hvilket program du foretrekker å bruke, fjern utkoblingen. De tre første linjene er å slå av datamaskinen fra IP-adressen 192.168.1.1 til 192.168.1.3 (du må bytte ut IP-adressene med de som brukes på datamaskinen din), og den siste linjen er å slå av den lokale datamaskinen.
Ytterligere merknad : Det kan være lurt å øke det lave batterinivået til 20% fra Power Options Advanced Settings, slik at det blir nok tid til at alle datamaskinene kan slå seg av ordentlig før batteristrømmen går tom.
Viktig merknad : Du må forsikre deg om at den totale utgangseffekten til alle datamaskiner som er koblet til batteribeskyttede uttak ikke er over UPS-utgangseffekten. Overbelastning av utgangseffekten kan potensielt skade UPS og datamaskinene. Så lenge varsellyset for overbelastning ikke lyser, bør det være trygt.