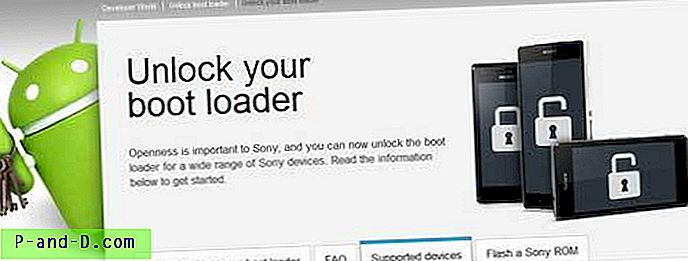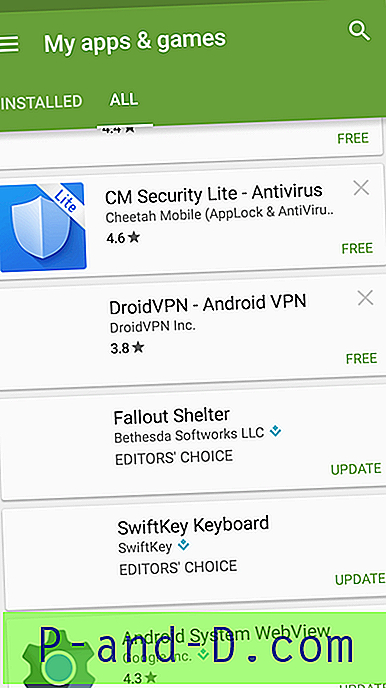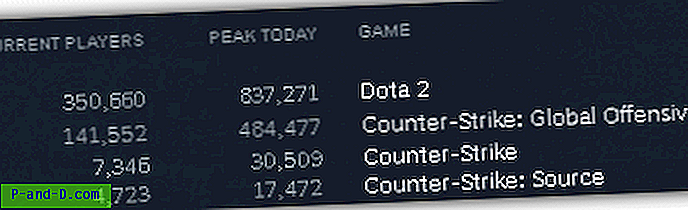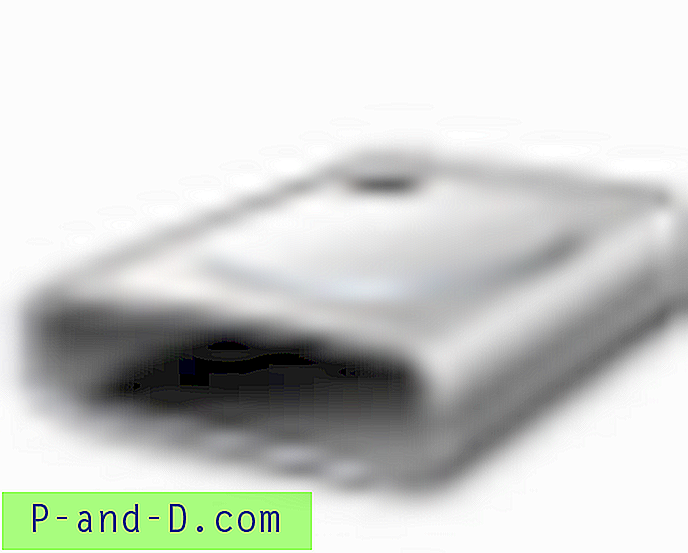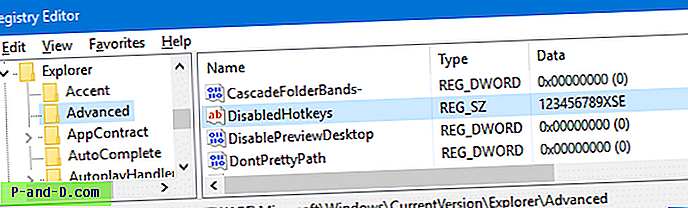Du har nettopp kjøpt ditt nye Logitech-webkamera og ønsker veldig engstelig å ha en videokonferanse med familien din som bor noen hundre mil unna deg. Det er så mye billigere å bruke internett til å snakke via mikrofon, høre via høyttalere og se via webkamera. Du har koblet til webkameraet ditt, installert driverne, og alt ser ut til å fungere perfekt.
Du har logget på Windows Live Messenger og startet en videosamtale med familien uten problemer. Deretter starter du opp ditt Logitech QuickCapture-program for å ta et par vakre øyeblikksbilder av deg selv. Merkelig nok får du en feilmelding som sier:
Kamera er i bruk av et annet program. Stopp applikasjonen som bruker kameraet, og trykk deretter på Koble til igjen-knappen
eller
Webkamera i bruk. For å bruke webkameraet ditt med Logitech Webcam Software, avslutter du streaming av video i Skype, går tilbake hit og trykker på Koble til igjen-knappen

Etter å ha stoppet videoanropet ditt fra Windows Live Messenger og klikket på Koble til igjen-knappen, kan du nå ta stillbilder fra webkameraet ditt ved hjelp av Logitech Webcam Software. Å prøve den andre veien vil også oppleve det samme problemet. Dette irriterende problemet er forårsaket av selve videofangstdriveren, og produsenten som utvikler driveren, har aldri gjort det for å støtte flere strømmer samtidig. Heldigvis er det SplitCam, en tredjeparts programvare og driver som gjør det mulig for deg å dele webkameraet ditt eller hvilken som helst maskinvare for videoopptak med flere applikasjoner. SplitCam er en gratis programvare som er i stand til å dele og distribuere signalet fra webkameraet ditt, slik at det kan brukes samtidig på flere applikasjoner. Annet enn det kommer SplitCam også med noen godbiter for å gjøre streaming av webkamera mer interessant ved å la deg legge til spesielle og morsomme effekter. Du kan bruke filtre, endre bakgrunn, legge til ansiktsgjenstander, rammer, objekter eller tekst og til og med lage avatarer du kan bruke på internettfora.
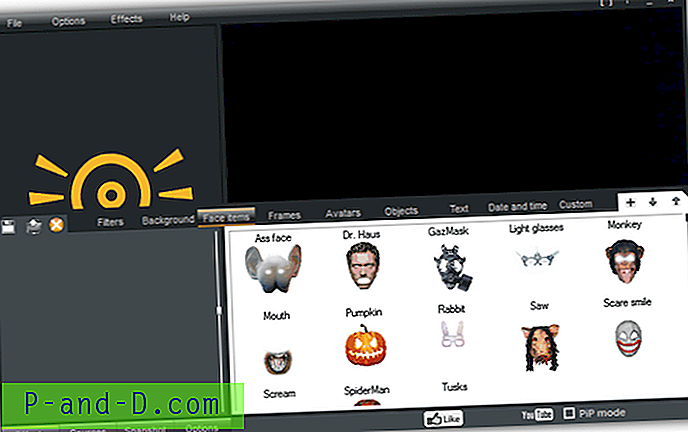
Hvor jeg synes SplitCam er veldig interessant, er muligheten til å spesifisere kilden som skal streame i applikasjoner. I stedet for å streame webkameraet mitt til en av vennene mine i Windows Live Messenger, kan jeg for eksempel streame bildefremvisning, videospilling og til og med mitt eget skrivebord. For avanserte brukere kan du aktivere PiP-modus der du kan streame to kilder samtidig. PiP-funksjonen er veldig nyttig hvis jeg vil demonstrere noe på skrivebordet mitt, mens jeg fortsatt lar seeren se meg gjennom webkameraet mitt.

Noen av de medfølgende små funksjonene er muligheten til å zoome ved å bruke rullen på musen, spille inn en video til en AVI-fil, ta kontinuerlige eller intervallbaserte øyeblikksbilder og laste opp automatisk til YouTube.
Selv om SplitCam er gratis og veldig nyttig, er nedenfor noen viktige punkter som du bør være oppmerksom på. Et alternativ til SplitCam som vi kan anbefale er CyberLink YouCam 3.5.
1. Jeg anbefaler at du bare kjører SplitCam når det er nødvendig, fordi webkameraet ditt blir automatisk slått på når SplitCam kjører. Hvis du bruker SplitCam på den bærbare datamaskinen din, vil du åpenbart tømme batteriet raskere når du slår på webkameraet hele tiden.
2. Vær ekstra oppmerksom under installasjonen fordi SplitCam-oppsettet laster ned tredjeparts adware og vil bli installert på datamaskinen din hvis du blindt klikker på Godta-knappen.
3. Den venstre ruten til SplitCam viser kanskje upassende reklame. Under testen vår viste den lenker til et webkamera for voksne. Heldigvis kan dette lett blokkeres ved å omdirigere det voksne nettstedet til localhost ved å bruke Windows HOSTS-filen.
3.1. Klikk på Start-knappen, og skriv inn den følgende linjen i søkeprogrammer og filfelt.
notisblokk% windir% \ system32 \ drivere \ etc \ hosts
3.2. Trykk Ctrl + Shift + ENTER og klikk Ja.
3.3. Kopier linjen nedenfor, lim den på slutten av tekstfilen og lagre endringene.
127.0.0.1 www.myfreecams.com
For at endringene skal tre i kraft umiddelbart, kan det hende du må skylle DNS ved å skrive inn følgende kommando i ledeteksten.
3.4. Klikk på Start-knappen, skriv inn cmd i Søk i programmer og filfelt og trykk ENTER.
ipconfig / flushdns
Dette er et fungerende eksempel mens du skriver denne artikkelen, og lenken som er blokkert kan endre seg i fremtiden. Hvis det endres, høyreklikk ganske enkelt på et tomt område i venstre rute i SplitCam-programmet, velg Egenskaper og legg til "Adresse (URL)" til HOSTS-filen.
Last ned SplitCam