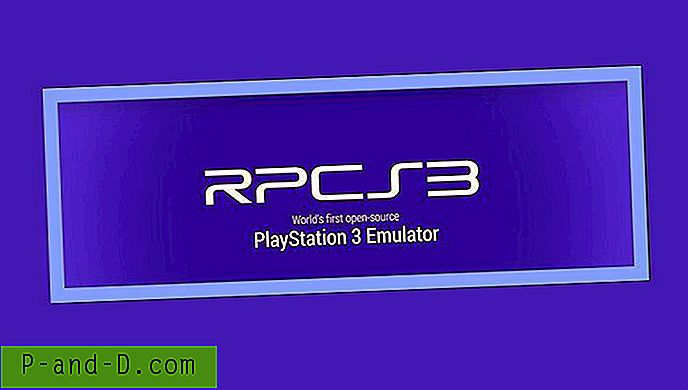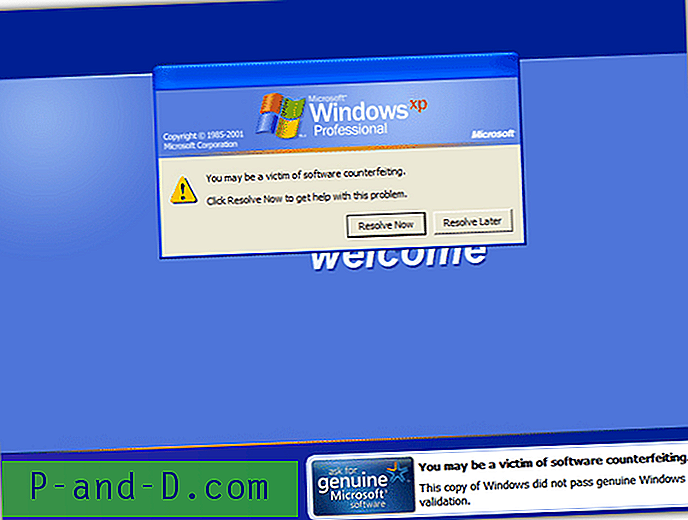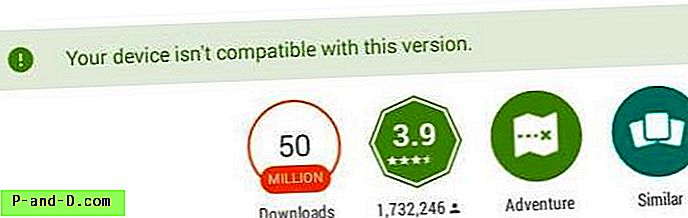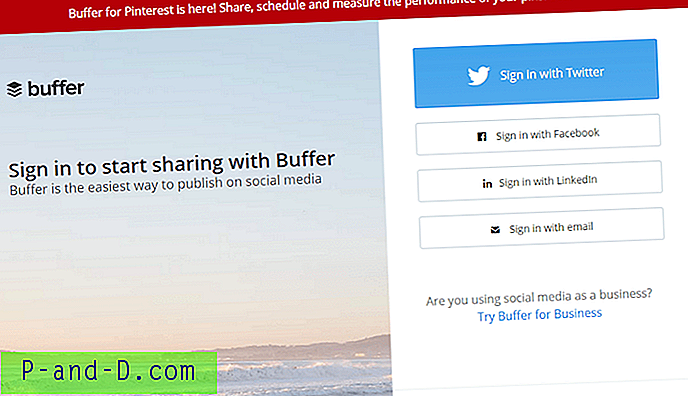De fleste Windows-installasjoner vil ha en god del programvare installert, til og med lette brukere vil ha noen få programmer for å gjøre bare det vesentlige. Det kan bare være grunnleggende ting som en nettleser, Flash-spiller, PDF-leser og noen få andre, men det er all programvare som blir oppdatert med jevne mellomrom. Mange populære applikasjoner i disse dager har en innebygd funksjon for å oppdatere seg automatisk ved å laste ned og installere nye versjoner uten å spørre eller kreve brukerinteraksjon.
Selv om automatisk oppdatering sannsynligvis vil være helt greit og en god idé for de fleste brukere, blir det et problem hvis du prøver å feilsøke ustabilitet med Windows eller det spesifikke programmet. Noe programvare som automatisk oppdaterer, gjør det veldig enkelt å slå av alternativet midlertidig, men annen programvare gjør det veldig vanskelig. Noen har ikke en gang alternativet tilgjengelig, og du må bruke en annen metode. Her viser vi deg hvordan du deaktiverer automatiske oppdateringer for noen få vanlige applikasjoner.
Viktig: Mye programvare oppdateres regelmessig for å fikse sikkerhetsproblemer, og du lar systemet ditt være mer sårbart ved å ikke bruke den nyeste versjonen. Mens vi viser deg hvordan du deaktiverer automatiske oppdateringer for utvalgte applikasjoner, bør du ikke slå av alternativet på ubestemt tid. Når du er ferdig med oppgaven, anbefales det oppdateringer for programvaren så snart som mulig. Google Chrome
Selv om det har vært en i det siste, tilbyr Chrome i disse dager ikke en innebygd måte å forhindre nedlasting og installasjon av nye versjoner. Det er to forskjellige oppdateringsmetoder, den ene er en automatisk oppdatering i bakgrunnen som utløses fra en planlagt oppgave. Den andre metoden for automatisk oppdatering går til About-vinduet fra Alternativer> Hjelp.
Faktisk er en av de enkleste løsningene for å deaktivere Chrome-oppdateringer også den mest effektive, som er å hindre GoogleUpdate.exe i å kjøre eller få tilgang til internett. Gjør det, og det vil ikke være noen Chrome-oppdateringer i det hele tatt.
a) Den enkleste måten er å gi nytt navn til oppdateringsmappen som inneholder GoogleUpdate.exe, mappen skal være i Program Files (x86) \ Google eller Program Files \ Google. Endre oppdatering til noe litt annet, for eksempel oppdatering. Chrome vil ikke automatisk oppdatere og viser en feil hvis du går til About-vinduet. Gi mappen nytt navn til Oppdater for å aktivere oppdateringer på nytt.

b) Det andre alternativet er å blokkere ChromeUpdate.exe fra å få tilgang til oppdateringsserveren enten ved å blokkere den i brannmuren eller legge til en oppføring i Windows HOSTS-filen. Vi bruker det andre alternativet ettersom det er en universell løsning. Gå til C: \ Windows \ System32 \ drivere \ etc, og åpne HOSTS i en tekstredigerer som Notisblokk. Legg til følgende nederst:
0.0.0.0 tools.google.com
Lagre HOSTS og Chrome vil vise en feilmelding "Kan ikke koble til Internett" i About-vinduet eller lydløst mislykkes i bakgrunnen. Bare slett linjen for å få oppdateringene tilbake.
c) Det tredje alternativet er å deaktivere automatiske bakgrunnsoppdateringer, men la About-vindusoppdateringsprosessen være i fred. Dette er en fornuftig løsning fordi den lar muligheten til å oppdatere manuelt. Åpne Oppgaveplanlegger ved å klikke på Start og skriv oppgaverchd.msc .
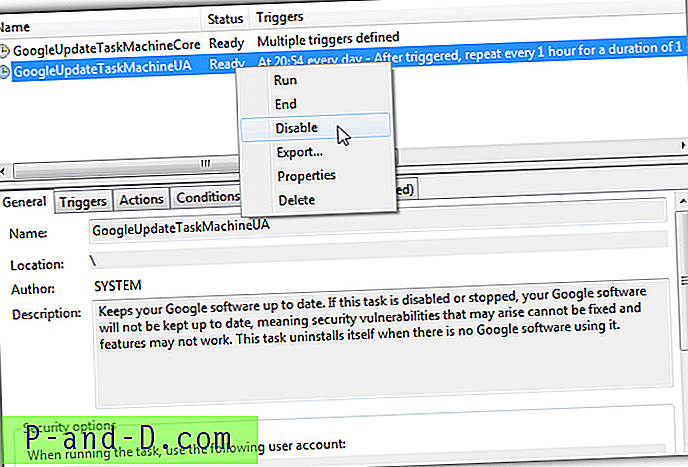
Du bør finne oppgavene GoogleUpdateTaskMachineCore og GoogleUpdateTaskMachineUA. Høyreklikk på hver og velg Deaktiver. Dette vil bare deaktivere automatiske bakgrunnsoppdateringer.
Mozilla Firefox
Heldigvis, i Firefox er det langt enklere å deaktivere automatiske oppdateringer, selv om den også bruker to forskjellige oppdateringsmodus. I likhet med Chrome har Firefox About-vinduet en egen oppdateringsprosess. For å deaktivere automatiske oppdateringer, gå til Meny> Valg> Avansert> Oppdatering. Klikk Ikke sjekk for oppdateringer, og fjern eventuelt avmerkingen Bruk en bakgrunnstjeneste for å installere oppdateringer for å stoppe Mozilla Maintenance Service med å prøve å installere oppdateringer.
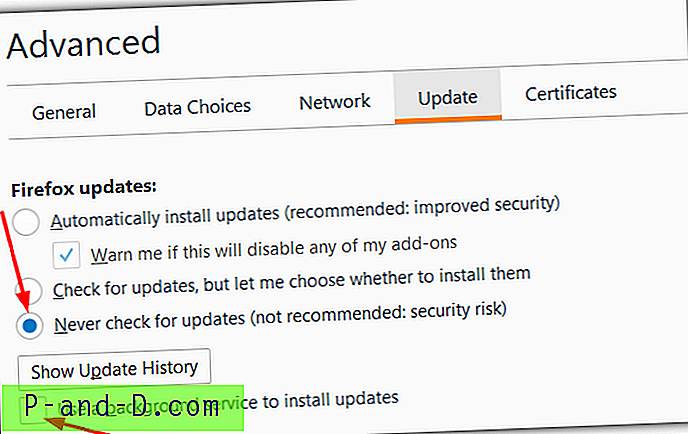
Selv med disse alternativene slått av kan Firefox fortsatt automatisk laste ned oppdateringer i visse scenarier når du åpner About-vinduet. Hvis det gjør dette, IKKE klikk på "Start Firefox for å oppdatere" -knappen og lukk vinduet fra X-lukke-knappen, og lukk deretter Firefox. I Utforsker navigerer du til:
C: \ Users \\ AppData \ Local \ Mozilla \ oppdateringer
Slett alt du finner i mappen Oppdateringer, og start deretter Firefox på nytt. I About-vinduet skal det nå vise en "Kontroller for oppdateringer" -knappen i stedet for automatisk å laste ned noe.
Adobe Flash Player
Internett beveger seg sakte fra å bruke Flash Player, men det er fremdeles sterkt brukt. Selv om Flash er integrert i Chrome og Edge / Windows 10, trenger andre nettlesere som Internet Explorer, Firefox og noen Chromium-baserte nettlesere installert en egen versjon. Med denne versjonen kan du kontrollere Flash-oppdateringene fra automatisk i bakgrunnen, for å varsle eller aldri oppdatere.
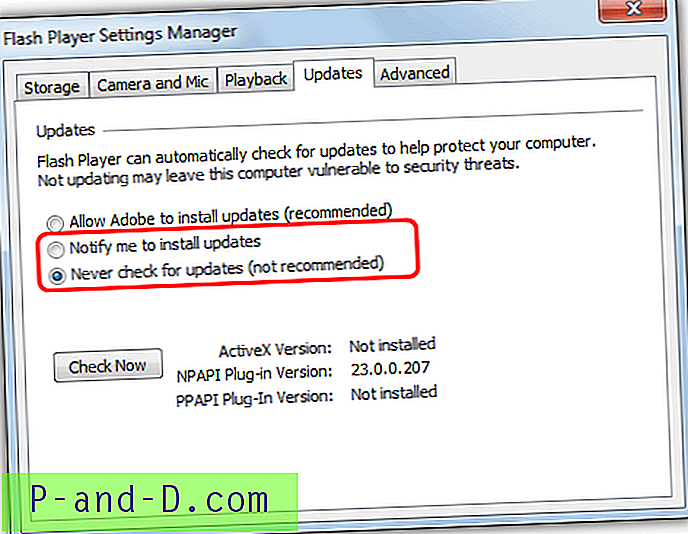
Hvis Flash har blitt installert separat, bør det være en innstillingsapplet for det i Kontrollpanel. Forsikre deg om at kontrollpanelvisningen er etter ikoner og ikke kategori. Klikk på Flash Player for å åpne innstillingsbehandleren. Gå til fanen Oppdateringer og velg Varsle meg for å installere oppdateringer, eller sjekk aldri for oppdateringer .
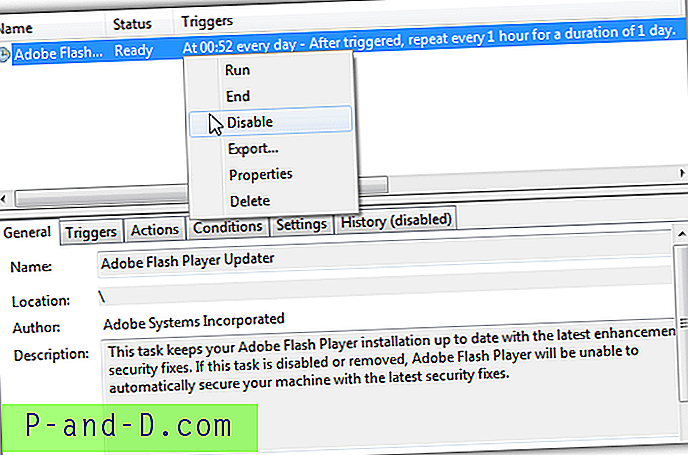
Hvis oppdateringene av en eller annen grunn ikke kontrolleres riktig, eller du ikke kan åpne innstillingen Kontrollpanel-applet, kan autooppdatering slås av ved å deaktivere den planlagte oppgaven. Flash-oppgaven kjøres en gang om dagen og sjekker hver time for nye oppdateringer. Åpne Oppgaveplanlegger (taskchd.msc) og deaktiver Adobe Flash Player Updater- oppgaven ved å høyreklikke hurtigmenyen. Aktiver Flash-oppdateringer igjen så snart som mulig fordi det stadig blir funnet nye sikkerhetsproblemer.
Adobe Reader
Adobe Reader er den mest brukte PDF-leseprogramvaren, og Adobe tilbyr for tiden to versjoner, versjon 11 og Reader DC. I versjon 11 er det enkelt å deaktivere automatiske oppdateringer ettersom innstillingen er i Rediger> Innstillinger> Oppdaterer. I Reader DC har imidlertid Adobe fjernet ethvert alternativ for å kontrollere når og om oppdateringer blir brukt, og de blir tvunget til automatisk nedlasting og installering.
a) Adobe sier selv at du må deaktivere autooppdateringene via registeret. Ved å legge til en enkelt verdi er det mulig å fjerne både automatiske bakgrunnsoppdateringer og alternativet "Sjekk etter oppdateringer" i Hjelp-menyen. Åpne Regedit og naviger til:
HKEY_LOCAL_MACHINE \ SOFTWARE \ Politikk \ Adobe \ Acrobat Reader \ DC \ FeatureLockDown
Høyreklikk og opprett en ny DWORD (32-biters) verdi og navngi den bUpdater . Legg igjen verdidataene på 0 og lukk Regedit. For enkelhets skyld kan du laste ned bUpdater registerredigering og dobbeltklikke for automatisk å importere det til registeret. Bruk den andre .REG-filen for å aktivere oppdateringene på nytt.
b) Hvis du foretrekker å la alternativet Sjekk etter oppdateringer være synlig slik at Reader DC manuelt kan oppdateres, vil deaktivering av den planlagte oppgaven bare deaktivere de automatiske bakgrunnsoppdateringene. Oppgaven sjekker selv for oppdateringer daglig, ved pålogging og med 210 minutters intervaller.
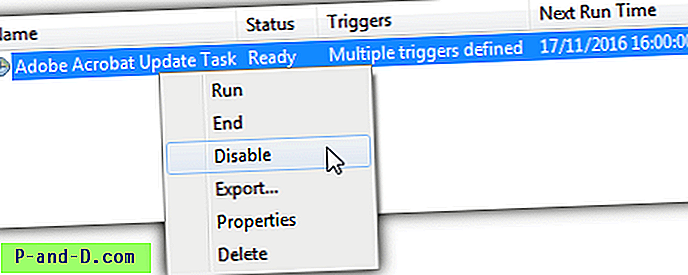
Skriv Taskschd.msc i Start eller Kjør-dialogen, høyreklikk på Adobe Acrobat Update Task og velg Deaktiver. Et alternativt alternativ for avanserte brukere er å deaktivere Adobe Acrobat Update Service fra Services.msc.
Microsoft Windows
Dessverre er den største skyldige i disse dager for å automatisk installere oppdateringer uten å spørre, selve operativsystemet. Det kan være en virkelig smerte hvis du prøver å feilsøke eller reparere problemer på systemet ditt og Windows prøver å laste ned og installere nye oppdateringer samtidig. Deretter vil du starte systemet på nytt når du er i midten av noe.
a) Windows 7, Vista og 8.1 har et enkelt alternativ for å deaktivere oppdateringer, alt du trenger å gjøre er å gå til Kontrollpanel> Windows Update> Endre innstillinger. Ved å bruke rullegardinmenyen kan du be Windows laste ned, deretter varsle, varsle først eller aldri se etter oppdateringer.

b) Med Windows 10 fjernet Microsoft valget om å varsle først eller aldri sjekke, og det er nå satt opp for å laste ned og installere alle oppdateringer automatisk. Dette kan være et skikkelig mareritt hvis det fortsetter å installere oppdateringer som skaper problemer eller legger til problemer du allerede har. Det er gruppepolitikk tilgjengelig for å kontrollere oppdateringer, men en idiotsikker måte å deaktivere alle oppdateringer mens du feilsøker, er å deaktivere Windows Update Service.
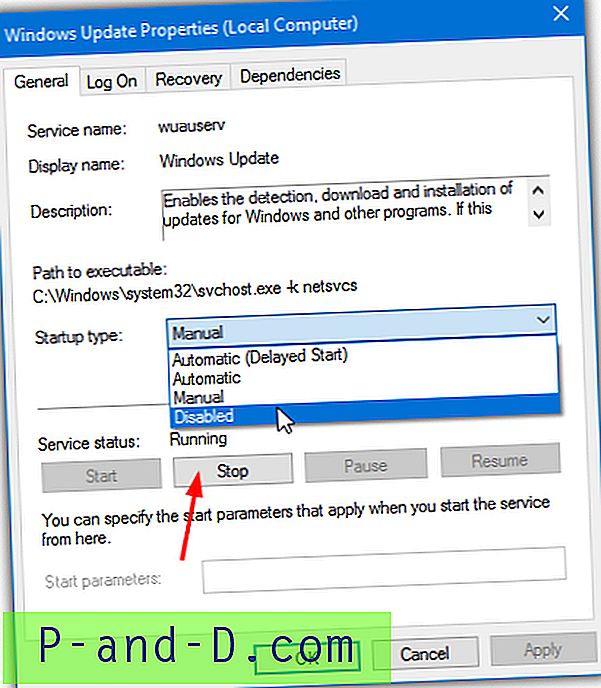
Skriv Services.msc i Start eller gå til Kontrollpanel> Administrasjonsverktøy> Tjenester, dobbeltklikk på Windows-oppdatering. Hvis tjenestestatusen kjører, trykk på Stopp-knappen, og velg Deaktivert fra Startup-rullegardinmenyen.
Alternativt kan du bruke dette Windows Update-switcher-batch-skriptet vi har laget, som vil deaktivere Windows Update Service hvis det er aktivert, og omvendt. Høyreklikk på .BAT-filen og kjør som administrator for raskt å deaktivere eller aktivere tjenesten på nytt. Siden tjenesten kan deaktiveres på alle versjoner av Windows for raskt å stoppe oppdateringer, er skriptet laget for å fungere på Windows Vista, 7, 8, 8.1 og 10.