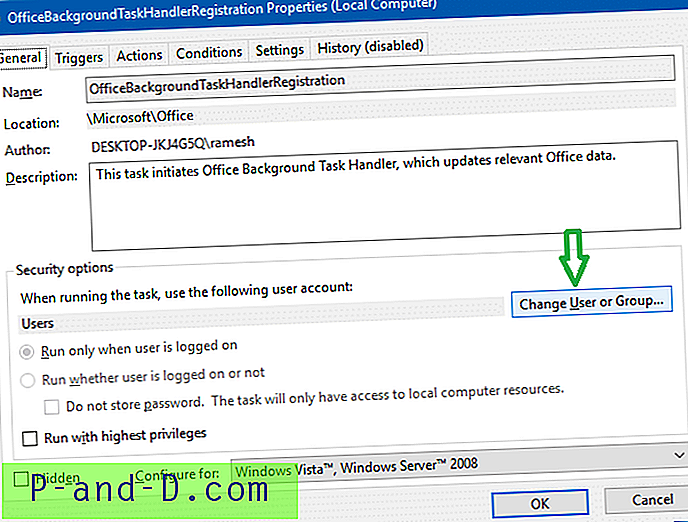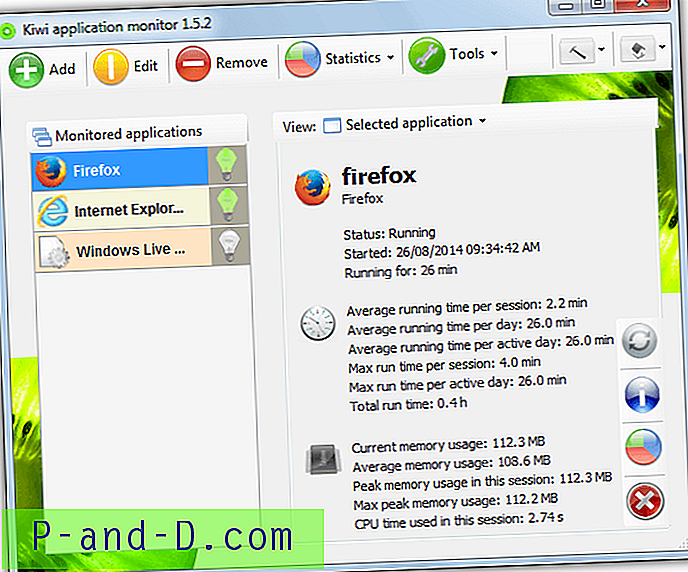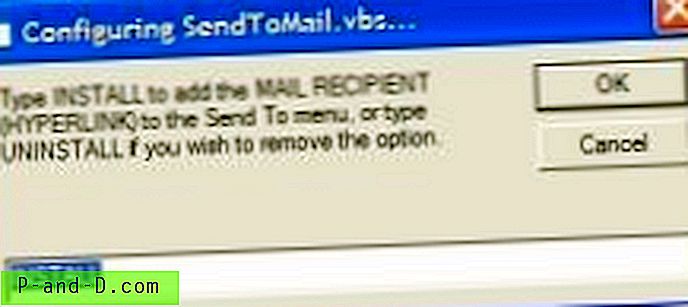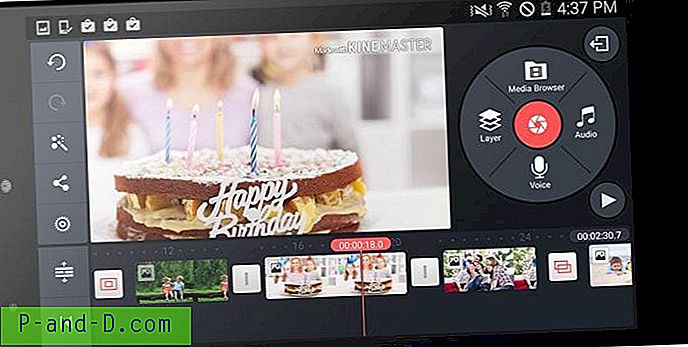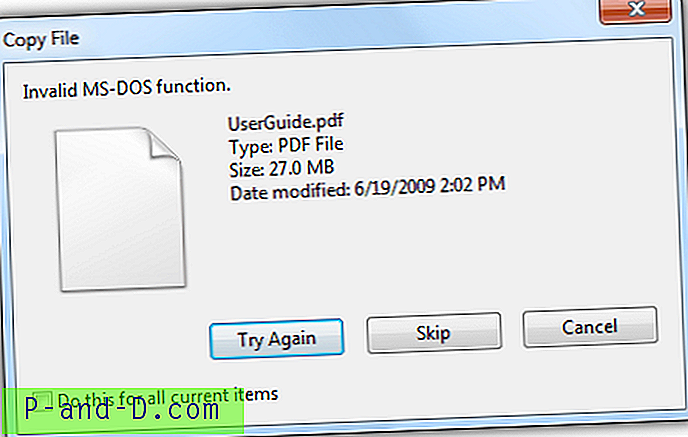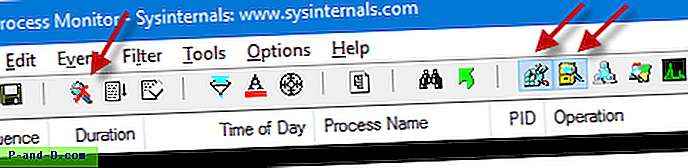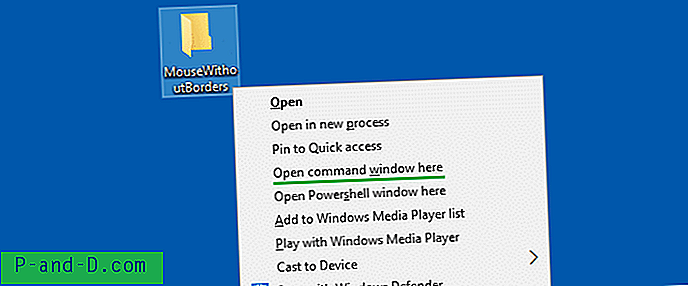Hvis Command Prompt eller et ukjent programvindu blinker med bestemte eller tilfeldige intervaller uten at du gjør noe, er det mange sjanser for at det er en oppgaveplanleggerjobb. Imidlertid vil du vite hvilket program som kjørte for å sikre deg at det ikke er skadelig programvare.

Når du åpner Oppgavebehandling og sjekker fanen Prosesser eller detaljer, ville ledetekstprosessen eller det ukjente programmet allerede vært ferdig.
Kommandoprompt-vinduet kan lukkes så raskt at du kanskje ikke engang har tid til å se hva det kjører, eller til og med å ta et skjermbilde ved hjelp av PrintScreen.
Dette innlegget forteller deg de mulige årsakene til at Kommandoprompt-vinduet dukker opp tilfeldig og hvordan du finner det nøyaktige navnet på den ukjente oppgaven som sist kjørte.
Kommandoprompt plukker opp vilkårlig lukkes raskt
Det kan være den / de automatiske vedlikeholdsoppgavene som sparkes inn, spesielt hvis Kommandoprompt-vinduet bare blinker når systemet er inaktiv i noen minutter. Du kan se listen over automatiske vedlikeholdsoppgaver ved hjelp av PowerShell.
Her er andre muligheter:
Office 365 bakgrunnsoppgave
Det er to planlagte oppgaver i Task Scheduler Library Microsoft\Office :
- OfficeBackgroundTaskHandlerLogon kjører når en bruker logger seg på
- OfficeBackgroundTaskHandlerRegistrering kjører hver time
Når oppgavene ovenfor løper, åpner og lukker de et ledetekstvindu på et øyeblikk, noe som kan være veldig irriterende for brukeren. Begge oppgavene er satt til å kjøre under kontogruppen "Brukere". Hvis du setter OfficeBackgroundTaskHandlerRegistration til å kjøre under "System" -kontoen, forhindrer det at popup-vinduene med kommandoprompten vises, og oppgaven vil bli skjult.
- Åpne oppgaveplanlegging, gå til
Microsoft\Officebranch ” - Velg
OfficeBackgroundTaskHandlerRegistration, høyreklikk og velg Egenskaper. - Klikk på Endre bruker eller gruppe, skriv System, OK, OK.
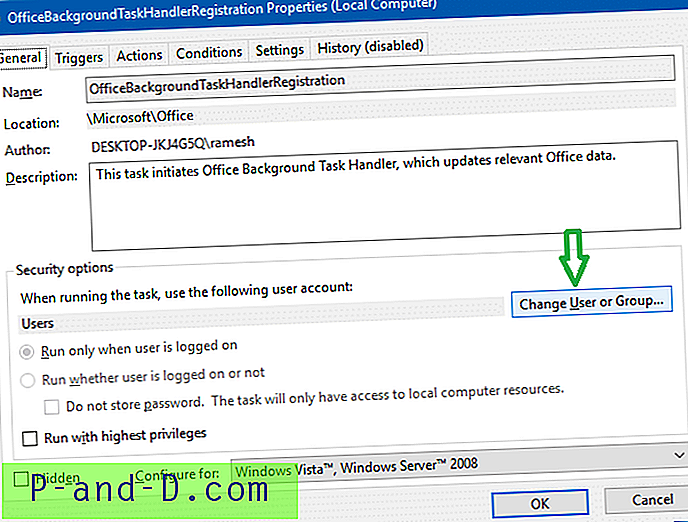
Driver Setup Utility
Det er en tredjeparts programvare som heter Driver Setup Utility som kjører oppgaver (via Scheduler) for å oppdatere driverne med visse intervaller, noe som får kommandoprompten til å åpne seg og lukke automatisk. OEMs som Acer, Gateway, Packard Bell ser ut til å pakke DriverSetupUtility på datamaskinene. DriverSetupUtility eller driveroppdateringsprogrammet er satt til å kjøre som en planlagt oppgave hver time som en daglig oppgave, og du vil se en skjerm noe slikt når de kjører:
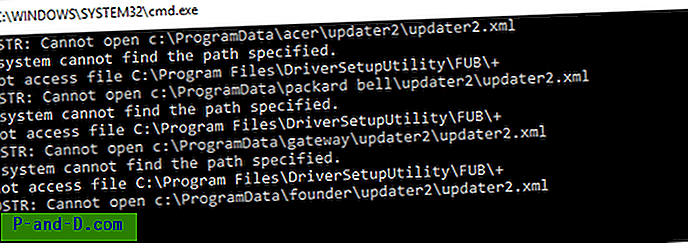
FINDSTR: Kan ikke åpne C: \ ProgramData \ acer \ updater2 \ updater2.xml Systemet finner ikke banen som er angitt. Kan ikke få tilgang til fil C: \ Program Files \ DriverSetupUtility \ FUB \ + FINDSTR: Kan ikke åpne C: \ ProgramData \ packard bell \ updater2 \ updater2.xml Systemet finner ikke banen som er angitt. Kan ikke få tilgang til fil C: \ Program Files \ DriverSetupUtility \ FUB \ + FINDSTR: Kan ikke åpne C: \ ProgramData \ gateway \ updater2 \ updater2.xml Systemet finner ikke banen som er angitt. Kan ikke få tilgang til fil C: \ Program Files \ DriverSetupUtility \ FUB \ + FINDSTR: Kan ikke åpne C: \ ProgramData \ gateway \ updater2 \ updater2.xml
Tredjeparts driveroppdateringsprogrammer er ikke viktige for systemet, og hvis du ikke trenger det, åpner du Kontrollpanel → Programmer og funksjoner → avinstaller driveroppsettverktøy (eller DriverSetupUtility) derfra.
Dell har derimot sitt eget SupportAssist-verktøy som ikke kjører de sprø batch-filene. Det har et pent grensesnitt, og brukeren blir varslet om oppdateringer for systemet.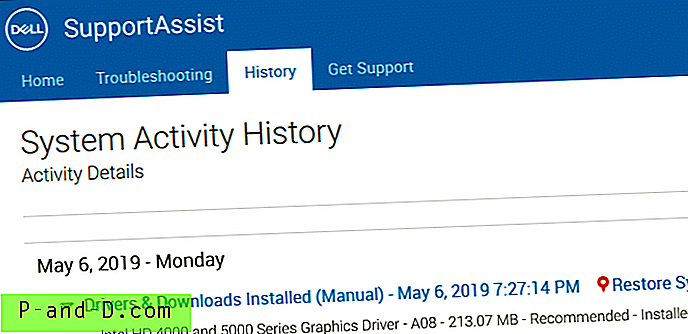
Finn ut hvorfor Command Prompt-vinduet dukker opp
Bruker du ikke Office 365 eller driveroppdatering? Hvis informasjonen ovenfor ikke gjelder i ditt tilfelle, er her noen generelle sporingsmetoder du kan følge for å begrense programmet eller oppgaven som blir utløst.
Prosess Monitor spor
Hvis du kjører en prosessmonitor-spor for å se etter nye prosess- eller trådopprettingsaktiviteter, bør du være i stand til å bestemme om Kommandoprompt-vinduet eller et annet program som dukket opp på skjermen (og gikk ut raskt) ble lansert av oppgaveplanleggeren eller ikke. For mer info, se artikkelen Hvordan bestemme overordnet prosess for en løpende prosess i Windows?
Her er en prøve Oppgaveplanleggerjobb som åpnet et ledetekstvindu. Prosessskapingen ble sporet ved hjelp av Process Monitor.
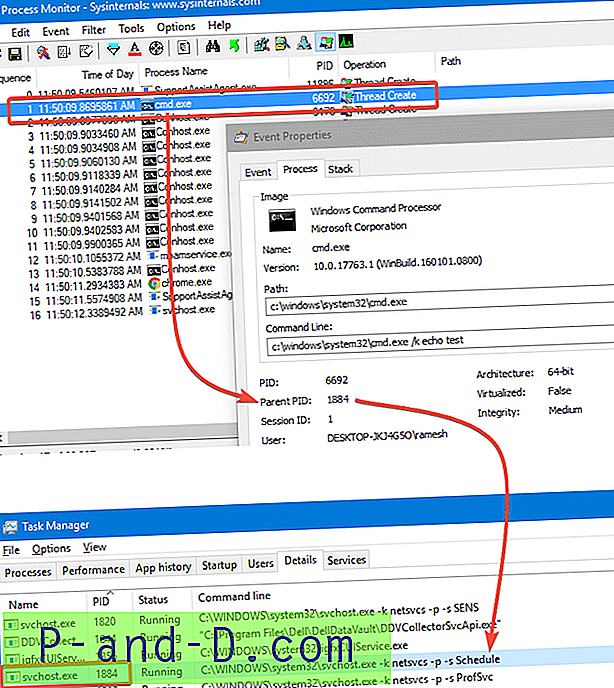
Etter at du kjenner PID eller overordnet prosess, er alt du trenger å gjøre å slå opp PID-en i fanen Oppgavebehandling-detaljer. Det kan være å peke på svchost.exe som er en vertsprosess som kjører Windows Services. Aktivering av kommandolinjefeltet i Oppgavebehandling viser tjenestegruppen. Hvis tjenestegruppenavnet sier "Schedule", er det oppgaveplanlegging.
Process Monitor og Process Explorer fra Windows SysInternals skal fortelle deg nøyaktig hva som for øyeblikket kjører i bakgrunnen. I tillegg til disse utmerkede verktøyene, for å spore planlagte oppgaver, kan du også bruke det innebygde Task Scheduler-kommandolinjeprogrammet SchTasks.exe eller tredjeparts TaskSchedulerView-verktøyet.
Slik kan du bestemme om Kommandoprompt-vinduet som sist blinket på skjermen ble lansert som en oppgaveplanleggerjobb.
Alternativ 1: Bruke TaskSchedulerView Utility
TaskSchedulerView fra NirSoft viser deg all informasjonen om oppgaver. Dette verktøyet viser listen over alle oppgaver fra oppgaveplanleggeren og lar deg deaktivere eller aktivere flere oppgaver samtidig. Følgende informasjon vises for hver oppgave som er oppført:
- Oppgavenavn
- Beskrivelse
- Status
- Skjult (Ja / Nei)
- Siste kjøring / neste
- Kjør ganger
- Oppgavemappe
- EXE filnavn eller COM-behandler av oppgaven
- Antall tapte renn
- og mer…
I TaskSchedulerView, sorterer du listen etter "Last Run" -kolonnen og dobbeltklikker på den siste kjøringen for å finne nøyaktig hvilket program som sist ble utført.
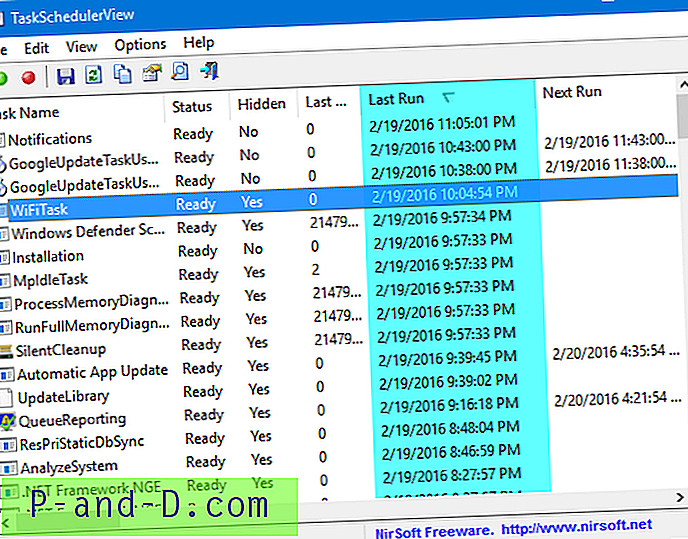
Hvis oppgaven er en standard Windows-oppgave, bare ignorere den. Hvis oppgavenavnet eller programnavnet er mistenkelig, må du gjøre en full systemskanning ved å bruke Malwarebytes antimalware i tillegg til å kjøre en full antivirusskanning med oppdaterte signaturer.
(Imidlertid er ikke alle programmer som kjører i bakgrunnen planlagte oppgaver. Det kan være mulig at et program som for øyeblikket kjører, lanserer et annet program eller en kommandolinje av legitime grunner. Eller det kan løpe fra et av de flere oppstartspunktene for oppstart . Autoruns, Process Explorer og Process Monitor-verktøyene skal gi deg et klart bilde av kjørende prosesser og automatisk startoppføringer.)
Alternativ 2: Bruke SchTasks.exe for å få oppgaveliste og siste kjøretid
Task Scheduler- schtasks.exe kan spørres ved hjelp av schtasks.exe konsollverktøyet.
Åpne et forhøyet ledetekstvindu og skriv inn:
schtasks / query / FO TABLE / v | klemme
Merk: For spørringsoppgaver krever SchTasks.exe ikke at du kjører fra en hevet ledetekst.
Utgangen kopieres til utklippstavlen. Åpne Notisblokk og lim inn utdataene.
Du vil se listen over oppgaver og deres komplette detaljer, inkludert siste kjøretid. Match tiden med den faktiske tiden det ukjente programvinduet dukket opp og forsvant.
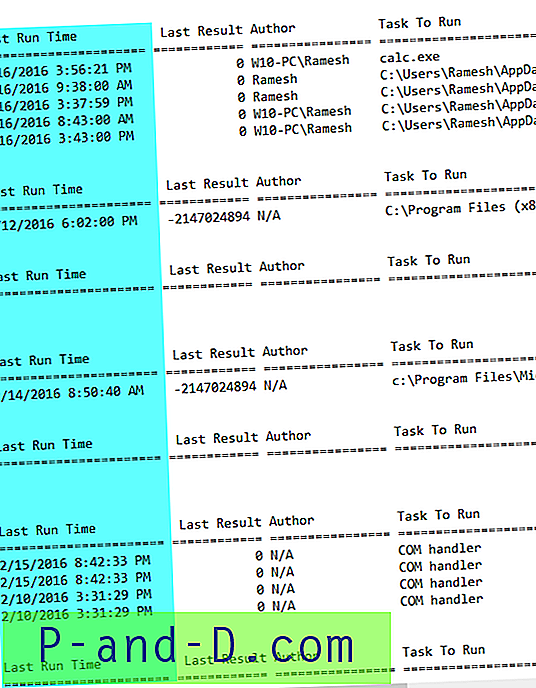
Vi er spesielt interessert i de tre kolonnene - Last Run Time, TaskName og Task to Run . Inspiser disse feltene til slutten av filen, da denne listen ikke er gruppert eller sortert etter siste kjøretid.
Importerer til Excel
For en detaljert inspeksjon, generer du en CSV-rapport i stedet for TABLE- eller LIST-rapportformat ved hjelp av denne kommandoen:
schtasks / query / FO CSV /V>d:\tasks-list.csv
For eksempel er d: \ taken-list.csv filnavnet og banen hvor utdataene skal skrives til. Åpne CSV-filen ved hjelp av Excel, omorganiser kolonner etter behov og format deretter. Sorter etter siste kjøretid (synkende).
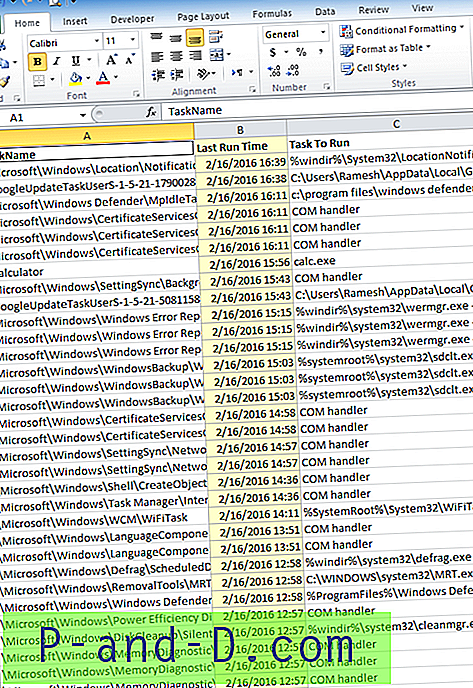
Den innebygde oppgavetabellen viser siste kjøretid og alle andre detaljer om oppgavene, men det er tidkrevende å sjekke hver mappe manuelt. Med SchTasks.exe eller TaskSchedulerView kan du utføre arbeidet på et sekund.
Hvis et ukjent program eller Command Prompt-vindu dukker opp og lukkes raskt før du kunne lese Window-tittelen, vet du nå hvordan du finner hvilket program som ble kjørt.