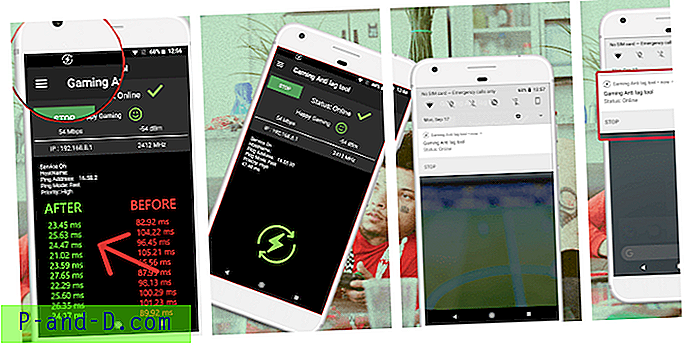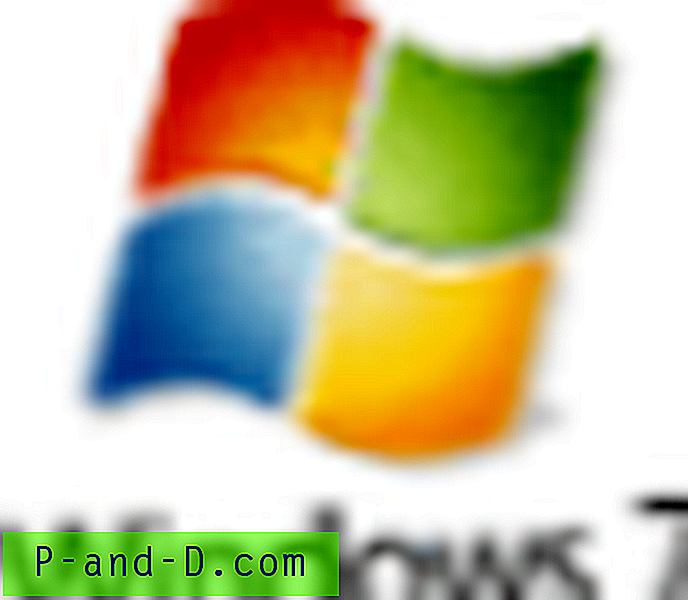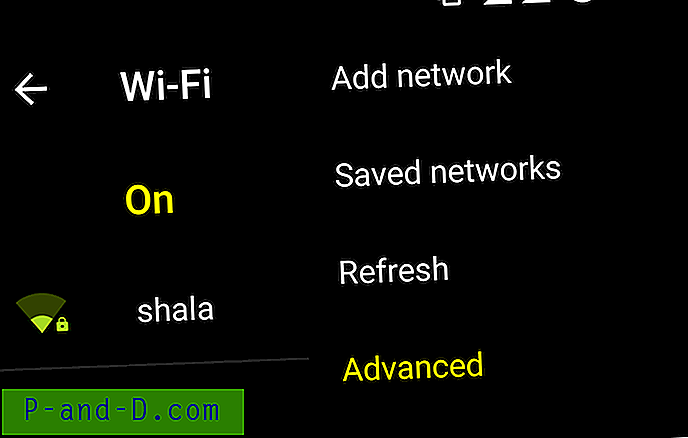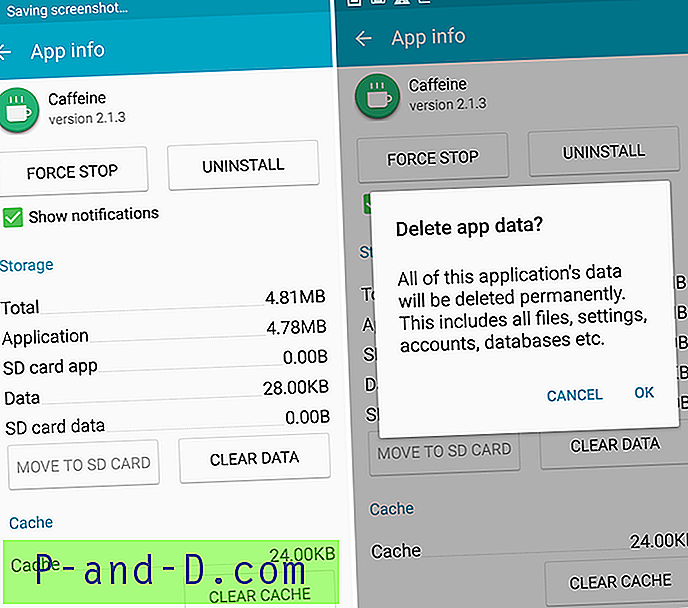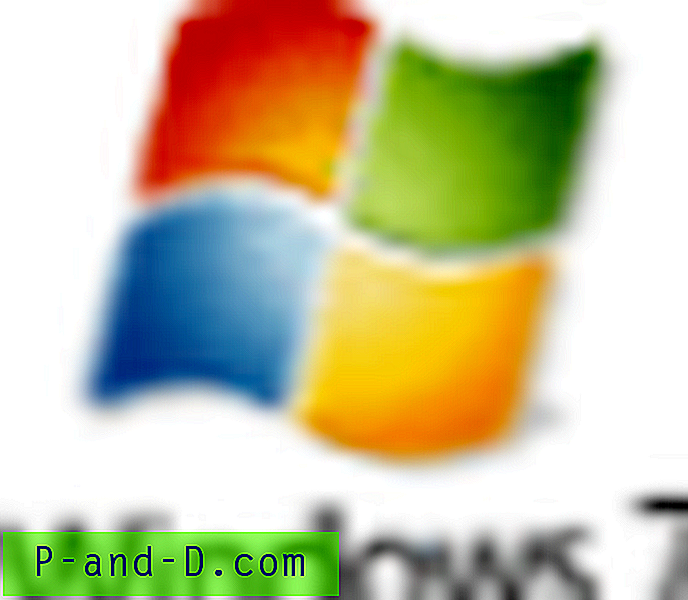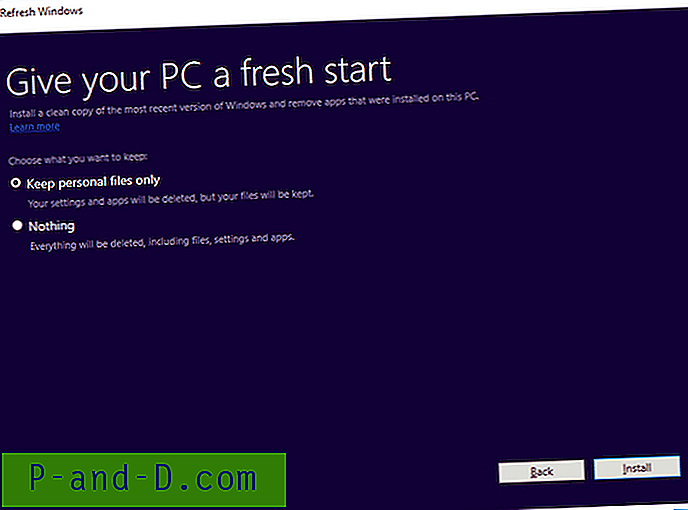Når Windows sitter inaktiv og du tror at det ikke gjør noe, leser det ofte fra eller skriver du til harddisken din, selv om det bare er noen få byte her og der. Noen ganger kan det være konstant drivaktivitet når du tror det virkelig burde være veldig lite, eller ingen i det hele tatt. Dette kan skyldes en rekke faktorer som sikkerhetsprogramvareoppdatering eller kjøring av bakgrunnsskanninger, planlagte defrags, Windows-oppdateringer som er installert, nettlesere eller nedlastingsadministratorer, listen fortsetter.
Det er viktig å sjekke hvilke prosesser som kontinuerlig og aktiv tilgang til harddisken din for å oppdage mistenkelig eller unødvendig aktivitet. SSD-er (Solid State Drive) har bare et begrenset antall skrivinger, så det er spesielt viktig at disse enhetene ikke har programmer som hele tiden skriver til dem når de ikke trenger det. Hvis du bruker en bærbar datamaskin, vil en kontinuerlig arbeidende harddisk bidra til å forkorte batteriets levetid.

En av forbedringene i Windows 8 var den oppdaterte innebygde oppgavebehandleren som inkluderer en kolonne for diskens bruk av hver prosess. Dette er noe som ikke er inkludert i Windows XP, Vista eller 7 Task Manager. Selv om den ikke er spesielt avansert, gir Windows 8 og 10 Task Manager-diskbrukskolonnen i det minste en god ide om noe bruker harddisken mer enn den burde.
Hvis din versjon av oppgavebehandling ikke har overvåkning av diskbruksaktivitet eller du ønsker å skille leser og skriver, som Windows 8 og 10-versjonen ikke kan gjøre, her er fem alternative måter å finne ut hvilke programmer som får tilgang til harddisken din. 1. Hva gjør datamaskinen min?
Hvis du vil ha et enkelt grensesnitt som viser hva som nå får tilgang til harddiskene dine uten å konfigurere noe, hva gjør datamaskinen min? vil sannsynligvis være verktøyet for deg. Foruten harddisktilgang, vil programmet også vise hva som bruker CPU-sykluser, gi informasjon om selve prosessen og til og med tilby muligheten til å sende filen til VirusTotal eller kjøre en skanning med Kaspersky Security Scan.
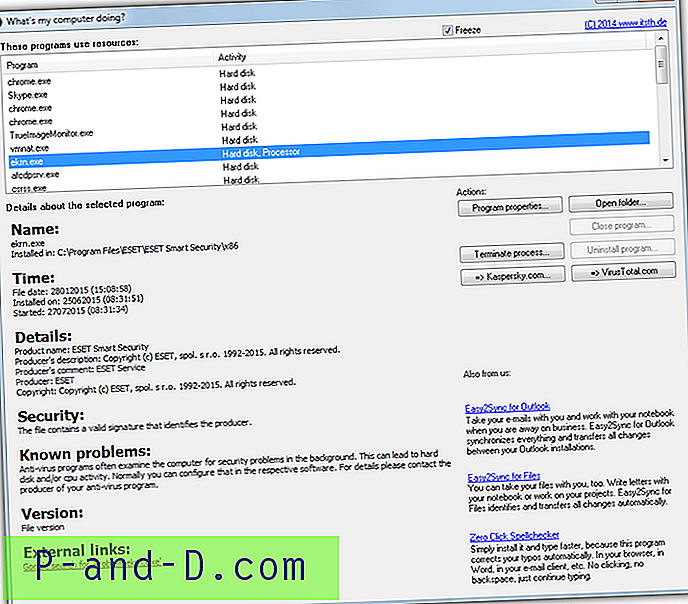
Programmets grensesnitt er veldig lett å forstå. Etter installasjonen (eller trekke ut den kjørbare med 7-Zip for å få en bærbar versjon), kjør programmet, og det vil automatisk begynne å overvåke systemet ditt og vise prosessene som for tiden har harddisk eller CPU-aktivitet. Bruk kryssfeltet Frys for å pause listen hvis vinduet oppdateres for raskt for deg.
Hvis du klikker på prosessen i listen, vil du hente informasjon om prosessen fra internett, for eksempel detaljer, sikkerhet, kjente problemer, eksterne lenker osv. Hvis du ikke lar programmet få tilgang til internett eller ikke har noe internett på datamaskinen, ingen av detaljene i det hele tatt blir vist.
Last ned Hva gjør datamaskinen min?
2. Systemovervåkning i sanntid
Systemovervåking vil gi deg informasjon om diskbruk og filsystemaktivitet i tillegg til mange andre ting, og sannsynligvis er nummer én verktøyet for denne jobben Process Monitor av Microsoft eide Sysinternals. For et så avansert verktøy er Process Monitor rimelig enkel å bruke, og den begynner å overvåke systemet så snart du starter programmet. Filtreringssystemet er sannsynligvis et av de viktigste områdene å bli kjent med, ellers vil du alltid være overbelastet med informasjon.
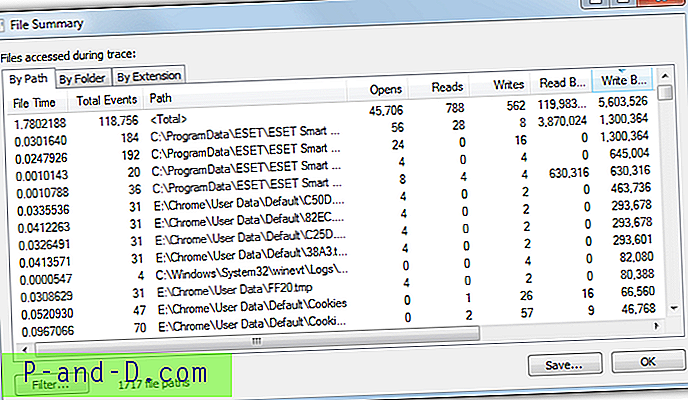
Et problem er vinduet som viser at diskaktiviteten ikke er i sanntid og viser hva som har skjedd helt frem til du åpner vinduet Filoppsummering. For å åpne vinduet, start Process Monitor og la det overvåke systemet, helst når du får ukjent eller unormal disktilgang, og gå deretter til Verktøy-menyen> Filoppsummering. Dette vinduet viser informasjon om leser, skriver, hendelser, filtilgangstider og banen til filene som forårsaker aktiviteten.
Fanen Etter mappe er nyttig for å spore om filen leser eller skriver kommer fra ikke-standardiserte lokasjoner, for eksempel Temp- eller Users-mappene eller til og med andre stasjoner. Utvidelsesfanen kan sortere alt etter filen som har tilgang til stasjonens utvidelse, nyttig for å sjekke ukjente filer med utvidelser som VBS, BAT, COM eller EXE.
Last ned prosessmonitor
Et lignende verktøy av SysInternals kalt DiskMon er også tilgjengelig, selv om det går tilbake til 2006. Det kan logge og vise all harddiskaktivitet på et Windows-system, men forteller deg bare hvilken sektor som leses eller skrives og ikke prosessen som forårsaker aktiviteten. . Dette gjør det vanskelig å fortelle hvilken fil eller program som får tilgang til harddisken din ved å bruke DiskMon av seg selv.
3. Bruke et oppgavehåndteringsverktøy
Som du kanskje forventer, er en god oppgavebehandler i stand til å vise hvilken åpen prosess som får tilgang til harddisken og av hvor mye i tillegg til CPU- og minnebruk osv. Det er mange slike verktøy rundt dette som kan gjøre dette, inkludert Process Explorer, Process Hacker, System Explorer og andre. Verktøyet vi skal se på her er Anvir Task Manager Free, ganske enkelt fordi den har en sanntid Disk Load-kolonne som standard.
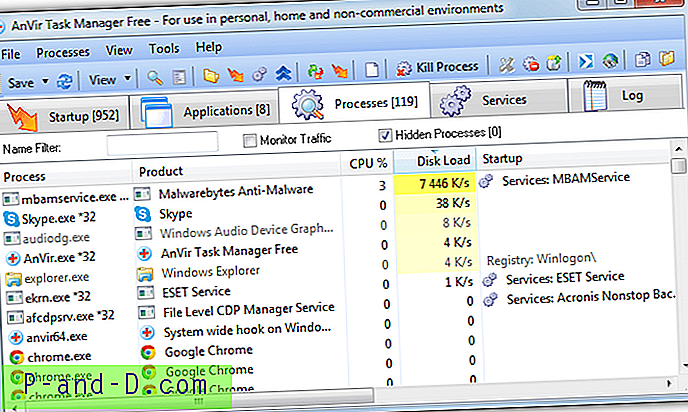
Når du installerer Anvir gratis, må du være forsiktig med å unngå adware under installasjonen, eller bruk helst den bærbare versjonen. Kjør Anvir.exe, og velg Prosess- fanen når du startet. Lese- og skrivebelastningen på disken i kilobyte per sekund er allerede vist i sin egen kolonne og vises med en gul bakgrunn som blir lysere jo høyere aktivitet. Klikk på kolonneoverskriften for å sortere etter den mest eller minst aktive. Å være en oppgavebehandler har du tydeligvis mulighetene til å manipulere og få mer informasjon om de kjørende prosessene som forårsaker høy diskbruk.
Last ned AnVir Task Manager gratis
Hvis du vil ha ekstra detaljer som separate leser og skriver fra noe som Process Explorer, må du legge kolonnene manuelt til skjermen. Høyreklikk på kolonnetitlene> Velg kolonner, fra Prosess I / O eller Prosessdisk-fanene velger du "Delta Les byter" og "Delta skriv byter".
4. Windows Resource Monitor
Noe som mange brukere pleier å overse, er at Windows ofte har det du trenger akkurat der innebygd i operativsystemet, dessverre er de fleste av verktøyene gjemt bort eller er ikke godt dokumentert og forblir derfor relativt ukjente. Heldigvis er Resource Monitor enkelt å komme til, bare åpne Windows Task Manager, klikke på Performance-fanen og deretter Resource Monitor-knappen nederst. Alternativt skriver du Resmon to Start eller Run-boksen.
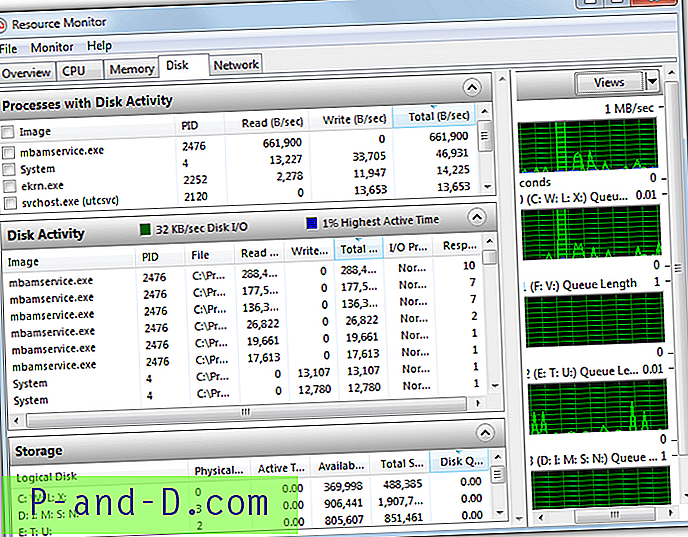
Windows Resource Monitor er faktisk ganske omfattende, og i tillegg til å vise diskaktivitet, viser den også informasjon for CPU-, nettverks- og systemminneaktivitet, som alle kan vises samtidig eller separat for mer detaljering. Hvis du bare vil konsentrere deg om aktiviteten til systemstasjonene, velger du Disk-fanen . Dette vil gi deg et display med seksjoner "Prosesser med diskaktivitet", "Diskaktivitet" og "Lagring", som hver kan åpnes eller lukkes ved å klikke på overskriften.
Du kan enkelt sortere listene etter mengden diskaktivitet ved å klikke på kolonnetittelen, for eksempel (Total B / sek) som vil vise i sanntid hvilke systemprosesser som bruker diskstasjonen mest i byte per sekund. Hvis du krysser av for en av boksene ved siden av en prosess øverst, fyller du Diskaktivitetsområdet med bare aktiviteten for den prosessen. Multipler kan krysses av hvis du ønsker det. Grafer til høyre viser hvor mye stasjonene dine blir brukt i sanntid.
5. Vis prosessdiskaktivitet fra systemmagasinet
En mindre påtrengende måte å følge med på at programmer får tilgang til stasjonene dine mens du ikke har åpnet vinduer som skjuper skrivebordet ditt, er å vise aktiviteten fra systemstatusfeltet. På denne måten kan du bare holde musepekeren over skuffikonet når det er nødvendig for å se hva som skjer. Den gode nyheten er at noen prosessledere som Process Hacker, Anvir Free og Process Explorer kan vise denne aktiviteten i brettet, men vi ser på Process Hacker fordi skjermen er overlegen i forhold til de andre.
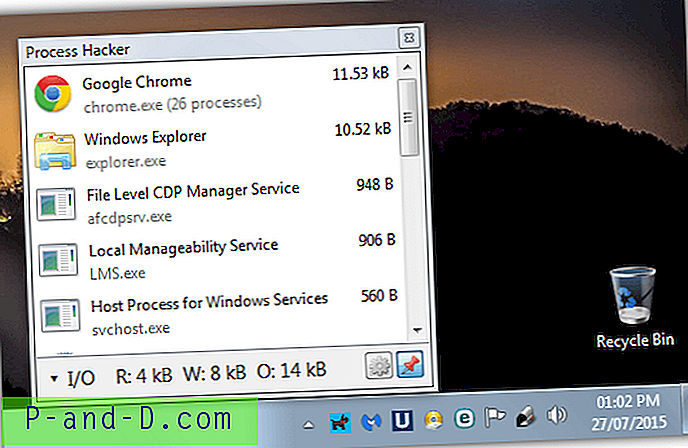
Installer Process Hacker eller kjør den bærbare versjonen og start programmet. Gå til Vis-menyen og sørg for at alternativet Oppdater automatisk er merket av, og velg deretter Diskhistorikk, I / O-historie eller begge deler fra undermenyen Magasinikoner i Vis. Hvis du bare velger ett alternativ, kan det skiftes mellom forskjellige historier fra skuffen, mer enn ett valg her vil åpne mer enn ett skuffikon samtidig. Minimer prosesshacker-vinduet, og hold musepekeren over skuffikonet for å se prosessdiskens aktivitetsliste.
Hvis du ønsker å holde vinduet åpent mens du gjør andre ting, klikker du på knappen. å veksle mellom I / O og Disk eller annen historie gjøres ved å klikke statistikklinjen over bunnen. Listen oppdateres automatisk hvert sekund som standard (den kan endres fra 0, 5 til 10 sekunder) med de mest diskintensive prosessene oppført ovenfra og ned.
Last ned prosess Hacker