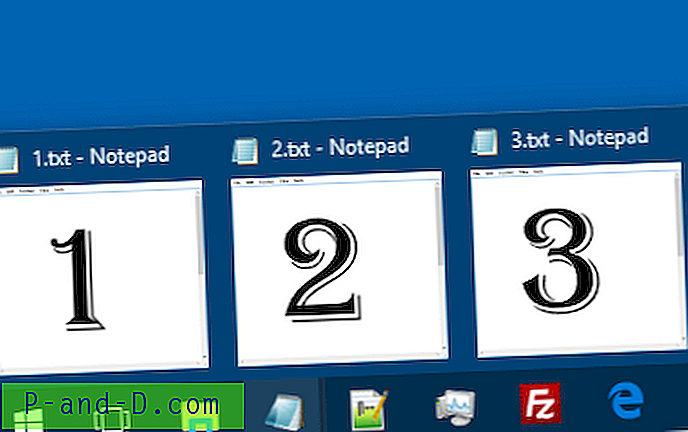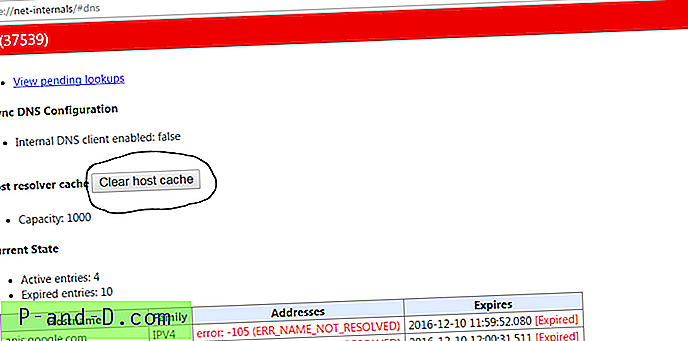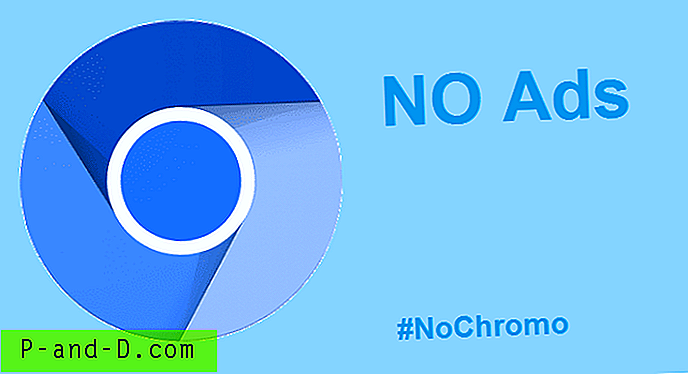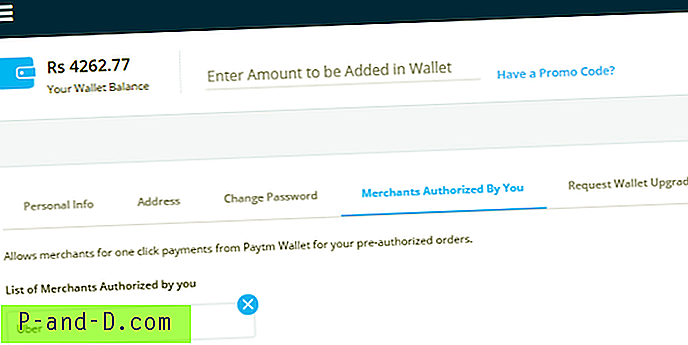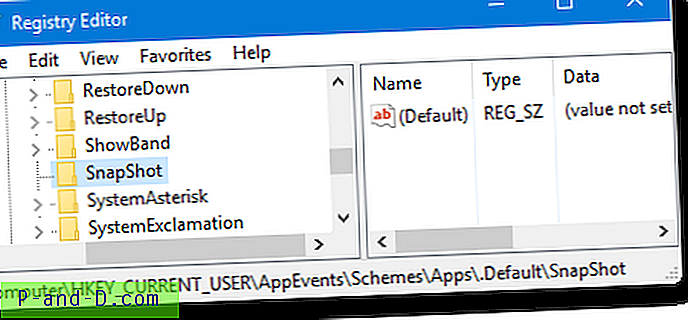Hver video eller animasjon du ser på TV, datamaskin, telefon, nettbrett eller til og med i kinoen består av en rekke stillbilder. Disse bildene blir deretter spilt etter hverandre flere ganger i sekundet som tåler blikket ditt til å tro at objektet beveger seg. Jo raskere bilder spilles, jo jevnere og mer flytende ser bevegelsen ut.
De fleste filmer og TV-programmer blir filmet med rundt 24-30 bilder per sekund, hvert enkelt bilde kalles en ramme, og det er der du ser begrepet frames per sekund (FPS). En videofil på en datamaskin lagrer ganske enkelt alle rammene sammen og spiller dem i rekkefølge, og de totale rammene som er lagret for en typisk film når ut til hundretusener. Hvis du vil ta et bilde av en eller to bilder, er det ganske enkelt, og du pauser bare videoen og trykker på Print Screen-tasten.
Hvis du vil trekke ut en rekke eller rekke rammer eller til og med alle rammer fra et kort videoklipp, er det utrolig ineffektivt og tidkrevende å ta bildene én om gangen. For det formålet trenger du et program som kan hente ut uansett hvor mange videorammer du vil og lagre dem i bildefiler automatisk, som jpg eller png. Her er 5 måter å gjøre det på. 1. Gratis Video til JPG Converter
Selve programmet vil lagre rammer fra en videofil til en sekvens av JPG-bilder. Det er fire ekstraksjonsmetoder å velge mellom, trekke ut et bilde hvert antall bilder, trekke ut et bilde hvert antall sekunder, ta et totalt antall bilder fra videoen eller trekke ut hver enkelt ramme.

Legg til et hvilket som helst antall videofiler ved å bruke Legg til filer-knappen eller dra og slipp, de fleste videoformater støttes som MP4, MKV, AVI, VOB, WMV, MOV, FLV og etc. Angi uttrekkskriteriene og eventuelt et annet lagringssted til standard, og start deretter prosessen. Ekstraksjonstider er rimelige og vil variere avhengig av videolengde og hvor mange bilder som blir trukket ut.
Det er noen få problemer med en eller to av de forhåndsinnstilte verdiene, eller hvis du oppgir en tilpasset verdi i rammeboksene. For eksempel produserer ikke de totale rammene fra en videoinnstilling på 10 en forventet lik splittelse på 10 bilder over hele videoen. Det er fremdeles et nyttig verktøy, og det er verdt å sjekke ut fordi Free Video to JPG Converter fremdeles er raskere enn å trekke ut bilder i sanntid.
Hvis du har Windows 10, men ikke .NET Framework 2 / 3.5, vil den bli tilbudt ved installasjon.
Last ned gratis video til JPG Converter
Merk: Som alle DvdVideoSoft-produkter, kommer Free Video to JPG Converter alltid sammen med noe du ikke ønsker. For øyeblikket er det bare et DVDVideoSoft produktknutepunkt som du kan slette snarveien til på skrivebordet og et statistikkalternativ på installasjon som er valgt. Dette kan endres til noe annet når som helst, så du trenger bare å være oppmerksom på under installasjonen.
2. VLC Media Player
VLC er en populær open source mediespiller som kan lagre sekvenser av bilder fra hvilken som helst video du velger å spille. Dette kan oppnås gjennom hovedbrukergrensesnittet, mens mer avanserte brukere kan bruke Kommandoprompt. Først skal vi håndtere brukergrensesnittmetoden.
1. Hvis du ikke allerede har det, last ned VLC media player og installer eller Last ned Portable VLC media player og trekk ut til en mappe du ønsker.
2. Åpne VLC, gå til Innstillinger (Ctrl + P) og klikk på Vis alle innstillinger nederst til venstre.
3. Utvid video> Filtre i treet og klikk på Scenfilter . Angi bildeformat (png / bmp / jpg osv.), Banen for å lagre filene (la være tom for å lagre i mappen Bilder) og opptaksgraden. Forholdet vil lagre et bilde hvert xx antall bilder, så hvis videoen din er 30 bilder per sekund, vil en verdi på 150 lagre et bilde hvert 5. sekund.
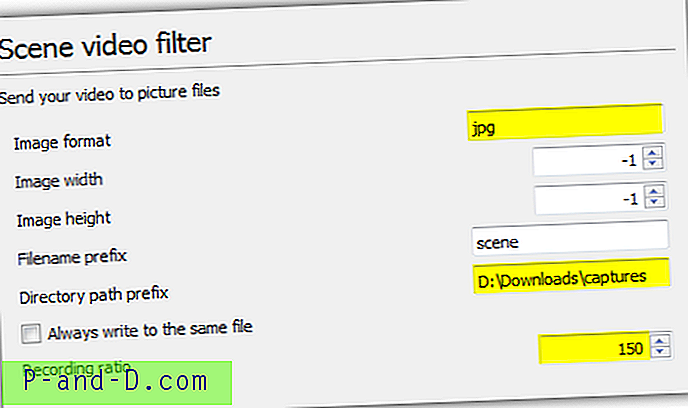
Tips: Hvis du ikke er 100% sikker på videoens bildefrekvens, kan du spille den i VLC, trykke på Ctrl + J og se etter bildefrekvensnummeret. Hvis du bruker flere av den verdien, vil du gi et opptaksforhold på sekunder.
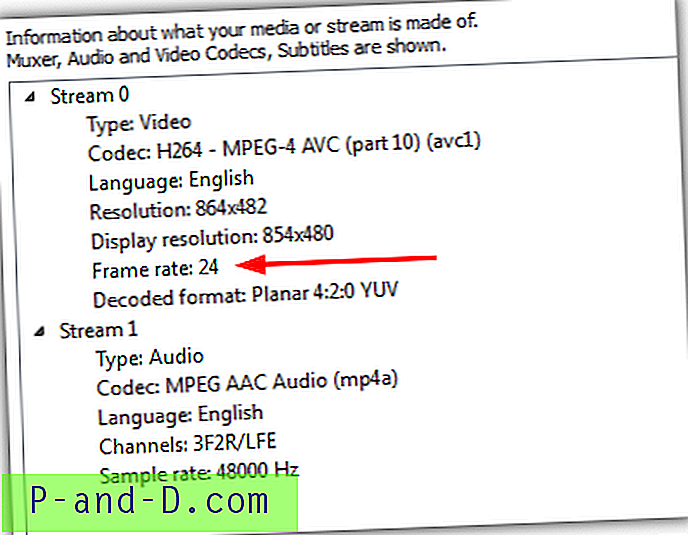
4. Klikk på filtre i treet Avanserte preferanser (ikke utvid det) og merk av i Scene-videofilterboksen øverst til høyre, trykk Lagre .
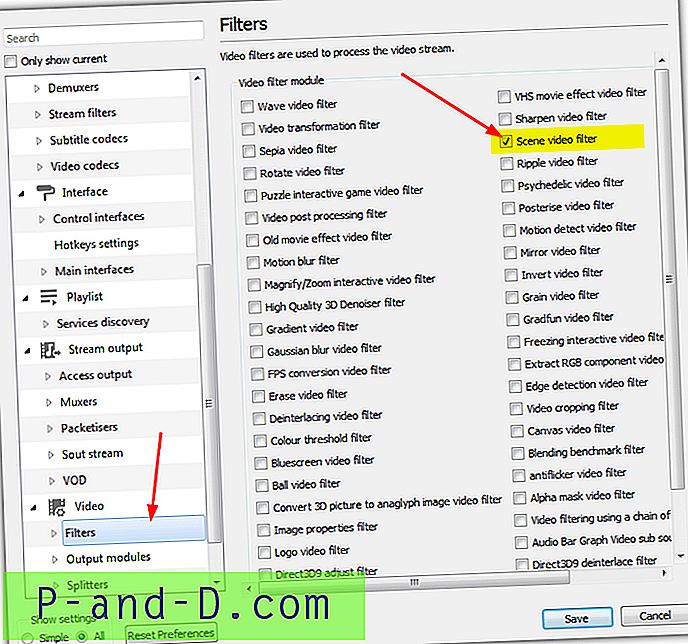
5. Spill av videofilen, og bildene begynner automatisk å lagre. De vil fortsette å lagre til du trykker på stopp, selv om du pauser eller hopper gjennom videoen.
Merk: Hvis etter at du har fulgt disse trinnene, blir ikke bilder opprettet, lukker du VLC etter trinn 4 og åpner den på nytt, og spill deretter av videoen. Av en eller annen grunn kjenner ikke nyere versjoner av VLC til at scenefilteret er aktivert før du lukker og åpner programmet på nytt.
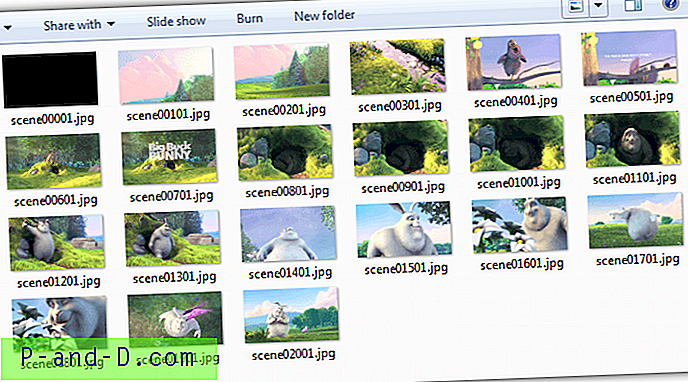
Når du er ferdig med å lagre rammer, må alternativet slås av igjen, eller det vil gjøre det samme med hver video du spiller. Følg trinn 1 og 3 ovenfor, og fjern deretter av for Scene-videofilterboksen. Den største ulempen med VLC er at du må la videoen gå mens du tar bildene, av denne grunn anbefaler vi VLC for kortere klipp bare med mindre du planlegger å se videoen uansett.
3. Pakk ut bilder med VLC fra kommandolinjen
Å bruke kommandolinjen for å trekke ut bilderammer med VLC ligner GUI-metoden som vil lagre det angitte antallet rammer. Åpne en ledetekst og endre katalogen der vlc.exe ligger, og skriv deretter inn kommandoen nedenfor:
vlc.exe "pathtovideo" - video-filter = scene - vout = dummy - starttid = 300 - stopptid = 600 - scene-forhold = 250 - scene-bane = "pathtosaveimages" vlc: //slutte
Pathtovideo er navnet og banen til videofilen. - Scene-path er målmappen for bildene mens - Scene-ratio er rammesparingsintervallet. En fordel i forhold til GUI-metoden er muligheten til å bruke - starttid og - stopptid for å starte og slutte å lagre rammer på bestemte tidspunkter (i sekunder). La disse bryterne være ute hvis du vil spille av hele videoen. Se den komplette listen over kommandoer på Videolan-nettstedet.
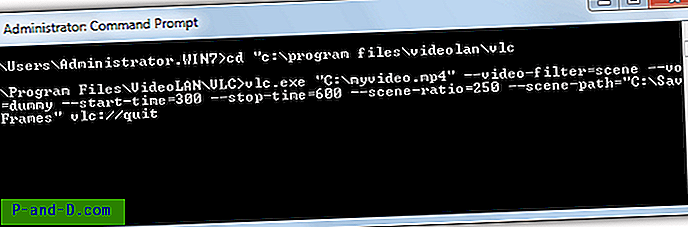
VLC kjører og starter avspillingen, men uten skjerm. Når den er ferdig, vil den automatisk avslutte.
4. VirtualDub
VirtualDub er et videobehandlingsverktøy som ser ut til å ha eksistert for alltid, men det er fremdeles et populært og nyttig program. Hovedproblemet med VirtualDub er mangel på støtte utenfor boksen for å åpne videofiler som MKV, MP4 og MOV, men dette problemet kan rettes ved å installere FFMpeg plugin-pakken. Slik pakker du ut videorammer til bilder med VirtualDub.
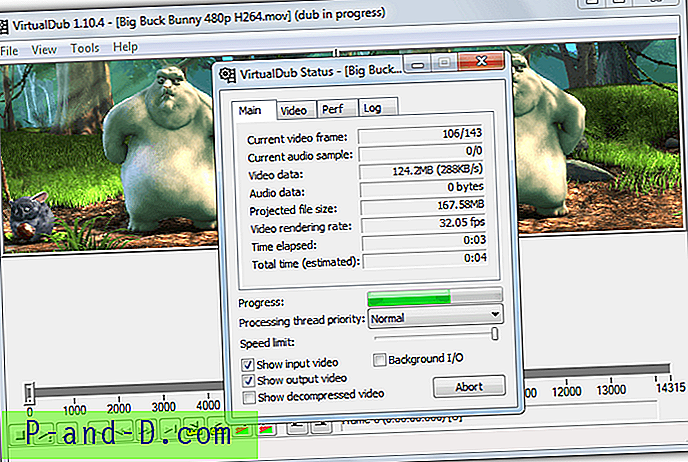
1. Last ned VirtualDub 32-bit versjon og også VirtualDub FFMpeg Input Plugin fra Sourceforge. Pakk ut begge zip-arkivene.
2. Gå til VirtualdubFFMpegPlugin \ Plugins32-mappen, kopier FFInputDriver.vdplugin og ffdlls- mappen, og lim deretter begge inn i VirtualDub \ Plugins32-mappen.
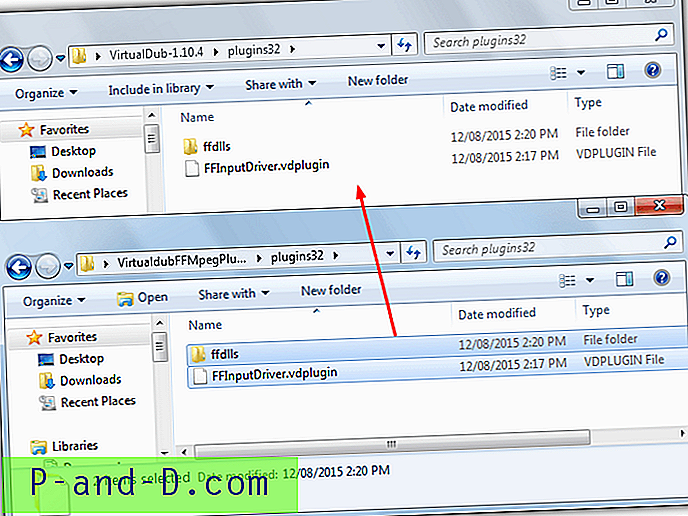
3. Kjør Virtualdub.exe og åpne videofilen ved å bruke Fil> Åpne eller dra og slipp. Hvis du vil lagre hver ramme i en liten videofil på bilder, hopp til trinn 5.
4. Gå til Video> Bildefrekvens (Ctrl + R) og velg Decimer etter, og skriv deretter inn et nummer for å lagre et bilde hvert xx antall bilder. Alternativet Ingen endring øverst vil fortelle deg hvor mange bilder per sekund den gjeldende videoen bruker. Klikk OK.
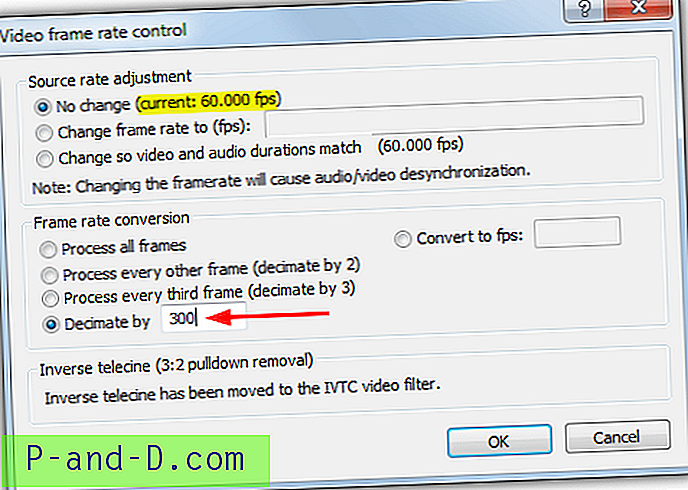
5. Klikk på Fil-menyen> Eksporter> Bildesekvens. Skriv inn filnavnet du vil lagre som, mappen du vil lagre i og utdataformatet til BMP, TGA, JPEG eller PNG. Klikk deretter OK og VirtualDub begynner å behandle videoen.
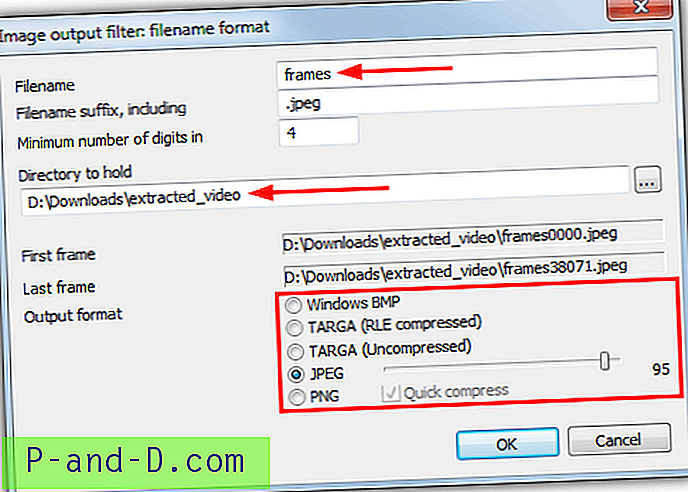
Hvis metoden for å trekke ut hvert sett antall rammer er det du leter etter, er VirtualDub det desidert beste verktøyet å bruke fordi det er utrolig raskt å trekke ut bildene og mye raskere enn VLC og Free Video to JPG Converter.
Et ekstra alternativ i VirtualDub er å angi et spesifikt område i selve videoen slik at bare bilder mellom de to punktene blir lagret.
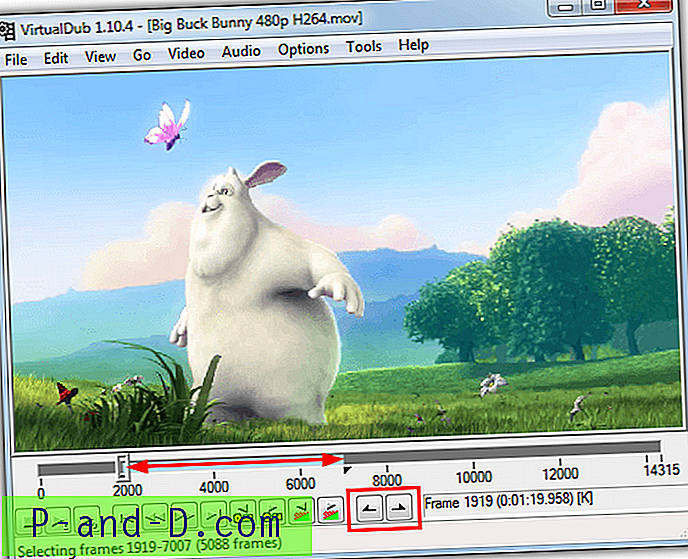
Før du lagrer på trinn 5, bruk glidebryteren og rammekontrollene til å stille inn startområdet og trykk på Start-knappen eller valgknappen (i den røde ruten over), flytt glidebryteren til slutten av området og trykk på valgknappen eller Avslutt-tasten. Når du nå lagrer bildene, blir bare de valgte rammene lagret mellom start- og sluttvalgspunktene.
5. FFMpeg
FFMpeg er et rammeverk for koding, muxing, transkoding, streaming og avspilling av videofiler, og er ryggraden i et stort utvalg av videoomformere og spillere. Den kjører bare fra kommandolinjen, så den passer bedre for erfarne brukere. FFMpeg skal håndtere omtrent hvilken som helst videofil du kaster på den. Her er et enkelt kommandolinjeargumentasjon.
ffmpeg -i videofile.mpg -r 1 image-% 04d.jpeg
The -i er den innlagte videofilen med sti, og jpeg-filnavnet lagrer ganske enkelt jpegs (du kan også bruke png, bmp, tiff osv.) Med navn og 4 plasseringstall, f.eks. Image-0001. Kommandoen -r er rammene du skal fange opp og omvendt av hvordan du forventer at den skal fungere. 1 vil lagre en ramme hvert sekund mens 0, 5 vil lagre hvert 2. sekund, 0, 2 hvert 5. sekund, 0, 1 hvert 10. sekund, 0, 0167 i 60 sekunder osv. Bruk 1 / sekund i Windows Calculator for å få forholdet du trenger.
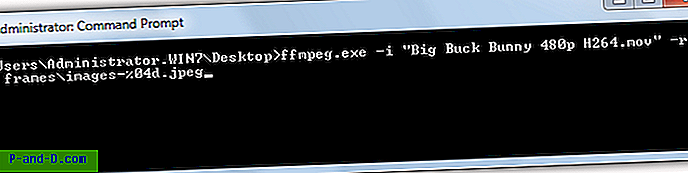
Mer avansert bruk kan legge til et utgangspunkt i videofilen med kommandoen -ss før -i, mens -t kan også brukes til å legge til en varighet. Begge bruker et [timer:] minutter: sekunder-argument.
ffmpeg -ss 04:00 -t 03:00 -i videofile.mpg -r 0, 033 image-% 04d.jpeg
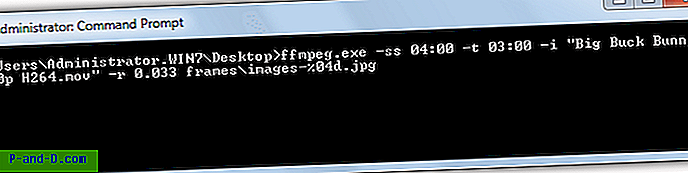
Ovennevnte kommando starter med 4 minutter og lagrer deretter en .jpg med 30 sekunders intervaller i 3 minutter.
Dette er hundrevis av kommandoer, og du trenger virkelig å lese FFMpeg-dokumentasjonen for å forstå hvordan den kan utnyttes fullt ut fra kommandolinjen og i skript.
Last ned FFMpeg
Endelig merknad: Det er åpenbart andre verktøy som kan utføre en lignende oppgave. Batch Video to image Extractor ville blitt inkludert, men det er ganske ustabilt og har blitt avviklet av utvikleren. Daum PotPlayer og GOM Player er mediaspillere som fungerer på lignende måte som VLC, noe som betyr at du må spille av videoen i sanntid for å få de valgte rammene.